Bạn có thể thêm chú thích vào các hình, phương trình hoặc đối tượng khác. Chú thích là một nhãn được đánh số, chẳng hạn như "Hình 1" mà bạn có thể thêm vào hình, bảng, phương trình hoặc một đối tượng khác. Chú thích bao gồm văn bản tùy chỉnh ("Hình", "Bảng", "Phương trình" hoặc những nội dung khác bạn nhập), sau đó là số hoặc chữ cái theo thứ tự (thường là "1, 2, 3..." hoặc "a, b, c..."), bạn cũng có thể thêm văn bản mô tả, bổ sung theo sau nếu muốn.
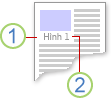
1. Văn bản mà bạn chọn hoặc tạo.
2. Số Word sẽ chèn cho bạn
Nếu sau này bạn muốn thêm, xóa hoặc di chuyển chú thích, bạn sẽ có thể dễ dàng cập nhật tất cả các số chú thích cùng lúc.
Bạn cũng có thể sử dụng tập hợp chú thích để tạo bảng chứa các mục phụ đề. Ví dụ về việc này bao gồm bảng phương trình hoặc bảng số liệu.
Bạn muốn làm gì?
Chọn (các) chủ đề bất kỳ bên dưới để tìm hiểu thêm.
Mẹo: Nếu bạn muốn di chuyển hình và chú thích dưới dạng một đối tượng hoặc ngắt dòng văn bản quanh hình và chú thích, hãy xem chủ đề tiếp theo ở đây, Thêm chú thích vào đối tượng trôi nổi.
-
Chọn đối tượng (bảng, phương trình, hình hoặc một đối tượng khác) mà bạn muốn thêm chú thích.
-
Trên tab Tham khảo, trong nhóm Chú thích, hãy bấm vào Chèn Chú thích.

-
Trong danh sách Nhãn, hãy chọn nhãn mô tả đúng nhất về đối tượng, chẳng hạn như hình hoặc phương trình. Nếu danh sách không có nhãn bạn muốn, hãy bấm vào Nhãn Mới, nhập nhãn mới trong hộp Nhãn, rồi bấm vào OK.
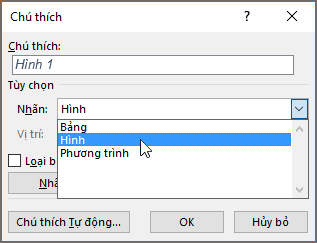
-
Nhập văn bản bất kỳ, bao gồm cả dấu câu, mà bạn muốn xuất hiện sau nhãn.
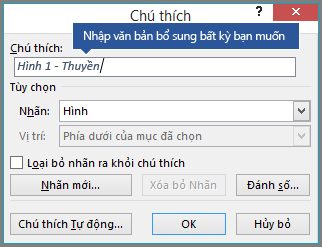
-
Bấm vào OK.
Lưu ý: Word sẽ chèn số thứ tự chú thích như một trường. Nếu chú thích có dạng "Hình {SEQ Table \* ARABIC}", Word đang hiển thị mã trường thay vì kết quả trường. Để xem chú thích bình thường, hãy nhấn ALT+F9.
Word thể tự động thêm chú thích khi bạn chèn bảng, hình ảnh hoặc đối tượng khác.
-
Chọn đối tượng (bảng, phương trình, hình hoặc một đối tượng khác) mà bạn muốn thêm chú thích.
-
Trên tab Tham khảo, trong nhóm Chú thích, hãy bấm vào Chèn Chú thích.
-
Trên hộp thoại Phụ đề, bấm vào Tự động Đăng nhập, rồi chọn hộp kiểm cho các mục bạn Word tự động thêm chú thích. Bạn cũng có thể chọn vị trí để thêm chú thích vào danh sách thả xuống Vị trí.
Nếu bạn muốn có thể ngắt dòng văn bản xung quanh đối tượng và chú thích của đối tượng hoặc bạn muốn di chuyển đối tượng và chú thích dưới dạng một đơn vị, trước tiên bạn phải nhóm đối tượng và chú thích lại với nhau.
-
Chèn hình của bạn.
-
Chọn Tùy chọn Bố trí, rồi chọn một trong các tùy chọn Có Ngắt dòng Văn bản.
Quan trọng: Thực hiện bước này trước khi chèn chú thích. Nếu bạn đã chèn chú thích rồi, hãy xóa đi, thực hiện bước này, rồi chèn lại chú thích.
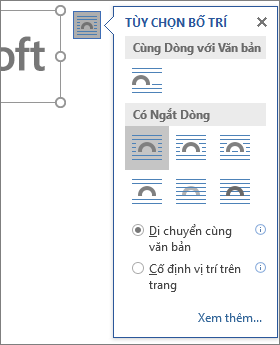
-
Thêm chú thích bằng cách sử dụng các bước được liệt kê trong Thêm phụ đề ở trên.
-
Chọn chú thích của bạn, rồi nhấn và giữ phím shift và chọn hình.
-
Bấm chuột phải vào một trong hai mục, rồi chọn Nhóm > Nhóm.
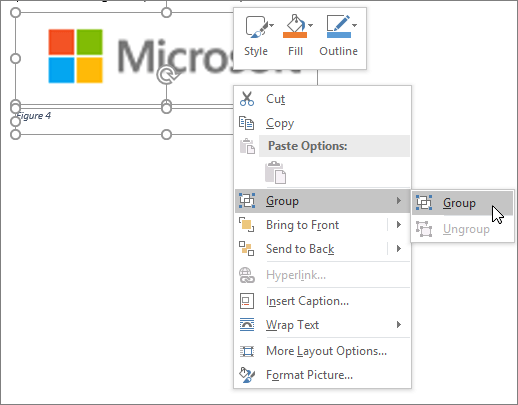
Văn bản giờ đây sẽ chạy xung quanh hình và chú thích của bạn như dự kiến, đồng thời hình và chú thích sẽ nằm cùng nhau nếu bạn di chuyển chúng đến nơi khác trên trang hoặc trong tài liệu.
Lưu ý: Nếu bạn di chuyển hình, bạn nên cập nhật số chú thích để đảm bảo rằng đánh số vẫn theo đúng thứ tự.
Nếu bạn chèn chú thích mới, Word sẽ tự động cập nhật số chú thích. Tuy nhiên, nếu bạn xóa hoặc di chuyển chú thích thì bạn sẽ phải bắt đầu cập nhật chú thích theo cách thủ công.
-
Bấm vào vị trí bất kỳ trong tài liệu, rồi nhấn CTRL+A để chọn toàn bộ tài liệu.
-
Bấm chuột phải, rồi chọn Cập nhật Trường trên menu lối tắt. Tất cả phụ đề trong tài liệu sau đó sẽ được cập nhật.
Mẹo: Bạn cũng có thể cập nhật chú thích bằng cách chọn toàn bộ tài liệu, rồi nhấn F9.
Sau khi thêm ít nhất một chú thích vào tài liệu, bạn nên xem kiểu mới có tên là "Chú thích" được hiển thị trên thư viện kiểu. Để thay đổi định dạng chú thích trong toàn bộ tài liệu của bạn, chỉ cần bấm chuột phải vào kiểu đó trong bộ sưu tập, rồi chọn Sửa đổi. Bạn có thể đặt cỡ phông, màu, kiểu và các tùy chọn khác sẽ áp dụng cho chú thích của mình.
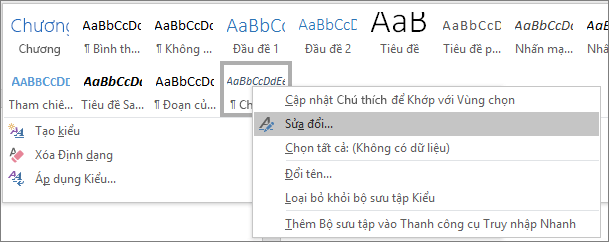
Để biết thêm thông tin về cách sửa đổi kiểu trong Word, hãy xem mục Tùy chỉnh kiểu trong Word
Để xóa chú thích, hãy chọn chú thích đó, rồi nhấn Delete. Khi đã xóa chú thích xong, bạn nên cập nhật bộ chú thích còn lại trong tài liệu của mình. Nhấn CTRL+A để chọn toàn bộ văn bản trong tài liệu của bạn, rồi nhấn F9 để cập nhật tất cả. Điều này sẽ đảm bảo số chú thích của bạn chính xác sau khi loại bỏ bất kỳ chú thích nào.
Xem thêm
Bạn có câu hỏi về chú thích trong Word mà chúng tôi chưa trả lời tại đây?
Hãy đăng câu hỏi trong Diễn đàn Giải đáp về Word.
Giúp chúng tôi cải thiện Word
Bạn có đề xuất về cách chúng tôi có thể cải thiện chú thích (hoặc bất cứ tính năng nào khác) của Word? Nếu có, hãy cho chúng tôi biết bằng cách cung cấp phản hồi cho chúng tôi. Hãy xem Làm thế nào để gửi phản hồi về Microsoft Office? để biết thêm thông tin.










