Bạn có thể thêm bảng vào trang chiếu bằng cách tạo bảng ngay trong PowerPoint. Bạn cũng có thể sao chép và dán bảng từ Word hoặc Excel.
Không thể chuyển đổi văn bản trang chiếu hiện có thành bảng. Chèn bảng trống, sau đó thêm văn bản vào bảng đó.

53 giây
Chọn một đầu đề bên dưới để mở và xem hướng dẫn chi tiết.
-
Chọn bản chiếu mà bạn muốn thêm một bảng vào.
-
Trên tab Chèn, chọn Bảng.
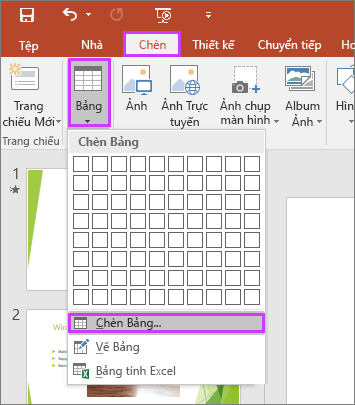
-
Trong hộp thoại Chèn Bảng, hãy thực hiện một trong những thao tác sau:
-
Dùng chuột để chọn số hàng và cột mà bạn muốn.
-
Chọn Chèn Bảng rồi nhập một số vào danh sách Số cột và Số hàng.
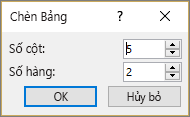
-
-
Để thêm văn bản vào các ô của bảng, hãy bấm vào một ô rồi nhập văn bản của bạn. Sau khi nhập văn bản, bạn bấm vào bên ngoài bảng.
Mẹo:
-
Để thêm nhanh một hàng mới vào cuối bảng, bấm vào bên trong ô cuối cùng của hàng cuối cùng rồi nhấn TAB.
-
Để thêm hàng hoặc cột, hãy bấm chuột phải vào một ô, bấm Chèn trên thanh công cụ mini và chọn vị trí bạn muốn chèn hàng hoặc cột.
-
Để xóa hàng hoặc cột, hãy bấm chuột phải vào một ô, bấm Xóa trên thanh công cụ mini và chọn nội dung bạn muốn xóa.
-
-
Trong Word, hãy bấm vào bảng mà bạn muốn sao chép, sau đó đến Bố trí > Chọn > Chọn Bảng.
-
Trên tab Nhà, trong nhóm Bảng tạm, chọn Sao chép.
-
Trong bản trình bày PowerPoint của bạn, chọn bản chiếu mà bạn muốn sao chép bảng vào rồi trên tab Trang đầu, trong nhóm Bảng tạm, bấm Dán.
Mẹo: Bạn cũng có thể sao chép và dán một bảng từ bản trình bày PowerPoint của bạn vào một trang tính Excel hoặc vào một tài liệu Word.
-
Để sao chép một nhóm các ô từ một trang tính Excel, bấm ô phía trên bên trái của nhóm mà bạn muốn sao chép rồi kéo chuột để chọn các hàng và cột mà bạn muốn.
-
Trên tab Nhà, trong nhóm Bảng tạm, chọn Sao chép.
-
Trong bản trình bày PowerPoint của bạn, chọn bản chiếu mà bạn muốn sao chép nhóm ô vào rồi trên tab Trang đầu, trong nhóm Bảng tạm, bấm Dán.
Mẹo: Bạn cũng có thể sao chép và dán một bảng từ bản trình bày PowerPoint của bạn vào một trang tính Excel hoặc vào một tài liệu Word.
Khi bạn chèn bảng tính Excel vào bản trình bày, bảng tính đó sẽ trở thành một đối tượng nhúng OLE. Nếu bạn thay đổi chủ đề (màu sắc, phông chữ và các hiệu ứng) của bản trình bày, thì chủ đề sẽ không cập nhật bảng tính mà bạn đã chèn vào từ Excel. Bạn cũng không thể chỉnh sửa bảng bằng cách sử dụng các tùy chọn trong PowerPoint.
-
Hãy chọn trang chiếu bạn muốn chèn bảng tính Excel vào.
-
Đi tới Chèn > Bảng, rồi chọn Bảng tính Excel.
-
Để thêm văn bản vào một ô của bảng, bấm vào ô rồi nhập văn bản của bạn.
Sau khi nhập văn bản, bạn bấm vào bên ngoài bảng.
Mẹo: Để sửa bảng tính Excel sau khi bạn đã bỏ chọn nó, bấm đúp vào bảng.
Sau khi thêm bảng vào bản trình bày, bạn có thể dùng công cụ bảng trong PowerPoint để tạo định dạng, kiểu hay các kiểu thay đổi khác đối với bảng. Để tìm hiểu cách chỉnh sửa những gì bạn đã thêm vào bản trình bày PowerPoint của mình, hãy xem Thay đổi diện mạo của bảng.
Xem thêm
Bạn có thể thêm bảng vào trang chiếu, thêm hoặc loại bỏ hàng và cột và áp dụng định dạng bảng cơ bản trong PowerPoint 2016 cho Mac.
Chèn bảng
-
Chọn trang chiếu mà bạn muốn thêm bảng.
-
Trên tab Chèn , bấm Bảng.
-
Trên menu Chèn Bảng , thực hiện một trong các thao tác sau:
-
Di chuyển con trỏ qua lưới cho đến khi bạn tô sáng số cột và hàng mình muốn, rồi bấm để chèn bảng.
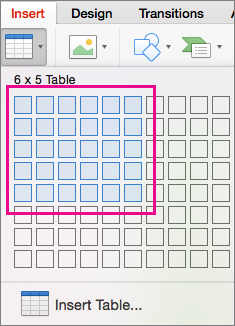
-
Bấm Chèn Bảng, rồi nhập số vào hộp Số cộtvà Số hàng.
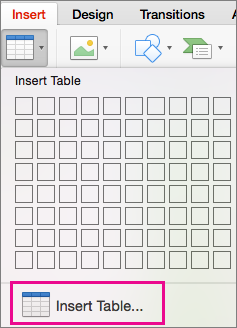
-
-
Để thêm văn bản vào ô của bảng, hãy bấm vào một ô, rồi nhập văn bản của bạn. Sau khi nhập văn bản, bạn bấm vào bên ngoài bảng.
Mẹo:
-
Để thêm nhanh một hàng mới vào cuối bảng, bấm vào bên trong ô cuối cùng của hàng cuối cùng rồi nhấn TAB.
-
Để thêm cột hoặc hàng, nhấn Ctrl+bấm chuột hoặc bấm chuột phải vào một ô, trỏ đến Chèn, rồi chọn một tùy chọn.
-
Để xóa hàng hoặc cột, nhấn Ctrl+bấm chuột hoặc bấm chuột phải vào một ô, trỏ tới Xóa, rồi chọn một tùy chọn.
Bạn có thể thêm bảng vào trang chiếu bằng cách tạo bảng ngay trong PowerPoint cho web. Bạn cũng có thể sao chép và dán từ Word dành cho web, Outlook trên web hoặc ứng dụng Office trên máy tính (Word, Excel, PowerPoint ).
Chọn một đầu đề bên dưới để mở và xem hướng dẫn chi tiết.
-
Chọn bản chiếu mà bạn muốn thêm một bảng vào.
-
Trên tab Chèn, chọn Bảng.
-
Trong lưới thả xuống, sử dụng chuột để chọn số hàng và cột bạn muốn.
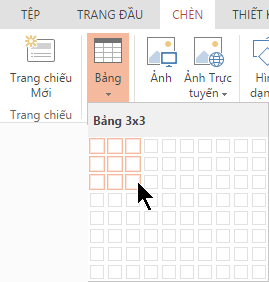
Một bảng trống sẽ được thêm vào trang chiếu.
-
Để thêm văn bản vào các ô của bảng, hãy bấm vào một ô rồi nhập văn bản của bạn. Sau khi nhập văn bản, bạn bấm vào bên ngoài bảng.
-
Để thêm nhanh một hàng mới vào cuối bảng, bấm vào bên trong ô cuối cùng của hàng cuối cùng rồi nhấn TAB.
-
Để thêm hàng hoặc cột, hãy bấm chuột phải vào một ô, bấm Chèn trên thanh công cụ mini và chọn vị trí bạn muốn chèn hàng hoặc cột.
-
Để xóa hàng hoặc cột, hãy bấm chuột phải vào một ô, bấm Xóa trên thanh công cụ mini và chọn nội dung bạn muốn xóa.
-
-
Trong Word dành cho web, bấm vào bảng bạn muốn sao chép, rồi đi đến mục Bố > Chọn>Chọn Bảng.
-
Trên tab Nhà, trong nhóm Bảng tạm, chọn Sao chép.
-
Trong bản PowerPoint cho web của bạn, chọn trang chiếu mà bạn muốn sao chép bảng vào, rồi trên tab Trang đầu, trong nhóm Bảng tạm, bấm Dán.
Mẹo: Bạn cũng có thể sao chép và dán bảng từ bản trình bày PowerPoint cho web vào tài Word dành cho web của mình.
Bạn có thể sao chép một nhóm các ô hoặc toàn bộ trang tính Excel dành cho web vào PowerPoint cho web.










