Tìm hiểu cách chèn một tệp ở định dạng PDF vào tệp Office của bạn dưới dạng tệp đính kèm. Bạn có thể chỉnh cỡ đối tượng nhưng sẽ không thể chỉnh sửa đối tượng sau khi chèn. Bạn sẽ cần cài đặt Adobe Acrobat hoặc Abode Reader để xem hoặc đọc tệp PDF.
Lưu ý: Nếu bạn đang tìm cách chèn nội dung của tệp PDF vào một tệp Office, trái ngược với thao tác chỉ đơn giản chèn tệp PDF dưới dạng tệp đính kèm, lựa chọn tốt nhất của bạn là mở tệp PDF đó bằng Word 2013 hoặc 2016. Word sẽ chuyển đổi tệp PDF thành văn bản có thể chỉnh sửa rồi bạn có thể sao chép và dán văn bản đó vào tài liệu Office của mình. Để biết thêm thông tin, hãy đi đến mục Chỉnh sửa nội dung PDF trong Word.
-
Bấm Chèn > Đối tượng trong nhóm Văn bản.
Đối với Outlook, hãy bấm phần bên trong nội dung của mục, như email hoặc sự kiện lịch.
-
Bấm Tạo từ Tệp > Duyệt.
-
Duyệt đến tệp .pdf mà bạn muốn chèn rồi sau đó bấm Mở.
-
Bấm vào OK.
Xem thêm tùy chọn
-
Nếu bạn chỉ muốn tái sử dụng một số văn bản từ tệp PDF—chẳng hạn như một đoạn văn ngắn—hãy thử sao chép và dán văn bản. Thông thường, bạn sẽ nhận được văn bản thuần không có định dạng.
-
Với tính năng dàn lại tệp PDF sẵn dùng trong Word 2013 và 2016, bạn có thể mở cũng như chỉnh sửa nội dung PDF, chẳng hạn như đoạn văn, danh sách và bảng, giống như trên tài liệu Word. Word sẽ kéo nội dung từ tài liệu PDF có định dạng cố định rồi dàn nội dung đó vào tệp .docx trong khi bảo lưu càng nhiều thông tin bố trí càng tốt. Hãy xem Sửa nội dung PDF trong Word để tìm hiểu thêm.
Word dành cho web không cho phép bạn chèn các đối tượng, chẳng hạn như PDF vào tài liệu. Tuy nhiên, bạn có thể tự chỉnh sửa PDF trong Word dành cho web, cho phép bạn cập nhật nội dung của PDF hoặc sao chép và dán nội dung từ PDF vào một tài Word liệu.
Lưu ý: Khi bạn mở tệp PDF trong Word dành cho web, tệp sẽ được chuyển đổi thành tài liệu Word và có thể không giống hoàn toàn với tài liệu gốc. Ví dụ, ngắt dòng và trang có thể xảy ra ở nhiều chỗ khác nhau. Chuyển đổi hoạt động chính xác nhất với các tệp PDF chứa văn bản là chủ yếu.
Nếu có ứng dụng Word trên máy tính, bạn có thể sử dụng ứng dụng đó để thêm tài liệu PDF. Bấm vào Mở bằng Word để bắt đầu sử dụng ứng dụng trên máy tính.
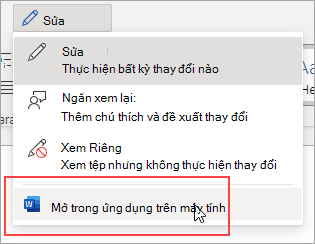
Nếu không có ứng dụng Word trên máy tính, bạn có thể dùng thử hoặc mua ngay phiên bản Office mới nhất.










