Biểu đồ thác nước cho thấy tổng hiện có khi thêm vào hoặc trừ ra các giá trị. Điều này hữu ích để hiểu làm thế nào giá trị ban đầu (ví dụ thu nhập thực) chịu tác động từ chuỗi các giá trị dương và âm.
Các cột được đánh dấu bằng màu để bạn có thể nhanh chóng phân biệt số dương với số âm. Cột giá trị đầu tiên và cuối cùng thường bắt đầu trên trục ngang, trong khi các giá trị trung gian là các cột trôi nổi. Vì "diện mạo" này, biểu đồ Waterfall còn được gọi là biểu đồ cầu nối.
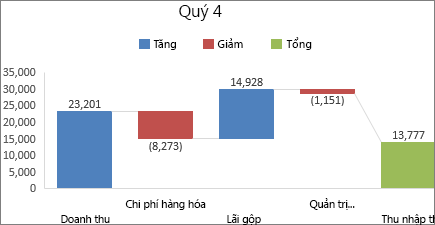
Tạo biểu đồ thác nước
-
Chọn dữ liệu của bạn.
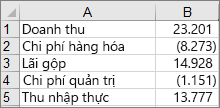
-
Bấm Chèn > Chèn biểu đồ Waterfall hoặc biểu đồ Stock > Thác nước.
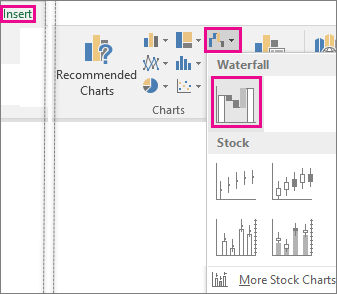
Bạn cũng có thể sử dụng tab Tất cả Biểu đồ trong Biểu đồ được Đề xuất để tạo biểu đồ thác nước.
Mẹo: Sử dụng tab Thiết kế và Định dạng để tùy chỉnh diện mạo của biểu đồ. Nếu bạn không thấy những tab này, hãy bấm vào bất kỳ đâu trong biểu đồ Waterfall để thêm Công cụ Biểu đồ vào ribbon.
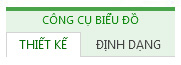
Bắt đầu tổng phụ hoặc tổng toàn bộ từ trục ngang
Nếu dữ liệu của bạn bao gồm các giá trị được coi là Tổng phụ hoặc Tổng cộng, chẳng hạn như Thu nhập Thực, bạn có thể đặt các giá trị đó để chúng bắt đầu trên trục ngang ở 0 và không "nổi".
-
Bấm đúp vào một điểm dữ liệu để mở ngăn tác vụ Định dạng Điểm Dữ liệu và chọn hộp Đặt làm tổng .
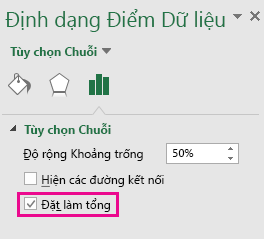
Lưu ý: Nếu bạn bấm một lần vào cột, bạn sẽ chọn được các chuỗi dữ liệu chứ không phải điểm dữ liệu.
Để làm cột "nổi" lần nữa, hãy bỏ chọn hộp Đặt làm tổng.
Mẹo: Bạn cũng có thể đặt tổng bằng cách bấm chuột phải vào một điểm dữ liệu và chọn Đặt làm Tổng từ menu lối tắt.
Hiện hoặc ẩn các đường kết nối
Đường kết nối sẽ kết nối phần kết thúc của mỗi cột với phần bắt đầu của cột tiếp theo, giúp hiện dòng dữ liệu trong biểu đồ.
-
Để ẩn đường kết nối, hãy bấm chuột phải vào một chuỗi dữ liệu để mở ngăn tác vụ Định dạng Chuỗi Dữ liệu và bỏ chọn hộp Hiện đường kết nối.
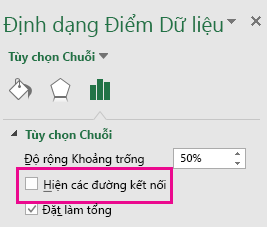
Để hiện lại các đường này, hãy đánh dấu chọn hộp Hiện đường kết nối.
Mẹo: Chú giải biểu đồ sẽ nhóm các loại khác nhau của điểm dữ liệu trong biểu đồ: Tăng, Giảm, và Tổng. Thao tác bấm vào một mục nhập chú giải sẽ tô sáng tất cả các cột để tạo nên nhóm đó trên biểu đồ.
Đây là cách bạn tạo biểu đồ thác nước trong Excel for Mac:
-
Chọn dữ liệu của bạn.
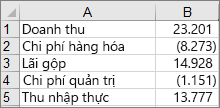
-
Trên tab Chèn trên dải băng, bấm vào

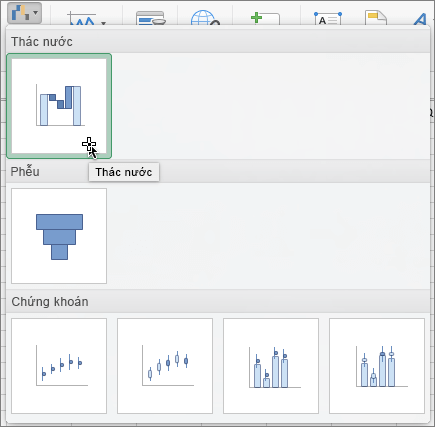
Lưu ý: Sử dụng tab Thiết kế biểu đồ và Định dạng để tùy chỉnh diện mạo của biểu đồ. Nếu bạn không thấy những tab này, hãy bấm vào bất kỳ đâu trong biểu đồ Thác nước để hiển thị chúng trên ribbon.










