Lưu ý: Chúng tôi muốn cung cấp cho bạn nội dung trợ giúp mới nhất ở chính ngôn ngữ của bạn, nhanh nhất có thể. Trang này được dịch tự động nên có thể chứa các lỗi về ngữ pháp hoặc nội dung không chính xác. Mục đích của chúng tôi là khiến nội dung này trở nên hữu ích với bạn. Vui lòng cho chúng tôi biết ở cuối trang này rằng thông tin có hữu ích với bạn không? Dưới đây là bài viết bằng Tiếng Anh để bạn tham khảo dễ hơn.
Bài viết này giải thích cách sử dụng Microsoft Office InfoPath để thiết kế ngăn thông tin của tài liệu được liên kết với tài liệu cho Microsoft Office Word 2007, Microsoft Office Excel 2007và Microsoft Office PowerPoint 2007.
Trong bài viết này
Tìm hiểu về Pa-nen thông tin tài liệu
Pa-nen thông tin tài liệu, được hiển thị trong Office Word 2007, Office Excel 2007và Office PowerPoint 2007 tài liệu, cho phép người dùng xem và thay đổi các thuộc tính cho một tệp riêng lẻ hoặc cho một kiểu nội dung đã lưu vào máy chủ quản lý tài liệu, chẳng hạn như một Site không gian tài liệu hoặc thư viện dựa trên Windows SharePoint Services 3.0. Các thuộc tính, còn được gọi là siêu dữ liệu, là chi tiết về một tệp mà mô tả hoặc xác định nó. Người dùng có thể sử dụng các thuộc tính để sắp xếp, xác định, và tìm kiếm tài liệu.
Ngăn thông tin tài liệu là một biểu mẫu Microsoft Office InfoPath 2007 mà được lưu trữ và hiển thị trong tài liệu. Bạn không cần InfoPath được cài đặt trên máy tính của bạn để xem một Pa-nen thông tin tài liệu trong một tài liệu Hệ thống Microsoft Office 2007 , nhưng bạn cần Office InfoPath 2007 để thiết kế hoặc tùy chỉnh Pa-nen thông tin tài liệu. Ví dụ, nếu bạn muốn tùy chỉnh một Pa-nen thông tin tài liệu để hiển thị dữ liệu từ một tài nguyên bên ngoài chẳng hạn như một dịch vụ Web, bạn phải sử dụng Office InfoPath 2007 để thiết kế ngăn thông tin tài liệu đó.
Bằng cách tùy chỉnh Pa-nen thông tin tài liệu, bạn cũng có thể thêm lô-gic kinh doanh, chẳng hạn như kiểm soát dữ liệu, hoặc thêm thuộc tính tùy chỉnh quan trọng đối với tổ chức của bạn. Ngoài ra, bằng cách tạo một phần của mẫu để chứa trường phổ biến, bạn có thể tổ chức sử dụng lại hiệu quả của Pa-nen thông tin tài liệu trong các loại tài liệu khác nhau Bản phát hành Office 2007 trong tổ chức của bạn.
Thiết kế ngăn thông tin tài liệu
Khi bạn thiết kế ngăn thông tin tài liệu tùy chỉnh, bạn có thể dùng nó với nhiều tài liệu từ Office Word 2007, Office Excel 2007và Office PowerPoint 2007, hoặc bạn có thể thiết kế nhiều Pa-nen thông tin tài liệu. Ví dụ, nếu tài liệu nhất định được liên kết với một dự án cụ thể, bạn có thể muốn sử dụng trường duy nhất cho các Pa-nen thông tin tài liệu được sử dụng trong các tài liệu chỉ.
Ngay cả khi tổ chức của bạn sử dụng một vài Pa-nen thông tin tài liệu, mỗi có thể chứa một vài thuộc tính phổ biến. Để dễ dàng dùng lại thuộc tính phổ biến khi bạn thiết kế ngăn thông tin tài liệu, hãy cân nhắc sử dụng các phần của mẫu. Bằng cách tạo và sử dụng các phần của mẫu, bạn có thể giúp đảm bảo rằng siêu dữ liệu chính cho tổ chức của bạn là nhất quán trong tông màu, cấu trúc và hành vi. Ví dụ, tổ chức của bạn có thể yêu cầu mỗi Pa-nen thông tin tài liệu để bao gồm một trường có tên là chức danh ngoài tác giả. Bằng cách thiết kế một phần của mẫu sử dụng các trường phổ biến, bạn có thể dễ dàng dùng lại phần của mẫu trong nhiều Pa-nen thông tin tài liệu.
Thủ tục sau đây mô tả cách thiết kế một ngăn thông tin tài liệu để dùng với Bản phát hành Office 2007 tài liệu.
-
Trên menu tệp , bấm thiết kế mẫu biểu mẫu.
-
Bên dưới thiết kế mới trong hộp thoại thiết kế mẫu biểu mẫu , bấm Mẫu biểu mẫu.
-
Trong bộ sưu tập dựa trên , bấm trống, sau đó bấm OK. Điều này cho phép InfoPath để xác định nguồn dữ liệu khi bạn thiết kế mẫu biểu mẫu.
Bạn cũng có thể tạo mẫu biểu mẫu của bạn theo một tài liệu XML hoặc lược đồ XML, chẳng hạn như các Dublin Core thuộc tính. Ngoài ra, bạn có thể thiết kế mẫu biểu mẫu của bạn bằng cách dùng dịch vụ Web, cơ sở dữ liệu hoặc thiết đặt trong thư viện kết nối dữ liệu. Tìm thông tin về cách thiết kế mẫu biểu mẫu dựa trên một nguồn dữ liệu trong phần Xem thêm .
-
Thiết kế mẫu biểu mẫu để sử dụng làm một Pa-nen thông tin tài liệu.
Bằng cách tạo một phần của mẫu để chứa trường phổ biến, bạn có thể phối hợp sử dụng lại hiệu quả của Pa-nen thông tin tài liệu trong các loại tài liệu khác nhau Bản phát hành Office 2007 trong tổ chức của bạn. Nếu bạn đã tạo một phần của mẫu và thêm nó vào ngăn tác vụ điều khiển , bạn có thể chèn phần của mẫu lên trên mẫu biểu mẫu của bạn bằng cách sử dụng thủ tục sau đây.
-
Đặt con trỏ trên mẫu biểu mẫu nơi bạn muốn chèn phần của mẫu.
-
Nếu ngăn tác vụ Điều khiển không hiển thị, bấm Thêm Điều khiển trên menu Chèn hoặc nhấn ALT+I, C.
-
Bên dưới tùy chỉnh trong danh sách chèn điều khiển , bấm vào tên của phần của mẫu mà bạn muốn chèn.
Phần của mẫu xuất hiện bên trong điều khiển phần trên mẫu biểu mẫu. Bạn có thể nhận ra phần của mẫu trên mẫu biểu mẫu vì các từ phần (phần của mẫu: tên) xuất hiện dưới dạng phần nhãn, đó Name là tên của mẫu phần tệp.
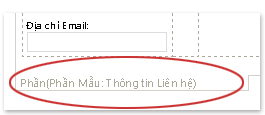
-
-
Đổi tên dạng xem mặc định, và bất kỳ dạng xem khác trong mẫu biểu mẫu.
Cách thực hiện?
-
Trên menu dạng xem , bấm Quản lý dạng xem.
-
Trong ngăn tác vụ dạng xem , bấm dạng xem mà bạn muốn đổi tên, sau đó bấm Xem thuộc tính.
-
Bấm tab chung .
-
Trong hộp tên dạng xem , hãy nhập tên mới cho dạng xem.
Lưu ý: Ngay cả khi của mẫu biểu mẫu có chứa chỉ có một dạng xem, bạn nên cung cấp cho dạng xem tên thân thiện, chẳng hạn như Thuộc tính tùy chỉnh, vì tên của dạng xem sẽ xuất hiện trong danh sách dạng xem thuộc tính và các tùy chọn khi xem Pa-nen thông tin tài liệu trong một tài liệu.
-
-
Phát hành Pa-nen thông tin tài liệu vào một thư mục mạng chia sẻ.
Cách thực hiện?
-
Trên menu tệp , bấm phát hành.
-
Trong trình hướng dẫn phát hành, bấm vào một vị trí mạng, sau đó bấm tiếp theo.
-
Trên trang tiếp theo của trình hướng dẫn, hãy bấm duyệt.
-
Duyệt đến thư mục được chia sẻ mạng nơi bạn muốn phát hành mẫu biểu mẫu, sau đó bấm OK.
-
Trên trang tiếp theo của trình hướng dẫn, hãy xác nhận rằng đường dẫn và biểu mẫu mẫu tên trong hộp tên mẫu biểu mẫu chính xác và sau đó bấm tiếp theo.
-
Trên trang tiếp theo của trình hướng dẫn, nếu bạn có một con đường khác với thư mục mạng chia sẻ này, chẳng hạn như URL công cộng bộ tài nguyên định vị (), nhập đường dẫn vào hộp, sau đó bấm tiếp theo.
-
Trên trang tiếp theo của trình hướng dẫn, bấm phát hành.
Bạn sẽ nhận được một xác nhận trên trang cuối cùng của trình hướng dẫn nếu của mẫu biểu mẫu đã được phát hành thành công.
Bạn cũng có thể phát hành Pa-nen thông tin tài liệu vào một site SharePoint. Tìm thông tin về phát hành lên SharePoint site trong phần Xem thêm .
-
Tạo hoặc sửa một Pa-nen thông tin tài liệu tùy chỉnh cho một kiểu nội dung SharePoint
Khi bạn tạo một kiểu nội dung site dựa trên kiểu nội dung tài liệu hoặc kiểu nội dung cột Dublin Core — sẵn dùng trên máy chủ chạy Microsoft Office SharePoint Server 2007 — Pa-nen thông tin tài liệu được tạo tự động để theo dõi các thuộc tính SharePoint. Bạn có thể dùng Office InfoPath 2007 để tùy chỉnh kiểu Pa-nen thông tin tài liệu này theo cách giống bạn tùy chỉnh bất kỳ mẫu biểu mẫu InfoPath. Ví dụ, bạn có thể tùy chỉnh Pa-nen thông tin tài liệu bằng cách thực hiện một hoặc nhiều thao tác sau:
-
Thêm tính năng như xác thực dữ liệu hoặc định dạng điều kiện.
-
Thêm một kết nối dữ liệu thứ cấp vào Pa-nen thông tin tài liệu, và sau đó thêm điều khiển hiển thị dữ liệu từ trường trong nguồn dữ liệu.
-
Tạo dạng xem mới, và sau đó thêm một phần của mẫu có chứa trường phổ biến mà tổ chức của bạn có thể dùng để theo dõi dữ liệu.
Lưu ý: Khi một Pa-nen thông tin tài liệu dựa trên một kiểu nội dung SharePoint lược đồ, bạn không thể tùy chỉnh Pa-nen thông tin tài liệu bằng cách thêm các trường không phải là một phần của lược đồ đó. Để thêm hoặc loại bỏ trường khỏi lược đồ kiểu nội dung, bạn phải thêm hoặc loại bỏ các cột từ kiểu nội dung.
Tạo hoặc sửa một Pa-nen tùy chỉnh thông tin tài liệu
-
Trên menu tệp , bấm thiết kế mẫu biểu mẫu.
-
Bên dưới thiết kế mới trong hộp thoại thiết kế mẫu biểu mẫu , bấm Mẫu biểu mẫu.
-
Trong danh sách dựa trên , bấm XML hoặc sơ đồ, sau đó bấm OK.
Lưu ý: Không chọn hộp kiểm bật các tính năng tương thích với trình duyệt chỉ vì Pa-nen thông tin tài liệu sẽ chỉ hiển thị như là một phần của tài liệu Bản phát hành Office 2007 , không phải là một phần của một trang Web.
-
Trong trình hướng dẫn nguồn dữ liệu, hãy nhập URL cho máy chủ SharePoint, sau đó bấm tiếp theo.
-
Trong danh sách chọn một danh sách hoặc web , bấm vào tên của kiểu nội dung mà bạn muốn, sau đó bấm tiếp theo.
-
Bấm Kết thúc.
Ngăn thông tin tài liệu cho kiểu nội dung lược đồ mở ra.
-
Thực hiện các thay đổi mà bạn muốn để ngăn thông tin tài liệu, và sau đó lưu mẫu biểu mẫu.
Lưu ý: Vì Pa-nen thông tin tài liệu dựa trên sơ đồ kiểu nội dung, đây là nguồn dữ liệu chính cho mẫu biểu mẫu, bạn không thể tùy chỉnh Pa-nen thông tin tài liệu bằng cách thêm các trường không phải là một phần của lược đồ. Để thêm hoặc loại bỏ trường khỏi Pa-nen thông tin tài liệu bằng cách thêm trường mới vào lược đồ kiểu nội dung, bạn phải thêm hoặc loại bỏ các cột từ kiểu nội dung.
-
Trên menu tệp , bấm phát hành.
-
Trong Trình hướng dẫn phát hành, bấm mẫu dưới dạng một tài liệu ngăn thông tin cho một kiểu nội dung trang SharePoint hoặc danh sách kiểu nội dung (khuyên dùng), sau đó bấm tiếp theo.
Lưu ý: Mẫu dưới dạng một tài liệu ngăn thông tin cho một kiểu nội dung trang SharePoint hoặc danh sách kiểu nội dung (khuyên dùng) chỉ sẽ xuất hiện trên trang trình hướng dẫn này nếu bạn đã bấm XML hoặc sơ đồ trong bước 3.
-
Trên trang tiếp theo của trình hướng dẫn, bấm phát hành.
Bạn sẽ nhận được một xác nhận trên trang cuối cùng của trình hướng dẫn nếu của mẫu biểu mẫu đã được phát hành thành công.
Thêm một Pa-nen tùy chỉnh thông tin tài liệu vào một tài liệu
Sau khi bạn tạo một Pa-nen tùy chỉnh thông tin tài liệu, bạn phải kết hợp nó với một tài liệu trước khi bạn có thể dùng nó. Để thực hiện điều này, trước tiên bạn phải kích hoạt tab nhà phát triển trên ruy-băng trong các chương trình mà bạn muốn sử dụng Pa-nen thông tin tài liệu. Bạn có thể rồi xác định vị trí của Pa-nen thông tin tài liệu bằng cách sử dụng một URL, UNC hoặc URN đường dẫn tệp. Ngoài ra, bạn có thể chọn để hiển thị Pa-nen thông tin tài liệu theo mặc định khi tài liệu được mở. Bạn cũng có thể chọn xem các thuộc tính tùy chỉnh mà bạn đã tạo sẽ hiển thị theo mặc định khi tài liệu được mở.
Thủ tục sau đây mô tả cách gắn một Pa-nen thông tin tài liệu với một tài liệu cho Office Word 2007, Office Excel 2007hoặc Office PowerPoint 2007.
-
Bấm Nút Microsoft Office

-
Trong hộp thoại Tùy chọn tên chương trình , bấm phổ biến, chọn hộp kiểm hiện tab nhà phát triển trong ruy-băng , sau đó bấm OK.
Dải băng là một phần của Giao diện người dùng Microsoft Office Fluent
-
Bấm vào tab nhà phát triển trên ruy-băng Office Fluent, sau đó bấm Pa-nen tài liệu.
-
Trong hộp thoại Ngăn thông tin tài liệu , bên dưới xác định mẫu tùy chỉnh (URL, UNC, hoặc URN), hãy nhập vị trí của ngăn thông tin tài liệu mà bạn muốn thêm vào tài liệu.
-
Để hiển thị các thuộc tính tùy chỉnh theo mặc định trong tài liệu của bạn, trong danh sách Hiển thị theo mặc định , bấm Thuộc tính tùy chỉnh.
-
Để hiển thị Pa-nen thông tin tài liệu theo mặc định, bấm vào hộp kiểm luôn hiển thị Pa-nen thông tin tài liệu trên tài liệu ban đầu và mở lưu .
Ngoài việc xem hoặc thay đổi thuộc tính trong Pa-nen thông tin tài liệu trong tài liệu cho Office Word 2007, Office Excel 2007và Office PowerPoint 2007, trong Office Word 2007 người dùng có thể thêm thuộc tính từ Pa-nen thông tin tài liệu dưới dạng thuộc tính điều khiển trong các tài liệu đó. Ví dụ, nhiều lần xuất hiện của một địa chỉ công ty có thể được thêm dưới dạng thuộc tính điều khiển trong một tài liệu. Các thuộc tính điều khiển sẽ được Cập Nhật như thông tin trong Pa-nen thông tin tài liệu được thay đổi.
Tìm thêm thông tin về cách thêm thuộc tính vào một tài liệu Office Word 2007 trong phần Xem thêm .










