Khi bạn cần xem hoặc quản lý nguồn dữ liệu ngoài, bạn phải trả tiền để biết hộp thoại phù hợp với nhu cầu của mình:
-
Sử dụng hộp thoại Nguồn Gần đây để hiển thị các nguồn dữ liệu thường dùng mà bạn đã nhập và làm danh sách thuận tiện để thực hiện thay đổi đối với thông tin kết nối của mỗi nguồn dữ liệu.
-
Sử dụng hộp thoại Sửa Quyền để định vị hoặc cập nhật thông tin xác thực nguồn dữ liệu hoặc để đặt mức độ riêng tư. Để biết thêm thông tin, hãy xem Đặt cấp độ bảo mật.
-
Sử dụng hộp thoại Tùy chọn Truy vấn để đặt tùy chọn bảo mật bổ sung trên các truy vấn cơ sở dữ liệu riêng, chứng chỉ và dịch vụ xác thực. Tăng mức độ an toàn của dữ liệu của bạn hơn nữa.
Hãy cẩn thận khi chia sẻ sổ làm việc với những người khác có thể muốn làm mới dữ liệu hoặc thực hiện thay đổi đối với nó. Tùy thuộc vào cách thiết lập thông tin xác thực nguồn dữ liệu, họ có thể cần yêu cầu quyền truy nhập vào nguồn dữ liệu để tránh lỗi làm mới. Hơn nữa, tùy thuộc vào cài đặt về quyền riêng tư, họ có thể không xem được dữ liệu nhạy cảm, chẳng hạn như ngày lương hoặc ngày phát hành dự án. Điều này đặc biệt quan trọng khi cộng tác với sổ làm việc và thực hiện thay đổi cho sổ làm việc đó. Khi xảy ra xung đột dữ liệu thường xuyên, thông thường người đầu tiên thực hiện thay đổi sẽ thắng. Nhưng nếu dữ liệu được làm mới sau đó, những thay đổi đó có thể bị mất. Để biết thêm thông tin, hãy xem Chia sẻ dữ liệu ngoài bằng cách sử dụng tệp ODC.
Excel sẽ duy trì danh sách các nguồn dữ liệu sử dụng gần đây để thuận tiện cho bạn xác định vị trí và quản lý nguồn dữ liệu khi được yêu cầu.
-
Thực hiện một trong những thao tác sau:
Trong Excel , chọn Dữ liệu> Nguồn Gần đây.
Trong Trình soạn thảo Power Query Chọn Trang chủ> Gần đây.
Hộp thoại Nguồn Gần đây xuất hiện.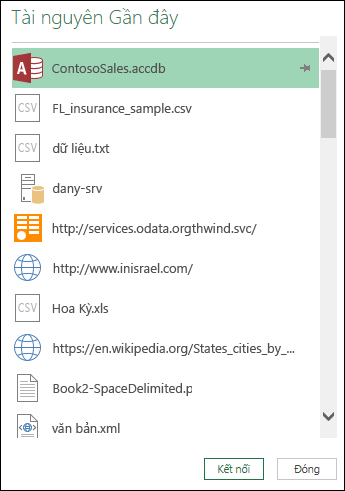
-
Chọn một nguồn dữ liệu từ danh sách, sau đó chọn Kết nối.
Hộp thoại Bộ dẫn hướng xuất hiện. Mỗi nguồn dữ liệu có một bộ tùy chọn khác nhau.
Mẹo Bấm chuột phải vào nguồn dữ liệu trong danh sách để thực hiện các lệnh bổ sung, chẳng hạn như Sao chép đường dẫn hoặc quản lý mục nhập ghim.
-
Để hiển thị hộp thoại Thiết đặt Nguồn Dữ liệu, hãy thực hiện một trong các thao tác sau:
Trong Power Query Chọn Thiết > Trang chủ> Đặt Nguồn Dữ liệu.
Trong Excel Chọn Thiết đặt > Lấy Dữ liệu > Đặt Nguồn Dữ liệu. -
Chọn một trong các tùy chọn sau:
Nguồn dữ liệu trong sổ làm việc hiện tại Đây là tùy chọn mặc định và nó cũng hiển thị nút Thay đổi nguồn ở dưới cùng.
Quyền toàn cầu Để thay đổi quyền cho tất cả các sổ làm việc của bạn. -
Nếu có nhiều nguồn dữ liệu, hãy nhập một cụm từ tìm kiếm trong hộp Thiết đặt tìm kiếm nguồn dữ liệu hoặc chọn nút Sắp xếp

-
Để thay đổi nguồn dữ liệu, hãy chọn nguồn dữ liệu đó, chọn Nguồn Dữ liệu, rồi thực hiện thay đổi trong hộp thoại cho nguồn dữ liệu đó. Đây cũng là hộp thoại bạn thấy khi nhập dữ liệu lần đầu tiên. Mỗi loại nguồn dữ liệu đều có một hộp thoại khác nhau.
Mẹo Đối với cơ sở dữ liệu có Truy vấn Cơ sở dữ liệu Riêng (như SQL), bạn chỉ có thể xem câu lệnh SQL từ hộp thoại này. Để biết thêm thông tin về cách chỉnh sửa câu lệnh SQL, hãy xem nhập dữ liệu từ cơ sở dữ liệu bằng Truy vấn Cơ sở dữ liệu Riêng (Power Query). -
Bằng cách sử dụng nút Xóa Quyền/Xóa Tất cả Quyền , bạn có thể xóa quyền đối với nguồn dữ liệu đã chọn hoặc cho tất cả các nguồn dữ liệu. Hãy cẩn thận khi sử dụng lệnh này. Sau khi xóa các quyền, bạn không thể lấy lại quyền.
-
Để hiển thị hộp thoại Sửa Quyền, hãy chọn nguồn dữ liệu từ danh sách, rồi chọn Sửa Quyền.
-
Bên dưới Thông tin xác thực, hãy lưu ý rằng loại quyền của nguồn dữ liệu được xác định, chẳng hạn như Ẩn danh.
-
Để loại bỏ quyền, chọn Xóa. Lúc này, loại quyền sẽ hiển thị Chưa được chỉ định.
-
Để thêm hoặc thay đổi quyền, hãy chọn Chỉnh sửa.
-
Trong ngăn bên trái hộp thoại (màu xanh lục), chọn kiểu thông tin xác thực bạn muốn:
Lưu ý Mật khẩu không được mã hóa khi gửi. Một số nguồn dữ liệu không hỗ trợ các kiểu thông tin xác thực cụ thể.Anonymous Bất kỳ ai cũng có thể sử dụng nguồn dữ liệu và không yêu cầu thông tin xác thực.
Windows Nhập tên người dùng và mật khẩu Windows của bạn.
Cơ bản Nhập tên người dùng và mật khẩu.
WEB API Nhập khóa bắt buộc để truy cập nguồn Web mà đôi khi yêu cầu đăng ký trước.
Tài khoản của tổ chức Đăng nhập vào tài khoản cơ quan hoặc trường học của bạn.
-
Để hiển thị hộp thoại Tùy chọn Truy vấn, hãy thực hiện một trong các thao tác sau:
Trong hộp kiểm Trình soạn thảo Power Query Chọn Tệp> Chọn và Thiết đặt >Chọn Truy vấn.
Trong Excel Chọn Dữ liệu > Lấy Dữ liệu >chọn Truy vấn. -
Chọn Bảo mật bên dưới GLOBAL ở ngăn bên trái.
-
Thực hiện một hoặc nhiều thao tác sau đây trong ngăn bên phải:
Bên dưới Truy vấn Cơ sở dữ liệu Riêng Chọn hoặc bỏ chọn Yêu cầu phê duyệt người dùng cho các truy vấn cơ sở dữ liệu riêng mới.
Bên dưới Kiểm tra Thu hồi Chứng chỉ Chọn hoặc bỏ chọn Bật kiểm tra thu hồi chứng chỉ.
Connections nguồn dữ liệu HTTPS có thể không an toàn nếu chứng chỉ cho kết nối bị xâm phạm, Kiểm tra thu hồi đảm bảo chứng chỉ được xác định là bị xâm phạm không thể sử dụng được. Việc kiểm tra này có thể không thành công đối với chứng chỉ hoặc chứng chỉ tự ký được sử dụng cho các kết nối proxy. Nếu những chứng chỉ không thể được cấp một điểm phân phối CRL thích hợp, sau đó kiểm tra này sẽ bị vô hiệu hóa. Nếu không, kiểm tra này sẽ được bật.
Bên dưới Mức Cảnh báo của Bản xem trước Web, chọn:Không
bao giờ hiển thị cảnh báo trước khi hiển thị bản xem trước web.
Trung bình Hiển thị cảnh báo trước khi hiển thị bản xem trước web nếu URL chưa được nhập rõ ràng hoặc được chấp thuận là tin cậy trong suốt phiên.
Nghiêm ngặt Luôn hiển thị cảnh báo trước khi hiển thị bản xem trước web.
Trong Dịch vụ Xác thực ADFS được Phê duyệt, hãy lưu ý những điều sau:
Khi đăng nhập, đôi khi bạn sẽ được nhắc phê duyệt dịch vụ xác thực không xác định. Danh sách các dịch vụ xác thực không xác thực được phê duyệt sẽ được hiển thị. Nếu bạn xóa một mục từ danh sách này, bạn loại bỏ phê duyệt và sẽ được nhắc lại khi đăng nhập.
Nếu không có danh sách được chấp thuận, bạn sẽ thấy thông báo: "Bạn đã không chấp thuận bất kỳ dịch vụ xác thực nào trên máy tính này".
Ví Excel Services, hãy sử dụng hộp Excel Services Thiết đặt Xác thực:
-
Chọn Truy vấn > truy vấn & Connections.
-
Chọn tab Truy vấn để hiển thị các truy vấn trong sổ làm việc.
-
Bấm chuột phải vào truy vấn bạn muốn, rồi chọn Thuộc tính.
-
Trong hộp thoại Thuộc tính Truy vấn, chọn tab Định nghĩa.
Để biết thêm thông tin, hãy Excel Services thiết đặt xác thực.










