Khi bạn đang lên lịch Cuộc họp Lync, bạn có thể sử dụng các tùy chọn mặc định, phù hợp với các cuộc họp nhỏ và không trang trọng với đồng nghiệp.
Đây là một ý tưởng lý tưởng để chỉnh sửa các tùy chọn nếu:
-
Bạn đang mời hơn 10-15 người. Bạn có thể có tối đa 250 người dự.
-
Bạn muốn kiểm soát các quyền của người dự, (IM, Âm thanh, Video).
-
Bạn muốn có ID cuộc họp mới, để cho phép chỉ những người mà bạn mời mới được gia nhập, (mức độ bảo mật cao hơn).
-
Bạn có những khách mời từ các công ty khác.
Mẹo: Để được hướng dẫn tương tác về thiết lập Cuộc Lync —bao gồm các mẹo khắc phục sự cố—hãy xem Lên lịch và chuẩn bị cho cuộc họp Skype for Business (Lync).
Bấm Cuộc Lync họp mới trong lịch Outlook của bạn, rồi bấm Tùy chọn Cuộc họp trên ribbon. Tại đây, bạn có thể chọn các lựa chọn thích hợp dành cho cuộc họp mà bạn đang lên lịch.
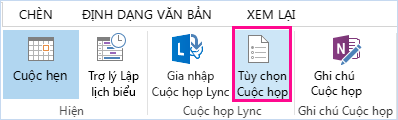
Hãy cùng xem những tùy chọn này
-
Bạn muốn họp trực tuyến ở đâu?(ID mặc định cho cuộc họp hoặc một ID mới)
-
Những người này không phải chờ ở phòng đợi (Theo dõi mọi người gia nhập)
-
Bạn có muốn giới hạn tính năng tham gia không?(Tắt tiếng khán giả, tắt IM, chặn video)
-
Các nguồn tài nguyên khác(Ghi, PIN, công cụ bản trình bày, tùy chọn trong cuộc họp, v.v.)
Bạn muốn họp trực tuyến ở đâu?
Tại đây bạn có thể chọn liệu bạn muốn dùng không gian cuộc họp được cấp cho bạn hoặc tạo một không gian mới (ID cuộc họp) và đặt các hạn chế và quyền.
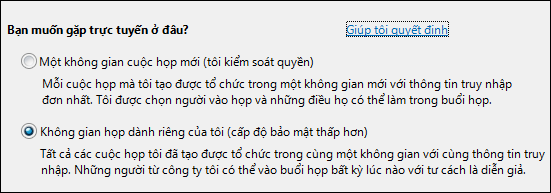
-
Một không gian cuộc họp mới (Tôi kiểm soát quyền)
Tùy chọn này bảo mật hơn và phù hợp khi bạn trình bày thông tin mật. Bạn có một cuộc họp hoàn toàn mới với ID duy nhất và bạn có thể tùy chỉnh các quyền, chẳng hạn như ai là diễn giả, tắt tiếng của mọi người hoặc ngăn không cho họ chia sẻ video.
Khi bạn dùng tùy chọn này và nhận được một không gian họp mới, những người dự từ cuộc họp trước đó của bạn không vô tình gia nhập cuộc họp tiếp theo của bạn, trong trường hợp họ vẫn còn trực tuyến. Cũng có một không gian họp mới, bạn có thể thêm bảo mật bổ sung và chỉ cho phép những người mà bạn muốn gia nhập.
Nếu bạn muốn luôn dùng tùy chọn này, hãy bấm Ghi nhớ Thiết đặt ở phía dưới cùng của cửa sổ, để tất cả các cuộc họp của bạn trong tương lai sẽ tự động có ID mới và các quyền mà bạn chọn.
-
Không gian họp riêng của tôi (ít bảo mật hơn)
Đây chỉ đơn giản là phòng họp của riêng bạn và sẽ luôn có CÙNG ID và Quyền. Nội dung, chẳng hạn như các bản trình bày PowerPoint hoặc các tệp khác sẽ được giữ lại trong cuộc họp cho đến khi bạn xóa bỏ chúng. Đây là một lựa chọn tốt cho các cuộc họp không trang trọng với các đồng nghiệp, cho phép họ đăng nhập bất kỳ lúc nào với quyền diễn giả.
Những người này không phải đợi ở phòng chờ
Bạn có quyền quyết định ai sẽ tham dự cuộc họp trực tiếp và ai phải chờ cho đến khi bạn cho phép họ tham dự. Khi cuộc họp bắt đầu, bạn sẽ thấy tên của những người muốn tham dự và bạn có thể cấp quyền truy nhập hoặc từ chối họ.
|
Ai tham dự trực tiếp? |
Điều gì sẽ xảy ra |
Được đề xuất khi... |
|
Chỉ mình tôi, người tổ chức cuộc họp |
Bạn là người duy nhất được tham dự trực tiếp vào cuộc họp. Những người khác sẽ phải chờ cho đến khi được cho phép. |
Bạn cần tổ chức cuộc họp mang tính bảo mật cao và thông tin mật. |
|
Những người tôi mời trong công ty của tôi |
Chỉ những người được mời tham dự cuộc họp trực tiếp. Những người khác sẽ phải chờ cho đến khi được cho phép. |
Bạn đang thảo luận những thông tin mật và chỉ muốn cho phép một số người nhất định tham dự. |
|
Bất kỳ ai trong tổ chức của tôi |
Bất kỳ ai trong công ty của bạn có thể tham dự trực tiếp vào cuộc họp thậm chí nếu không được mời. |
Bạn không có người tham dự từ bên ngoài và bạn không thảo luận những thông tin mang tính bảo mật. |
|
Bất kỳ ai (không giới hạn) |
Bất kỳ ai có quyền truy nhập vào nối kết đến cuộc họp đều có thể tham dự cuộc họp trực tiếp. |
Bạn mời những người tham dự ở bên ngoài và không thảo luận những thông tin mang tính bảo mật. |
Lưu ý: Đừng quên chọn hoặc bỏ chọn các tùy chọn dành cho những người gọi vào cuộc họp:
-
Người gọi tham dự trực tiếp - Những người gọi điện thoại vào cuộc họp sẽ được kết nối trực tiếp.
-
Thông báo khi có người tham dự hoặc rời khỏi cuộc họp - Mọi người có thể nghe thấy tên của những người này khi họ đến và đi. Không khuyến nghị cho các cuộc họp quy mô lớn.
Ai là diễn giả?
Ở đây bạn có thể chọn ai được quyền là diễn giả trong cuộc họp của bạn. Hãy nhớ rằng tất cả các diễn giả có toàn quyền điều khiển cuộc họp của bạn và có thể chia sẻ nội dung, ghi âm cuộc họp (trừ khi dùng Lync Basic vốn không hỗ trợ ghi âm), thay đổi các tùy chọn cho cuộc họp, tắt tiếng của mọi người và các tác vụ khác trong cuộc họp.
Hãy cùng xem.
|
Ai là diễn giả? |
Điều gì sẽ xảy ra |
Được đề xuất khi... |
|
Chỉ mình tôi, người tổ chức cuộc họp |
Chỉ có bạn, với vai trò là người tổ chức cuộc họp, có quyền diễn giả. |
Sử dụng khi người dự không cần phải tương tác với nội dung cuộc họp. Nếu bạn đổi ý, bạn có thể chỉ định thêm các diễn giả khác trong khi họp. |
|
Bất kỳ ai trong tổ chức của tôi |
Bất kỳ ai trong tổ chức của bạn cũng là diễn giả. |
Phù hợp với những cuộc họp không trang trọng với những người cùng nhóm, trong đó tất cả người dự đều có thể chia sẻ và sửa nội dung. |
|
Bất kỳ ai (không giới hạn) |
Mọi người mà bạn mời đều sẽ là diễn giả. |
Sử dụng khi bạn có những người dự từ bên ngoài và muốn họ là diễn giả. |
|
Những người tôi chọn |
Bạn và những người mà bạn chọn. |
Chọn tùy chọn này khi bạn muốn một số người cụ thể làm diễn giả. |
Lưu ý: Khi bạn chọn Những người tôi chọn, hãy bấm Chọn Diễn giả và chuyển người dự từ bên Người dự sang bên Diễn giả. Không thể thêm khách mời bên ngoài và danh sách phân phối làm diễn giả với tùy chọn này, nhưng bạn có thể trao quyền diễn giả cho các cá nhân khi bạn đang trong cuộc họp.
Bạn có muốn giới hạn tính năng tham gia không?
Nếu bạn đang thiết lập một sự kiện lớn hoặc bạn không muốn bị gián đoạn, bạn có thể tắt tiếng tất cả người dự, vô hiệu hóa IM cuộc họp hoặc ngăn không cho họ dùng webcam, bằng cách chọn hai hộp dưới đây:
-
Vô hiệu hóa IM
-
Tắt tiếng tất cả người dự
-
Chặn video của người dự
Những thiết đặt này chỉ áp dụng cho người dự. Diễn giả luôn được quyền chia sẻ âm thanh và video trong cuộc họp.
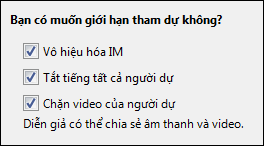
Điện thoại
Tab này có thể không sẵn dùng cho bạn tùy thuộc vào các thiết đặt tài khoản của bạn.
-
Hầu hết mọi người sẽ gọi tới từ đâu?
Một số người gọi vào cuộc họp bằng điện thoại thay vì dùng âm thanh máy tính. Bạn có thể nhanh chóng giúp họ tìm số điện thoại nội hạt và tránh phải trả cước đường dài bằng cách chọn vùng mà hầu hết mọi người có thể gọi từ đó.
Trong các tùy chọn cuộc họp, bấm vào tab Điện thoại và chọn vùng bên dưới Hầu hết mọi người sẽ gọi tới từ đâu? Lúc này số điện thoại nội hạt sẽ hiển thị trên thư mời cho vùng đó.
-
Quên PIN (Số Định danh Cá nhân) Quay số vào của bạn
Trong hầu hết các trường hợp, bạn không cần số PIN khi gọi vào một cuộc họp bằng điện thoại. Bạn sẽ được kết nối trực tiếp và số điện thoại của bạn hiện trong danh sách người dự. Tuy nhiên, nếu bạn muốn gọi vào với tư cách là người chủ trì hoặc người gọi đã xác thực, thì bạn sẽ được nhắc nhập số PIN và/hoặc số điện thoại cơ quan hoặc số máy lẻ.
Gọi vào cuộc họp với tư cách người gọi đã xác thực chỉ đơn giản có nghĩa là cuộc họp đó được bảo mật và bạn phải được nhận dạng trước khi tham dự cuộc họp. Khi đó tên của bạn sẽ hiển thị trong danh sách người dự, thay vì số của bạn.
Nếu bạn không nhớ mã PIN, hãy bấm Lấy mã PIN ngay trong các tùy chọn cuộc họp, rồi làm theo hướng dẫn ở trang đó để đặt lại. Xem Đặt lại mã PIN của bạn để biết thêm thông tin.
Các nguồn tài nguyên Khác
Đặt lại mã PIN của bạn, (Số Định danh Cá nhân)
Ghi và phát lại Cuộc họp Lync
Giới thiệu về Phòng họp Lync, (Công cụ bản trình bày, quản lý người dự, các điều khiển Âm thanh/Video, v.v.)










