Bạn có thể thiết lập và sử dụng micrô và loa dựng sẵn trong máy tính, tai nghe hoặc một thiết bị khác cho Lync âm thanh. Để có chất lượng âm thanh tốt nhất trong suốt Cuộc Lync hoặc cuộc gọi, hãy dùng thiết bị âm thanh Được tối ưu hóa Skype for Business (Lync).
Lưu ý: Nếu bạn đang sử dụng Lync với Windows 8.1, hãy đảm bảo cập nhật trình điều khiển thiết bị của bạn lên phiên bản mới nhất. Hãy xem Tải xuống và cài đặt trình điều khiển cho Windows 8.1.
Thiết lập thiết bị của bạn
-
Trong cửa sổ Lync chính, đi tới Tùy chọn

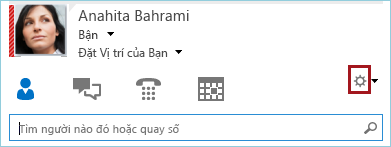
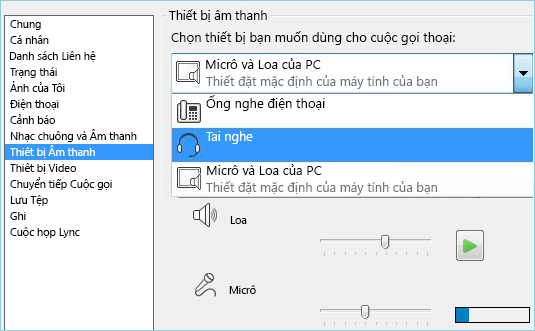
-
Bấm mũi tên màu xanh lục bên cạnh Loa để nghe âm mẫu, và kéo con trượt nếu bạn cần điều chỉnh âm lượng.
-
Để kiểm tra âm lượng micrô của bạn, hãy nói trong vài giây. Âm lượng sẽ đạt tối ưu nếu thanh tiến độ nằm giữa vùng kiểm tra. Kéo con trượt bên cạnh Micrô để điều chỉnh âm lượng micrô của bạn.
-
Bấm vào nút màu xanh lục bên cạnh Chuông để nghe chuông mẫu khi bạn nhận được cuộc gọi, và kéo con trượt để điều chỉnh âm lượng chuông.
-
Bấm Kiểm tra Chất lượng Cuộc gọi và thực hiện theo hướng dẫn để ghi lại tin nhắn ngắn và phát lại nội dung đó. Điều chỉnh âm thanh nếu cần. Lưu ý rằng tùy chọn này có thể không sẵn dùng cho tài khoản của bạn.
-
Nếu bạn có hai thiết bị âm thanh trở lên, bạn có thể thiết đặt cả hai để đổ chuông khi bạn nhận được cuộc gọi. Bên dưới Chuông Phụ, chọn Đổ chuông đồng thời, sau đó chọn thiết bị bổ sung.
Bạn cũng có thể chọn Bật tiếng khi điện thoại của tôi đổ chuông, tùy chọn này sẽ tự động bật loa của bạn khi bạn nhận được Lync gọi.
-
Chọn Cho phép âm thanh nổi phát lại khi sẵn sàng để đảm bảo chất lượng âm thanh tốt nhất sẵn dùng trong suốt cuộc họp.
-
Bấm OK khi bạn đã thực hiện xong.
Mẹo: Bạn có thể chọn các thiết bị khác nhau cho micrô và loa của bạn bên dưới phần này. Tuy nhiên để tránh âm thanh dội lại, tốt hơn bạn nên dùng cùng một thiết bị cho cả micrô lẫn loa. Nếu buộc phải dùng thiết bị riêng lẻ, hãy giảm thiểu âm thanh dội lại bằng cách hạ thấp âm lượng loa của bạn.
Nếu bạn không thấy thiết bị của bạn trong danh sách, hãy đảm bảo rằng thiết bị đã được kết nối, sau đó làm theo hướng dẫn đi kèm với thiết bị để cài đặt. Nếu bạn không thể thiết đặt thiết bị của bạn, hãy xem chủ đề khắc phục sự cố. Để có giải pháp thay thế nhanh, hãy gọi vào cuộc họp bằng điện thoại. Xem phần Gọi vào Cuộc họp Lync.
Kiểm tra chất lượng âm thanh của bạn
Trước khi bạn bắt đầu cuộc Lync Cuộc họp hoặc cuộc gọi, hãy đảm bảo rằng thiết bị âm thanh của bạn phát ra âm thanh như bạn muốn. Lưu ý rằng Kiểm tra Chất lượng Cuộc gọi có thể không sẵn dùng cho tài khoản của bạn.
-
Ở phía dưới bên trái của cửa sổ chính Lync, hãy bấm Chọn Thiết bị Chính.
-
Bấm Kiểm tra Chất lượng Cuộc gọi và thực hiện theo hướng dẫn để ghi lại tin nhắn ngắn và phát lại nội dung đó.
-
Nếu bạn không hài lòng với chất lượng âm thanh, hãy đi đến Thiết đặt Thiết bị Âm thanh để điều chỉnh micrô và loa của bạn, hoặc chọn thiết bị khác.
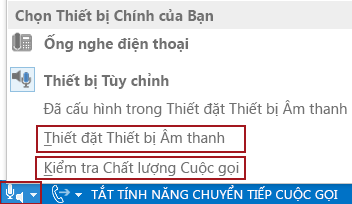
Thông tin khác về Lync âm thanh:
-
Chuyển đổi thiết bị âm thanh của bạn trong suốt cuộc gọi hoặc cuộc họp Lync
-
Nếu bạn dùng Lync với Microsoft 365, hãy xem Dùng âm thanh trong Skype for Business (Lync), (Office 365) và Tham chiếu Nhanh về âm thanh, (Office 365).
-
Nếu bạn không dùng Lync với Microsoft 365, hãy xem Dùng âm thanh trong Cuộc họp Skype for Business (Lync) và Thẻ Tham chiếu Nhanh Âm thanh Skype for Business (Lync).










