Theo dõi thay đổi trong Word
Lưu ý: Nếu tài liệu đã được chia sẻ với bạn để xem lại, bạn có thể không tắt được tính năng Theo dõi Thay đổi. Nếu bạn muốn chỉnh sửa tài liệu mà không theo dõi thay đổi, bạn sẽ cần lưu bản sao hoặc yêu cầu người đã gửi tài liệu cho bạn chia sẻ lại khi chế độ xem lại bị tắt.

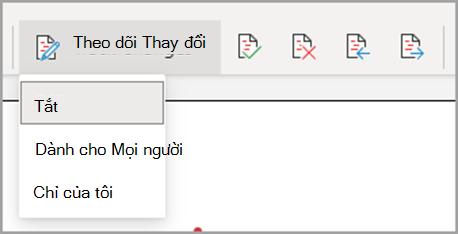
Bật và tắt Theo dõi Thay đổi
Đi tới Xem lại >theo dõi thay đổi.
-
Khi Theo dõi Thay đổi bật, phần sẽ được tô sáng. Các phần xóa sẽ được đánh dấu bằng gạch ngang chữ và phần bổ sung được đánh dấu bằng gạch dưới. Thay đổi của các tác giả khác nhau sẽ được biểu thị bằng các màu khác nhau.
-
Khi Theo dõi Thay đổi bị tắt, phần đó sẽ không được tô sáng. Word dấu thay đổi nhưng các đường gạch dưới và gạch ngang chữ có màu vẫn còn trong tài liệu.
Mẹo: Bạn cũng có thể thêm chỉ báo Theo dõi Thay đổi vào thanh trạng thái. Bấm chuột phải vào thanh trạng thái và chọn Theo dõi Thay đổi.
Xem các thay đổi được theo dõi
Lưu ý: Khi tài liệu ở chế độ Soạn thảo hoặc Xem lại, bạn có thể chọn thay đổi được theo dõi để xem thay đổi được đề xuất đầy đủ của cộng tác viên trong thẻ hiển thị. Di chuột qua nút Chấp nhận hoặc Từ chối để xem trước hành động đó sẽ làm gì với tài liệu cuối cùng của bạn.
Chọn thay đổi của ai cần theo dõi
Bạn có thể chọn chỉ theo dõi thay đổi của riêng bạn hoặc thay đổi của mọi người.
-
Để chỉ theo dõi các thay đổi của riêng bạn - Đi tới Xem lại >theo dõi thay đổi >chỉ riêng của tôi.
-
Để theo dõi thay đổi của tất cả mọi người - Đi đến Xem lại các >dõi Thay đổi và >Cho Mọi người.

Mẹo: để sử dụng mật khẩu để ngăn người khác tắt Theo dõi Thay đổi - Đi tới Xem lại các >Theo dõi Thay đổi > Khóa Theo dõi.
Chọn cách bạn muốn xem các thay đổi trong tài liệu
Bạn có thể chọn kiểu vết cập nhật mà bạn muốn xem.
-
Đi tới Xem lại và chọn Tất cả Đánh dấu từ danh sách thả xuống.
-
Chọn một trong các tùy chọn sau.
-
Đánh dấu Đơn giản hiển thị những thay đổi được theo dõi bằng đường màu đỏ ở lề.
-
Tất cả Đánh dấu sẽ hiển thị những thay đổi được theo dõi với các màu văn bản và đường kẻ khác nhau cho mỗi người đánh giá.
-
Không có Đánh dấu sẽ ẩn đánh dấu để hiển thị tài liệu có các thay đổi đã hợp nhất.
-
Bản gốc hiển thị tài liệu gốc mà không hiển thị thay đổi được theo dõi và chú thích. Tuy nhiên, mọi thay đổi được theo dõi hoặc chú thích không được chấp nhận, bị từ chối hoặc bị xóa vẫn được giữ nguyên trong tài liệu.
Chọn cách hiển thị theo dõi thay đổi
Bạn có thể chọn loại hiệu đính hiển thị và cách hiển thị. Nếu bạn chọn hiển thị hiệu đính dưới dạng bóng chú thích, chúng sẽ hiển thị ở lề của tài liệu. Nếu bạn chọn hiển thị chúng trực tiếp trong tài liệu cùng dòng. Chỉnh sửa dòng hiển thị tất cả phần xóa với gạch ngang chữ thay vì bên trong bóng chú thích.
-
Đi tới Xem lại >Hiện Đánh dấu.
-
Chọn Bóng chú thích, rồi chọn loại màn hình bạn muốn.
-
Hiển thị chỉnh sửa trong Bóng chú thích
-
Hiển thị tất cả hiệu đính cùng dòng
-
Chỉ Hiện Định dạng trong Bóng chú thích
Lưu ý: Nếu bạn muốn thấy thay đổi được theo dõi trong bóng chú thích, bạn phải ở trong Dạng xem Bố trí In hoặc Dạng xem theo Bố trí Web.
Hiển thị thay đổi theo loại chỉnh sửa
-
Đi tới Xem lại >Hiện Đánh dấu.
-
Chọn loại chỉnh sửa.
-
Chèn và Xóa
-
Định dạng
Dấu kiểm bên cạnh mục cho biết mục đã được chọn.
Lưu ý: Ngay cả khi bạn ẩn một loại đánh dấu bằng cách xóa kiểu đánh dấu đó trên menu Hiển thị Vết cập nhật, đánh dấu sẽ tự động hiển thị mỗi lần bạn hoặc người đánh giá mở tài liệu.
Hiển thị thay đổi theo (các) người đánh giá
-
Đi tới Xem lại >Hiện Đánh dấu.
-
Chọn Tùy chọn Con người.
-
Chọn để bỏ chọn tất cả các hộp kiểm, ngoại trừ các hộp kiểm bên cạnh tên của người đánh giá có thay đổi bạn muốn hiển thị.
Lưu ý: Để chọn hoặc bỏ chọn tất cả các hộp kiểm cho tất cả người đánh giá trong danh sách, hãy chọn Tất cả Người đánh giá.
Dẫn hướng thay đổi được theo dõi trong phần menu Thay đổi
Bạn có thể dẫn hướng từ thay đổi được theo dõi này sang thay đổi được theo dõi khác.
-
Trong Xem lại > đổi, chọn Tiếp theo để xem thay đổi được theo dõi tiếp theo.
-
Trong Xem lại > đổi, chọn Trước đó để xem thay đổi được theo dõi trước đó.
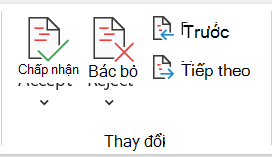
Chấp nhận hoặc Từ chối thay đổi được theo dõi
Có nhiều cách để giải quyết các thay đổi được theo dõi. Phương pháp thành thạo nhất là xác định người chú thích và phản hồi thay đổi được theo dõi là thông qua màn hình thẻ khi bạn bấm vào thay đổi được đánh dấu. Thẻ hiển thị tên người bình luận và tùy chọn chấp nhận hoặc từ chối đề xuất.
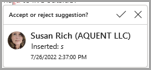
Chấp nhận hoặc từ chối thay đổi được theo dõi theo trình tự bằng cách sử dụng menu chính
Bạn có thể giải quyết việc hướng dẫn thay đổi được theo dõi từ đầu tài liệu đến cuối tài liệu theo trình tự.
-
Chọn Xem lại > thay đổi > Tiếp theo.
-
Chọn Chấp nhận hoặc Từ chối. Thay đổi được theo dõi tuần tự tiếp theo được tô sáng cho đánh giá và hành động của bạn.
Lưu ý: Bạn cũng có thể chấp nhận hoặc từ chối từng thay đổi được theo dõi bằng cách sử dụng menu thả xuống của menu chính. Phương pháp này thường được sử dụng như một phương pháp tiếp cận để xem xét các thay đổi được theo dõi.
Chấp nhận thay đổi bằng cách sử dụng menu chính
-
Trong Xem lại > đổi, chọn Chấp nhận.
-
Chọn một trong các tùy chọn.
-
Chấp nhận và Di chuyển sang Tiếp theo
-
Chấp nhận thay đổi này
-
Chấp nhận Tất cả Thay đổi
-
Chấp nhận Tất cả Thay đổi và Ngừng Theo dõi
Từ chối thay đổi bằng cách sử dụng menu chính
-
Trong Xem lại > đổi, chọn Từ chối.
-
Chọn một trong các tùy chọn.
-
Từ chối và Di chuyển sang Tiếp theo
-
Từ chối thay đổi này
-
Từ chối Tất cả Thay đổi
-
Từ chối Tất cả Thay đổi và Ngừng Theo dõi
Chấp nhận hoặc từ chối thay đổi trong tài liệu bằng cách bấm chuột phải
Làm việc trong tài liệu, bạn có thể bấm chuột phải vào thay đổi được theo dõi để chấp nhận hoặc bác bỏ thay đổi đó. Việc sử dụng phương pháp bấm chuột phải sẽ hiển thị tùy chọn menu biểu ngữ và tùy chọn menu thả xuống.
Chấp nhận thay đổi cùng dòng với tùy chọn biểu ngữ bấm chuột phải
-
Bấm chuột phải vào thay đổi được theo dõi trong tài liệu để xem lại một đề xuất duy nhất.
-
Trên biểu ngữ, chọn một trong các mục sau.
-
Chấp nhận > Chấp nhận và Di chuyển sang Tiếp theo
-
Chấp nhận > thay đổi này
-
Chấp nhận > tất cả thay đổi
-
Chấp nhận > Tất cả Thay đổi và Ngừng Theo dõi
-
Chấp nhận và Di chuyển sang Tiếp theo
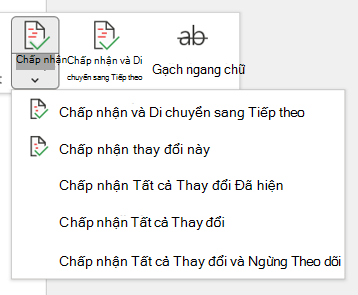
Chấp nhận thay đổi cùng dòng với tùy chọn menu thả xuống bấm chuột phải
-
Bấm chuột phải vào thay đổi được theo dõi trong tài liệu để xem lại một đề xuất duy nhất.
-
Trong menu thả xuống, chọn một trong các tùy chọn sau.
-
Chấp nhận Chèn ( hoặc Chấp nhận Xóa)
-
Từ chối Chèn ( hoặc Từ chối xóa)
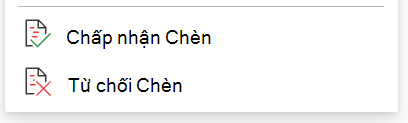
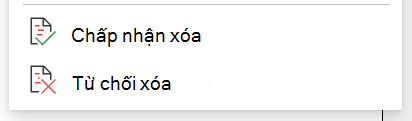
Chấp nhận hoặc từ chối tất cả thay đổi được theo dõi cùng một lúc trên menu chính
Chấp nhận tất cả thay đổi được theo dõi
-
Trong Xem lại > đổi, chọn Chấp nhận.
-
Chọn một trong các tùy chọn.
-
Chấp nhận tất cả thay đổi được hiển thị
-
Chấp nhận Tất cả Thay đổi
-
Chấp nhận Tất cả Thay đổi và Ngừng Theo dõi
Từ chối tất cả thay đổi được theo dõi
-
Trong Xem lại > đổi, chọn Từ chối.
-
Chọn một trong các tùy chọn.
-
Từ chối tất cả thay đổi được hiển thị
-
Từ chối Tất cả Thay đổi
-
Từ chối Tất cả Thay đổi và Ngừng Theo dõi
Lưu ý: Khi xem lại>theo dõi >Hiện Đánh dấu>các Con người>Tất cả Người đánh giá được chọn, các tùy chọn Chấp nhận Tất cả Thay đổi được Hiển thị và Từ chối Tất cả Thay đổi được hiển thị sẽ không hiển thị.
Ẩn thay đổi được theo dõi và chú thích khi in
Việc ẩn thay đổi không loại bỏ chúng khỏi tài liệu. Bạn phải sử dụng lệnh Chấp nhận và Từ chối trong nhóm Thay đổi để loại bỏ đánh dấu khỏi tài liệu của mình.
-
Đi tới mục Tệp > thiết >đặt> In Tất cả các Trang.
-
Bên dưới Thông tin Tài liệu, chọn In Đánh dấu để bỏ chọn dấu kiểm.
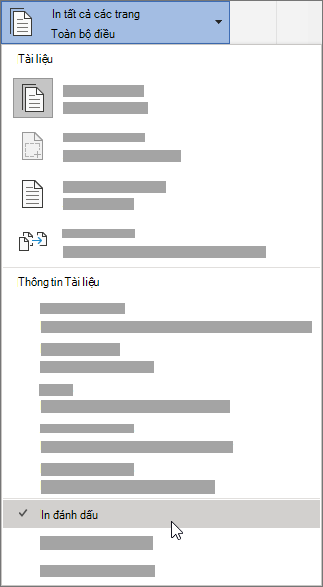
Xem tất cả thay đổi của bạn trong danh sách tóm tắt trên Ngăn xem lại
-
Đi đến Xem> xem lại.
-
Chọn xem bạn muốn xem Ngăn xem lại bên cạnh hoặc bên dưới tài liệu của mình hay không.
-
Chọn Xem lại Ngăn Dọc để xem danh sách tất cả thay đổi bên cạnh tài liệu của bạn.
-
Chọn Ngăn xem lại Ngang để xem danh sách tất cả thay đổi bên dưới tài liệu của bạn.
Bạn có thể sử dụng Ngăn Xem lại như một công cụ hữu ích để kiểm tra xem tất cả các thay đổi được theo dõi đã được loại bỏ khỏi tài liệu của bạn để chúng hiển thị cho những người khác có thể xem tài liệu của bạn hay không. Mục tóm tắt ở đầu Ngăn xem lại sẽ hiển thị số lượng chính xác các thay đổi được theo dõi được hiển thị và chú thích được duy trì trong tài liệu của bạn.
Ngăn xem lại cũng cho phép bạn xem lại các chú thích dài không khớp bên trong bong bóng chú thích.
Lưu ý: Ngăn xem lại, không giống như tài liệu hoặc bóng chú thích, không phải là công cụ tốt nhất để thực hiện thay đổi cho tài liệu của bạn. Thay vì xóa văn bản hoặc chú thích hay thực hiện thay đổi khác trong Ngăn xem lại, hãy thực hiện tất cả các thay đổi có thể chỉnh sửa trong tài liệu. Các thay đổi sau đó sẽ hiển thị trong Ngăn xem lại.
Quan trọng: Chú thích không còn là một phần của hàm Theo dõi Thay đổi.
Bật Theo dõi Thay đổi
Bạn có thể đặt Word web để theo dõi thay đổi cho tất cả người dùng đang cộng tác trên tài liệu hoặc chỉ theo dõi thay đổi của bạn.
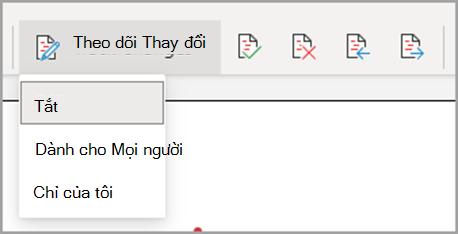
-
Đi tới Xem lại >theo dõi thay đổi.
-
Trong danh sách thả xuống Theo dõi Thay đổi, chọn một trong các tùy chọn sau:
-
Để chỉ theo dõi những thay đổi mà bạn thực hiện cho tài liệu, hãy chọn Chỉ của Tôi.
-
Để theo dõi thay đổi đối với tài liệu do tất cả người dùng thực hiện, hãy chọn Cho Mọi người.
-
Tắt Theo dõi Thay đổi
-
Đi tới Xem lại >theo dõi thay đổi.
-
Trong danh sách thả xuống Theo dõi Thay đổi, chọn Tắt.
Chọn dạng xem Đánh dấu
-
Đi đến Xem lại > xem Đánh dấu.
-
Chọn một trong các tùy chọn đánh dấu từ danh sách thả xuống.
-
Đánh dấu Đơn giản - Xem các đề xuất ở lề.
-
Tất cả đánh dấu - Xem đề xuất trên trang.
Xem lại, chấp nhận hoặc bác bỏ thay đổi
Chấp nhận hoặc từ chối thay đổi được theo dõi theo thứ tự
Bạn có thể xem lại từng thay đổi được theo dõi theo thứ tự và quyết định chấp nhận hay bác bỏ thay đổi.
-
Bấm hoặc nhấn vào phần đầu tài liệu.
-
Đi tới Xem lại thay > theo dõi thay đổi và chọn Chấp nhận hoặc Từ chối. Khi bạn chấp nhận hoặc từ chối thay đổi, Word chuyển sang thay đổi tiếp theo.
Mẹo: Để di chuyển qua các thay đổi trong tài liệu mà không chấp nhận hoặc từ chối chúng, hãy chọn Tiếp theo hoặc Trước đó.
-
Lặp lại cho đến khi bạn đã xem lại tất cả thay đổi trong tài liệu của mình.
Chấp nhận hoặc từ chối một thay đổi
Thay vì di chuyển qua các thay đổi theo trình tự, bạn có thể chấp nhận hoặc từ chối một thay đổi duy nhất. Khi bạn chấp nhận hoặc bác bỏ thay đổi, Word sẽ không di chuyển đến thay đổi tiếp theo trong tài liệu.
-
Chọn thay đổi.
-
Chọn tùy chọn để chấp nhận hoặc từ chối thư.
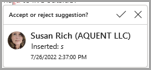
Khi bật thay đổi được theo dõi, Word mọi thay đổi do bất kỳ tác giả nào của tài liệu thực hiện. Tính năng này rất hữu ích khi bạn cộng tác với các tác giả khác vì bạn có thể xem tác giả nào đã thực hiện một thay đổi cụ thể.
Bật Theo dõi Thay đổi

-
Trên tab Xem lại , chọn Theo dõi Thay đổi.
-
Chọn để chỉ theo dõi thay đổi của riêng bạn hoặc thay đổi của mọi người.
-
Để chỉ theo dõi thay đổi của riêng bạn - Trên tab Xem lại , hãy chọn Theo dõi Thay đổi > Chỉ của Tôi.
-
Để theo dõi thay đổi của mọi người - Trên tab Xem lại , chọn Theo dõi Thay đổi >Cho Mọi người.
Lưu ý: Để tắt Theo dõi Thay đổi, hãy chọn lại Theo dõi Thay đổi.
Chấp nhận hoặc từ chối tất cả thay đổi được theo dõi cùng một lúc trên menu chính
Chấp nhận tất cả thay đổi được theo dõi
-
Chọn Xem lại> chấp nhận.
-
Chọn một trong các tùy chọn.
-
Chấp nhận tất cả thay đổi được hiển thị
-
Chấp nhận Tất cả Thay đổi
-
Chấp nhận Tất cả Thay đổi và Ngừng Theo dõi
Từ chối tất cả thay đổi được theo dõi
-
Chọn Xem lại> từ chối.
-
Chọn một trong các tùy chọn.
-
Từ chối tất cả thay đổi được hiển thị
-
Từ chối Tất cả Thay đổi
-
Từ chối Tất cả Thay đổi và Ngừng Theo dõi
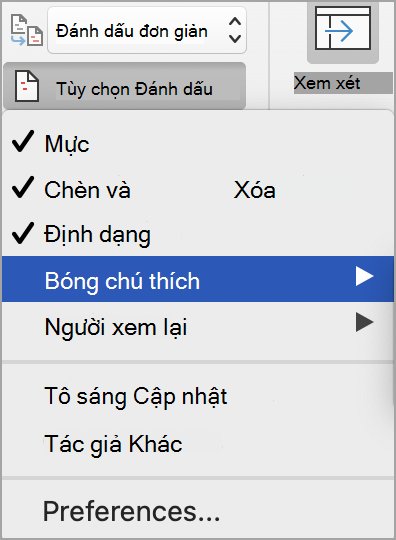
Word hiển thị thay đổi trong tài liệu bằng cách hiển thị một đường ở lề. Nếu bạn chuyển sang dạng xem Tất cả Đánh dấu, bạn sẽ thấy các thay đổi tại chỗ và trong bóng chú thích.
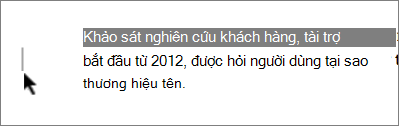
Bất cứ khi nào có người thêm chú thích, chú thích đó sẽ hiển thị trong bóng chú thích.
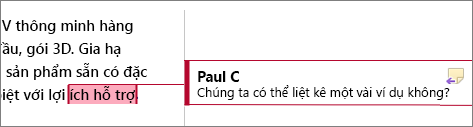
Xem lại các thay đổi tại chỗ
Để xem thay đổi nội tuyến thay vì trong bóng chú thích, hãy làm như sau:
-
Trên Tab Xem lại , chọn Tùy chọn Đánh dấu
-
Trỏ tới Bóng chú thích và chọn Hiển thị Tất cả Hiệu đính cùng dòng.
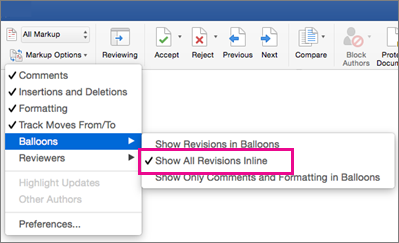
Bật Theo dõi Thay đổi
Để ngăn người khác tắt Theo dõi Thay đổi, hãy khóa Theo dõi Thay đổi bằng mật khẩu.
Quan trọng: Hãy nhớ nhớ mật khẩu để bạn có thể tắt Theo dõi Thay đổi khi bạn sẵn sàng chấp nhận hoặc bác bỏ thay đổi.
Khóa Theo dõi Thay đổi bằng mật khẩu
-
Trên tab Xem lại, chọn Bảo vệ tài > tài liệu.
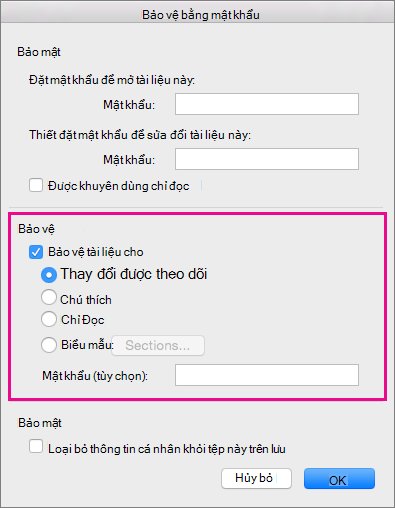
-
Trong hộp Mật khẩu, hãy nhập mật khẩu.
-
Nhập lại mật khẩu của bạn và chọn OK.
Trong khi thay đổi được theo dõi bị khóa, bạn không thể tắt chức năng theo dõi thay đổi và bạn không thể chấp nhận hoặc từ chối thay đổi.
Mở khóa Theo dõi Thay đổi
-
Trên tab Xem lại, chọn Bảo vệ tài > tài liệu.
-
Bên dưới Bảo vệ, bỏ chọn Bảo vệ tài liệu cho.
-
Nhập mật khẩu của bạn và chọn OK.
Để biết thêm thông tin, hãy xem
Bật hoặc tắt Theo dõi Thay đổi (Word for iPad)
-
Nhấn vào tab Xem lại.
-
Gõ nhẹ vào điều khiển bên cạnh Theo dõi Thay đổi để bật hoặc tắt Theo dõi Thay đổi.
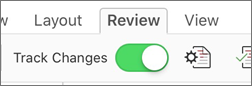
Hiện hoặc ẩn đánh dấu (Word for iPad)
-
Trên tab Xem lại , nhấn vào biểu tượng Hiển thị để Xem lại.
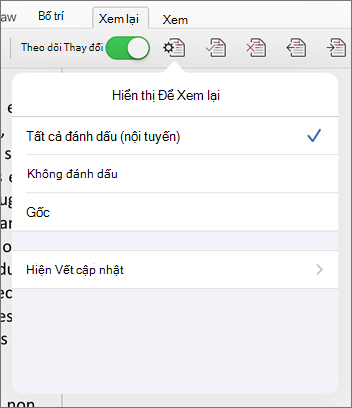
-
Trong danh sách Hiển thị để Xem lại, hãy gõ nhẹ vào tùy chọn bạn muốn:
-
Tất cả Đánh dấu (nội tuyến) hiển thị tài liệu cuối cùng với những thay đổi được theo dõi hiển thị tại chỗ
-
Không có vết cập nhật hiển thị tài liệu cuối cùng mà không được theo dõi thay đổi
-
Bản gốc hiển thị tài liệu gốc không có thay đổi được theo dõi
-
Hiển thị thay đổi được theo dõi theo loại (Word for iPad)
-
Trên tab Xem lại , nhấn vào biểu tượng Hiển thị để Xem lại.
-
Trong danh sách Hiển thị để Xem lại, nhấn vào Hiển thị Đánh dấu.
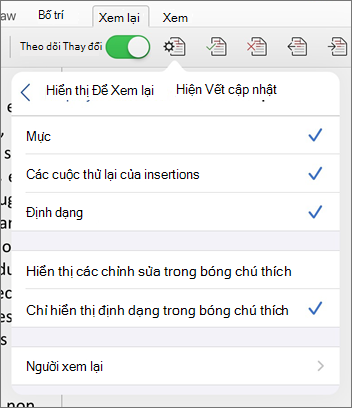
-
Trong danh sách Hiện đánh dấu , hãy gõ nhẹ vào tùy chọn bạn muốn:
-
Viết tay hiển thị hoặc ẩn bất kỳ dấu hiệu nào được thực hiện bằng cách viết kỹ thuật số trong tài liệu.
-
Phần chèn & hiển thị hoặc ẩn văn bản đã chèn hoặc đã xóa.
-
Định dạng hiển thị hoặc ẩn thay đổi định dạng.
-
Hiển thị Hiệu đính trong Bóng chú thích hiển thị thay đổi trong bóng chú thích ở lề phải.
-
Chỉ Hiện Định dạng trong Bóng chú thích chỉ hiển thị thay đổi định dạng trong bóng chú thích và giữ các thay đổi khác dưới dạng theo dõi nội tuyến.
-
Hiển thị thay đổi được theo dõi bởi người đánh giá (Word for iPad)
Nếu có nhiều người xem lại tài liệu, họ sẽ Word tất cả thay đổi theo mặc định. Tuy nhiên, bạn có thể chọn chỉ hiển thị những thay đổi do người xem cụ thể thực hiện.
-
Trên tab Xem lại , nhấn vào biểu tượng Hiển thị để Xem lại.
-
Trong danh sách Hiển thị để Xem lại, nhấn vào Hiển thị Đánh dấu.
-
Trong danh sách Hiển thị Vết cập nhật, nhấn vào Người đánh giá.
-
Trong danh sách Tác giả Khác , hãy gõ nhẹ vào tên của người xem lại có những thay đổi mà bạn muốn xem hoặc gõ nhẹ Tất cả Người xem lại.
Chấp nhận thay đổi (Word for iPad)
-
Nhấn hai lần vào một thay đổi trong tài liệu để chọn thay đổi đó.
-
Trên tab Xem lại , nhấn vào biểu tượng Chấp nhận.
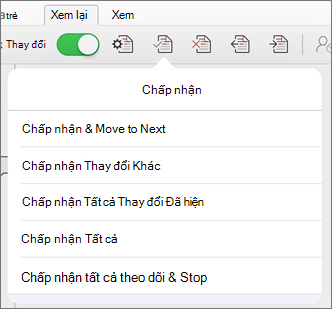
-
Thực hiện một trong những thao tác sau đây:
-
Gõ nhẹ Chấp nhận & Chuyển đến Tiếp để chấp nhận thay đổi và di chuyển đến thay đổi tiếp theo trong tài liệu.
-
Gõ nhẹ Chấp nhận Xóa, Chấp nhận Chèn hoặc Chấp nhận Thay đổi để chấp nhận thay đổi đã chọn, được xác định theo ngữ cảnh theo loại và không di chuyển đến thay đổi tiếp theo trong tài liệu.
-
Gõ nhẹ Chấp nhận Tất cả được Hiển thị để chấp nhận tất cả thay đổi hiển thị, nhưng không chấp nhận thay đổi ẩn. Ví dụ: nếu bạn chỉ đang xem các thay đổi do một người đánh giá cụ thể nào đó thực hiện, việc gõ nhẹ Chấp nhận Tất cả được Hiển thị chỉ chấp nhận những thay đổi do người đánh giá đó thực hiện.
-
Gõ nhẹ Chấp nhận Tất cả để chấp nhận tất cả thay đổi trong tài liệu.
-
Gõ nhẹ Chấp nhận Tất & Dừng Theo dõi để chấp nhận tất cả thay đổi trong tài liệu và tắt Theo dõi Thay đổi.
-
-
Để di chuyển đến thay đổi khác mà không chấp nhận hoặc từ chối thay đổi, hãy gõ nhẹ vào biểu tượng Trướcđó hoặc Tiếp theo.
Từ chối thay đổi (Word for iPad)
-
Nhấn hai lần vào một thay đổi trong tài liệu để chọn thay đổi đó.
-
Trên tab Xem lại , nhấn vào biểu tượng Từ chối.
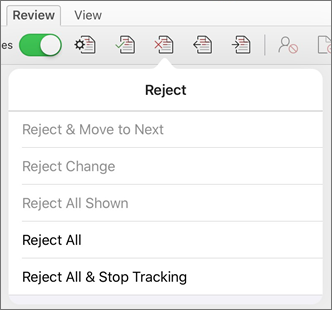
-
Thực hiện một trong những thao tác sau:
-
Gõ nhẹ Từ chối & Chuyển đến Kế tiếp để từ chối thay đổi và di chuyển đến thay đổi tiếp theo trong tài liệu.
-
Gõ nhẹ Từ chối Xóa, Từ chối Chèn hoặc Từ chối Thay đổi để từ chối thay đổi đã chọn, được xác định theo ngữ cảnh theo loại và không di chuyển đến thay đổi tiếp theo trong tài liệu.
-
Gõ nhẹ Từ chối Tất cả được Hiển thị để từ chối tất cả thay đổi hiển thị, nhưng không thể nhìn thấy những thay đổi ẩn. Ví dụ, nếu bạn chỉ đang xem những thay đổi của một người đánh giá cụ thể, việc gõ nhẹ Từ chối Tất cả được Hiển thị sẽ chỉ bác bỏ những thay đổi do người đánh giá đó thực hiện.
-
Gõ nhẹ Từ chối Tất cả để từ chối tất cả thay đổi trong tài liệu.
-
Gõ nhẹ Từ chối Tất cả & Dừng Theo dõi để từ chối tất cả thay đổi trong tài liệu và tắt Theo dõi Thay đổi.
-
-
Để di chuyển đến thay đổi khác mà không chấp nhận hoặc từ chối thay đổi, hãy gõ nhẹ vào biểu tượng Trướcđó hoặc Tiếp theo.
Xóa chú thích (Word for iPad)
-
Nhấn hai lần vào chú thích trong tài liệu để chọn chú thích đó.
-
Nhấn vào tab Xem lại.
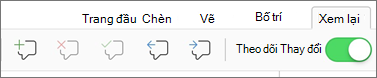
-
Nhấn vào biểu tượng Xóa để xóa chú thích hoặc nhấn và giữ biểu tượng Xóa cho đến khi danh sách Xóa xuất hiện, rồi thực hiện một trong các thao tác sau:
-
Nhấn Xóa để chỉ xóa chú thích đã chọn.
-
Nhấn xóa tất cả để xóa tất cả chú thích trong tài liệu.
-
-
Để di chuyển đến chú thích khác mà không xóa chú thích đó, nhấn vào biểu tượng Trước đó hoặc Tiếp theo.
Bật hoặc tắt Theo dõi Thay đổi (Word cho iPhone)
-
Gõ nhẹ vào biểu tượng bút ở trên cùng để mở dải băng.
-
Nhấn vào tab Xem lại.
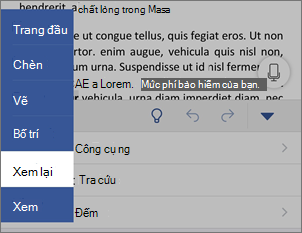
-
Gõ nhẹ vào điều khiển bên cạnh Theo dõi Thay đổi để bật hoặc tắt Theo dõi Thay đổi.
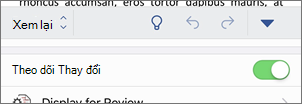
Hiển thị hoặc ẩn đánh dấu (Word cho iPhone)
-
Trên tab Xem lại , nhấn vào Hiển thị để xem lại.
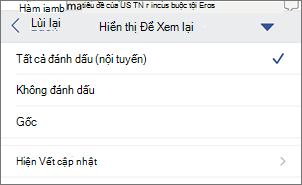
-
Nhấn vào tùy chọn bạn muốn:
-
Tất cả Đánh dấu (nội tuyến) hiển thị tài liệu cuối cùng với những thay đổi được theo dõi hiển thị tại chỗ
-
Không có vết cập nhật hiển thị tài liệu cuối cùng mà không được theo dõi thay đổi
-
Bản gốc hiển thị tài liệu gốc không có thay đổi được theo dõi
-
Hiển thị thay đổi được theo dõi theo loại (Word cho iPhone)
-
Trên tab Xem lại , nhấn vào Hiển thị để xem lại.
-
Nhấn vào Hiển thị đánh dấu.
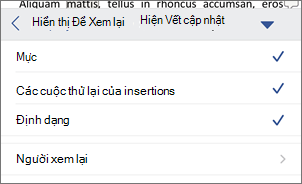
-
Trong danh sách Hiện đánh dấu , hãy gõ nhẹ vào tùy chọn bạn muốn:
-
Viết tay hiển thị hoặc ẩn bất kỳ dấu hiệu nào được thực hiện bằng cách viết kỹ thuật số trong tài liệu.
-
Phần chèn & hiển thị hoặc ẩn văn bản đã chèn hoặc đã xóa.
-
Định dạng hiển thị hoặc ẩn thay đổi định dạng.
-
Hiển thị thay đổi được theo dõi bởi người đánh giá (Word cho iPhone)
Nếu có nhiều người xem lại tài liệu, họ sẽ Word tất cả thay đổi theo mặc định. Tuy nhiên, bạn có thể chọn chỉ hiển thị những thay đổi do người xem cụ thể thực hiện.
-
Trên tab Xem lại , nhấn vào Hiển thị để xem lại.
-
Nhấn vào Hiển thị đánh dấu.
-
Nhấn vào Người đánh giá.
-
Trong danh sách Tác giả Khác , hãy gõ nhẹ vào tên của người xem lại có những thay đổi mà bạn muốn xem hoặc gõ nhẹ Tất cả Người xem lại.
Chấp nhận thay đổi (Word cho iPhone)
-
Nhấn hai lần vào một thay đổi trong tài liệu để chọn thay đổi đó.
-
Trên tab Xem lại , nhấn Chấp nhận.
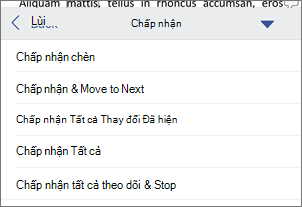
-
Thực hiện một trong những thao tác sau:
-
Gõ nhẹ Chấp nhận & Chuyển đến Tiếp để chấp nhận thay đổi và di chuyển đến thay đổi tiếp theo trong tài liệu.
-
Gõ nhẹ Chấp nhận Xóa, Chấp nhận Chèn hoặc Chấp nhận Thay đổi để chấp nhận thay đổi đã chọn, được xác định theo ngữ cảnh theo loại và không di chuyển đến thay đổi tiếp theo trong tài liệu.
-
Gõ nhẹ Chấp nhận Tất cả được Hiển thị để chấp nhận tất cả thay đổi hiển thị, nhưng không chấp nhận thay đổi ẩn. Ví dụ: nếu bạn chỉ đang xem các thay đổi do một người đánh giá cụ thể nào đó thực hiện, việc gõ nhẹ Chấp nhận Tất cả được Hiển thị chỉ chấp nhận những thay đổi do người đánh giá đó thực hiện.
-
Gõ nhẹ Chấp nhận Tất cả để chấp nhận tất cả thay đổi trong tài liệu.
-
Gõ nhẹ Chấp nhận Tất & Dừng Theo dõi để chấp nhận tất cả thay đổi trong tài liệu và tắt Theo dõi Thay đổi.
-
Từ chối thay đổi (Word cho iPhone)
-
Nhấn hai lần vào một thay đổi trong tài liệu để chọn thay đổi đó.
-
Trên tab Xem lại , nhấn từ chối.
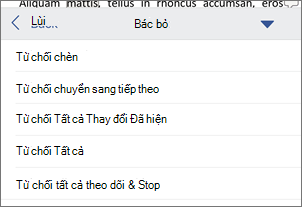
-
Thực hiện một trong những thao tác sau đây:
-
Gõ nhẹ Từ chối & Chuyển đến Kế tiếp để từ chối thay đổi và di chuyển đến thay đổi tiếp theo trong tài liệu.
-
Gõ nhẹ Từ chối Xóa, Từ chối Chèn hoặc Từ chối Thay đổi để từ chối thay đổi đã chọn, được xác định theo ngữ cảnh theo loại và không di chuyển đến thay đổi tiếp theo trong tài liệu.
-
Gõ nhẹ Từ chối Tất cả được Hiển thị để từ chối tất cả thay đổi hiển thị, nhưng không thể nhìn thấy những thay đổi ẩn. Ví dụ, nếu bạn chỉ đang xem những thay đổi của một người đánh giá cụ thể, việc gõ nhẹ Từ chối Tất cả được Hiển thị sẽ chỉ bác bỏ những thay đổi do người đánh giá đó thực hiện.
-
Gõ nhẹ Từ chối Tất cả để từ chối tất cả thay đổi trong tài liệu.
-
Gõ nhẹ Từ chối Tất & Dừng Theo dõi để từ chối tất cả thay đổi trong tài liệu và tắt Theo dõi Thay đổi.
-
Xóa chú thích (Word cho iPhone)
-
Nhấn hai lần vào chú thích trong tài liệu để chọn chú thích đó.
-
Trên tab Xem lại , nhấn Xóa, rồi thực hiện một trong các thao tác sau:
-
Nhấn Xóa để chỉ xóa chú thích đã chọn.
-
Nhấn xóa tất cả để xóa tất cả chú thích trong tài liệu.
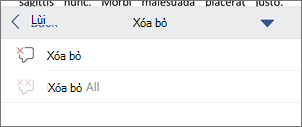
-
-
Để di chuyển đến chú thích khác mà không xóa chú thích đó, hãy nhấn vào biểu tượng Trước đó hoặc Tiếp theo











