Bạn có thể đặt trạng thái hiện diện của mình theo cách thủ công để kiểm soát cách thức hoặc liệu bạn có muốn mọi người liên hệ với bạn hay không. Theo mặc định, trạng thái của bạn được dựa trên tài khoản Microsoft Lịch Outlook. Ví dụ, nếu cuộc họp hiện đang được lên lịch trong Outlook, trạng thái của bạn sẽ xuất hiện dưới dạng "Đang họp" trong phần mềm truyền thông Microsoft Lync 2010.
Khi bạn đang thực hiện cuộc gọi thoại hoặc video, chỉ báo hiện diện của bạn sẽ hiển thị màu đỏ, dưới dạng Bận và trạng thái của bạn cập nhật thành "Đang gọi điện". Một phần sự hiện diện của bạn có thể bao gồm ghi chú cá nhân xuất hiện trong danh sách Liên hệ, thẻ liên hệ và Nguồn cấp Hoạt động của liên hệ.
Bạn muốn làm gì?
Thay đổi trạng thái hiện diện của bạn
Để thay đổi trạng thái hiện diện của bạn, hãy làm như sau:
-
Ở phía trên cùng của cửa sổ chính của Lync, hãy bấm vào menu trạng thái bên dưới tên của bạn.
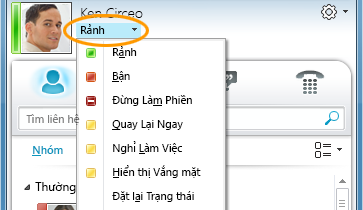
-
Từ danh sách thả xuống, hãy bấm vào trạng thái thích hợp. Để hoàn nguyên từ trạng thái bạn đã đặt và để Lync 2010 tự động cập nhật trạng thái của bạn, hãy bấm Đặt lại Trạng thái.
Để biết thêm thông tin về thiết đặt tùy chọn trạng thái hiện diện, hãy xem Kiểm soát quyền truy nhập vào thông tin hiện diện của bạn.
Chọn trạng thái thích hợp
Hãy đảm bảo bạn đặt trạng thái của mình thành một trạng thái thích hợp. Bảng sau mô tả từng trạng thái hiện diện mà người khác có thể nhìn thấy cho bạn, ý nghĩa của từng trạng thái và những trạng thái nào bạn có thể tự đặt.
|
Trạng thái Hiện diện |
Mô tả |
Trạng thái này được thiết lập như thế nào |
|
|
Bạn đang trực tuyến và sẵn sàng để liên hệ. |
Lync sẽ đặt trạng thái này khi thấy bạn đang dùng máy tính của mình. Bạn cũng có thể đặt trạng thái này khi bạn muốn người khác biết bạn đang ở trong văn phòng, kể cả khi máy tính không hoạt động. |
|
|
Bạn đang bận và không muốn bị gián đoạn. |
Lync đặt trạng thái này khi bạn đang có một cuộc hẹn theo Lịch Outlook của mình. Bạn cũng có thể chọn trạng thái này từ mũi tên thả xuống. |
|
|
Bạn đang có một cuộc gọi Lync (cuộc gọi âm thanh hai chiều) và không muốn bị làm phiền. |
Lync sẽ đặt trạng thái này khi thấy bạn đang tham gia một cuộc gọi Lync. |
|
|
Bạn đang họp và không muốn bị làm phiền. |
Lync sẽ đặt trạng thái này khi thấy bạn đang tham dự một cuộc họp trực tuyến lync hoặc khi theo lịch Outlook của bạn, bạn được lên lịch để tham dự một cuộc họp. |
|
|
Bạn đang có cuộc gọi hội thảo Lync (cuộc họp Lync có âm thanh) và không muốn bị làm phiền. |
Lync sẽ đặt trạng thái này khi thấy bạn đang tham dự một cuộc gọi hội thảo Lync. |
|
|
Bạn không muốn bị làm phiền và sẽ chỉ thấy thông báo hội thoại từ những người trong Nhóm làm việc của bạn gửi tới. |
Bạn chọn trạng thái này từ mũi tên thả xuống. |
|
|
Bạn đang rời khỏi máy tính trong chốc lát. |
Bạn chọn trạng thái này từ mũi tên thả xuống. |
|
|
Bạn đã đăng nhập nhưng máy tính của bạn không hoạt động hoặc bạn đã rời khỏi máy tính trong một khoảng thời gian xác định. |
Lync đặt trạng thái của bạn là "không hoạt động" khi máy tính của bạn đã không hoạt động trong năm phút và "đi vắng" khi trạng thái của bạn đã không hoạt động trong năm phút. (Để thay đổi các giá trị mặc định này, hãy bấm vào nút Nút Tùy chọn |
|
|
Bạn hiện không làm việc và không sẵn sàng để liên hệ. |
Bạn chọn trạng thái này từ mũi tên thả xuống. |
|
|
Bạn không đăng nhập. Bạn sẽ xuất hiện là Ngoại tuyến với những người mà bạn đã chặn để họ không thấy trạng thái hiện diện của bạn. |
Lync sẽ đặt trạng thái này khi bạn đăng xuất khỏi máy tính. |
|
|
Trạng thái hiện diện của bạn không xác định. |
Trạng thái này có thể xuất hiện với các liên hệ không dùng Lync làm chương trình nhắn tin tức thời. |
Lưu ý: Khi bạn bật thông báo ngoài văn phòng trong Outlook, ghi chú bạn viết trong Outlook cũng sẽ hiển thị trong Lync và một ngôi sao hoặc dấu sao màu đỏ sẽ xuất hiện bên cạnh trạng thái hiện diện của bạn.
Tùy thuộc vào mối quan hệ bảo mật mà một liên hệ có, người đó sẽ thấy số lượng thông tin hiện diện khác nhau về bạn. Để biết thêm thông tin về việc thiết đặt quan hệ bảo mật, hãy xem Kiểm soát quyền truy nhập vào thông tin hiện diện của bạn.
Thêm và xem ghi chú cá nhân
Các trạng thái hiện diện được cài sẵn trong Lync và không thể tùy chỉnh hoặc thêm vào. Tuy nhiên, nếu bạn muốn cung cấp cho liên hệ của mình thêm chi tiết về việc bạn đang ở đâu hoặc đang làm gì, bạn có thể viết ghi chú cá nhân, chẳng hạn như "Đang làm việc tại nhà", ở đầu cửa sổ chính của Lync. Ghi chú sẽ xuất hiện cùng với thẻ liên hệ của bạn và trong Nguồn cấp Hoạt động của các liên hệ, nếu bạn muốn.
Nếu ghi chú dài, thì ghi chú đó có thể bị cắt. Để bung rộng, hãy thực hiện một trong các thao tác sau:
-
Trong danh sách Liên hệ, bấm vào mũi tên xuống bên dưới nút Gọi .
-
Trong thẻ liên hệ, trỏ đến ghi chú.
Để tắt ghi chú cá nhân, hãy xóa ghi chú để ghi chú trống.
Thêm hoặc xóa thông báo khi rời khỏi văn phòng
Nếu tài khoản Lync của bạn được đồng bộ với lịch Outlook của bạn, một thông báo ngoài văn phòng sẽ hiển thị dưới dạng ghi chú cá nhân của bạn trong Lync bất cứ khi nào bạn bật thông báo ngoài văn phòng trong Outlook. Vì vậy, ví dụ, khi bạn sẽ đi nghỉ, bạn sẽ thiết lập thông báo ngoài văn phòng của mình trong Outlook cho biết bạn đang đi nghỉ (và bất kỳ thông tin nào khác như ngày tháng và nếu bạn sẽ kiểm tra email). Thông báo này sau đó sẽ được chèn vào thẻ liên hệ của bạn được hiển thị cho các liên hệ của bạn. Khi bạn trở lại từ kỳ nghỉ, nhớ tắt thông báo vắng mặt.
Để bật thông báo trong Outlook:
-
Bấm vào tab Tệp trong Outlook, bấm vào nút Trả lời Tự động, bấm vào Gửi trả lời tự động, rồi viết thông báo ngoài văn phòng của bạn và lên lịch hiển thị thông báo đó.
Để tắt thông báo trong màn hình Outlook loại bỏ thông báo khỏi màn hình Lync của bạn:
-
Bấm tab Tệp trong Outlook, rồi bấm nút Tắt trong panel Trả lời Tự động. (Ghi chú có thể mất tới ba mươi phút để biến mất khỏi màn hiển thị Lync.)
Để đồng bộ Lync và các tài Outlook của bạn:
-
Bấm nút Tùy chọn trên cửa sổ chính của Lync.
-
Bấm vào Cá nhân.
-
Chọn hộp kiểm Cập nhật trạng thái hiện diện của tôi dựa vào thông tin lịch của tôi.
-
Chọn hộp kiểm Hiển thị thông tin Vắng mặt cho liên hệ trong quan hệ bảo mật Bạn bè và Gia đình, Nhóm làm việc và Đồng nghiệp để đồng bộ hóa Lync và tài khoản Outlook của bạn. (Bỏ chọn hộp kiểm để không đồng bộ chúng.)

















