Bạn có thể điều chỉnh cường độ màu (độ bão hòa) và màu sắc (nhiệt độ) của ảnh hoặc đổi màu ảnh. Bạn có thể áp dụng nhiều hiệu ứng màu cho ảnh của mình.




Thay đổi màu của ảnh
-
Bấm vào ảnh bạn muốn thay đổi.
-
Chọn tab Định dạng ảnh, rồi trong nhóm Điều chỉnh, chọn Màu.
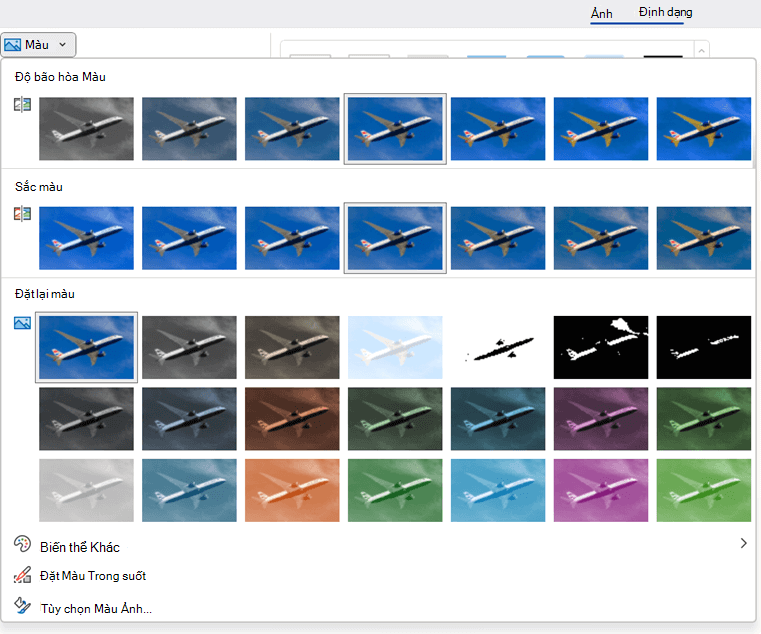
Nếu bạn không thấy tab Định dạng ảnh trên dải băng, hãy đảm bảo bạn đã chọn ảnh. Bạn có thể phải bấm đúp vào ảnh để chọn và mở tab Định dạng ảnh.
-
Thực hiện một trong những thao tác sau đây:
-
Để thay đổi độ bão hòa của màu (độ bão hòa cao hơn sinh động hơn, độ bão hòa thấp hơn màu xám), hãy bấm vào một trong những điều chỉnh phổ biến được đưa ra trong Bão hòa Màu.
-
Để thay đổi nhiệt độ màu, hãy bấm vào một trong những điều chỉnh phổ biến được đưa ra bên dưới Màu Sắc.
-
Để áp dụng hiệu ứng cách điệu dựng sẵn, chẳng hạn như cấp độ xám hoặc tông màu nâu đỏ, hãy bấm vào một trong những điều chỉnh phổ biến được cung cấp bên dưới Đổi màu.
Mẹo: Bạn có thể di chuyển con trỏ chuột trên bất kỳ hiệu ứng nào để xem trước trực tiếp hình thức của ảnh khi được áp dụng hiệu ứng đó trước khi bạn bấm vào hiệu ứng đó.
-
-
Bạn có thể tùy chọn tinh chỉnh cường độ thay đổi màu của mình bằng cách bấm vào Tùy chọn Màu Ảnh hoặc bạn có thể tùy chỉnh màu của riêng mình bằng cách bấm vào Xem thêm Biến thể > ThêmMàu.
Xem thêm
Làm cho ảnh trở nên trong suốt




Thay đổi màu của ảnh
-
Bấm vào ảnh bạn muốn thay đổi.
-
Bên dưới Công cụ Ảnh, chọn tab Định dạng, rồi trong nhóm Điều chỉnh, chọn Màu.
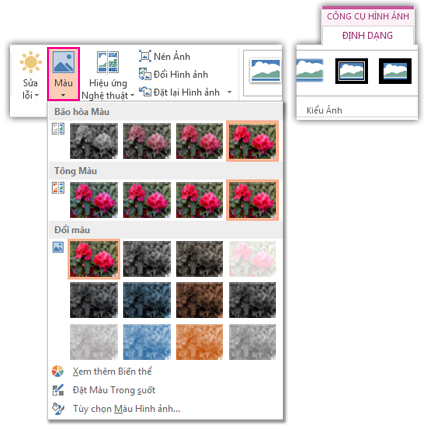
Nếu bạn không thấy các tab Định dạng hoặc Công cụ Ảnh, hãy bảo đảm là bạn đã chọn một hình ảnh. Bạn có thể phải bấm đúp vào ảnh để chọn nó và mở tab Định dạng.
-
Thực hiện một trong những thao tác sau:
-
Để thay đổi độ bão hòa của màu (độ bão hòa cao hơn sinh động hơn, độ bão hòa thấp hơn màu xám), hãy bấm vào một trong những điều chỉnh phổ biến được đưa ra trong Bão hòa Màu.
-
Để thay đổi nhiệt độ màu, hãy bấm vào một trong những điều chỉnh phổ biến được đưa ra bên dưới Màu Sắc.
-
Để áp dụng hiệu ứng cách điệu dựng sẵn, chẳng hạn như cấp độ xám hoặc tông màu nâu đỏ, hãy bấm vào một trong những điều chỉnh phổ biến được cung cấp bên dưới Đổi màu.
Mẹo: Bạn có thể di chuyển con trỏ chuột trên bất kỳ hiệu ứng nào để xem trước trực tiếp hình thức của ảnh khi được áp dụng hiệu ứng đó trước khi bạn bấm vào hiệu ứng đó.
-
-
Bạn có thể tùy chọn tinh chỉnh cường độ thay đổi màu của mình bằng cách bấm vào Tùy chọn Màu Ảnh hoặc bạn có thể tùy chỉnh màu của riêng mình bằng cách bấm vào Xem thêm Biến thể > ThêmMàu.
Xem thêm
Làm cho ảnh trở nên trong suốt
Ảnh gốc

Với Độ bão hòa Màu đã thay đổi thành 66%
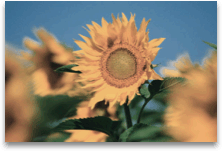
Với hiệu ứng Tô màu lại
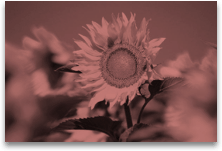
Bấm vào đầu đề bên dưới để biết thêm thông tin.
Thay đổi độ bão hòa màu của ảnh
Bão hòa là cường độ của màu sắc. Độ bão hòa cao hơn làm cho ảnh trông sống động hơn, trong khi độ bão hòa thấp hơn làm cho màu sắc trông xám hơn.
-
Bấm vào ảnh và ngăn Định dạng Ảnh sẽ xuất hiện.
-
Trên ngăn Định dạng Ảnh, bấm

-
Bấm vào Màu Ảnh để bung rộng ảnh.
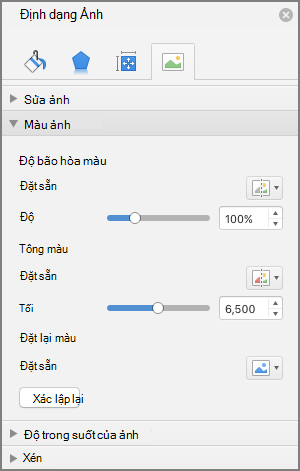
-
Bên dưới Bão hòa Màu, di chuyển con trượt bão hòa nếu cần hoặc nhập một số vào hộp bên cạnh con trượt.
Thay đổi màu sắc của ảnh
Khi máy ảnh đo nhiệt độ màu không chính xác, một bảng màu (quá nhiều màu chiếm ưu thế trong ảnh) có thể xuất hiện trên ảnh, làm cho ảnh trông quá xanh hoặc quá cam. Bạn có thể điều chỉnh điều này bằng cách tăng hoặc giảm nhiệt độ màu để cải thiện chi tiết của ảnh và làm cho ảnh trông đẹp hơn.
-
Bấm vào ảnh và ngăn Định dạng Ảnh sẽ xuất hiện.
-
Trên ngăn Định dạng Ảnh, bấm

-
Bấm vào Màu Ảnh để bung rộng ảnh.
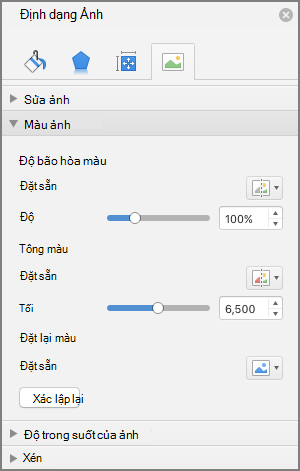
-
Bên dưới Nhiệt độ màu, di chuyển thanh trượt nhiệt độ nếu cần hoặc nhập một số vào hộp bên cạnh thanh trượt.
Đổi màu ảnh
Bạn có thể nhanh chóng áp dụng hiệu ứng được cách điệu hóa cài sẵn, chẳng hạn như cấp độ xám hoặc tông màu nâu đỏ, cho ảnh của mình.
-
Bấm vào ảnh và ngăn Định dạng Ảnh sẽ xuất hiện.
-
Trên ngăn Định dạng Ảnh, bấm

-
Bấm vào Màu Ảnh để bung rộng ảnh.
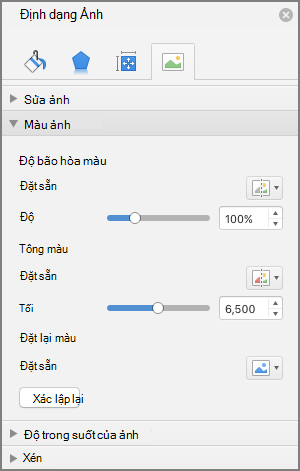
-
Bên dưới Đổi màu, bấm vào bất kỳ cài đặt sẵn nào.
Nếu bạn muốn chuyển về màu ảnh gốc, hãy bấm Đặt lại.
Thay đổi độ trong suốt của màu
Bạn có thể làm cho một phần của ảnh trở nên trong suốt để hiển thị văn bản xếp tầng trên ảnh tốt hơn, xếp tầng ảnh lên nhau hoặc loại bỏ hoặc ẩn một phần ảnh để nhấn mạnh. Các khu vực trong suốt ở ảnh có màu tương tự như tờ giấy in ảnh. Trong màn hình điện tử, chẳng hạn như trang Web, khu vực trong suốt có màu giống như nền.
-
Bấm vào ảnh và ngăn Định dạng Ảnh sẽ xuất hiện.
-
Trên ngăn Định dạng Ảnh, bấm

-
Bấm vào Độ trong suốt của Ảnh để bung rộng ảnh.
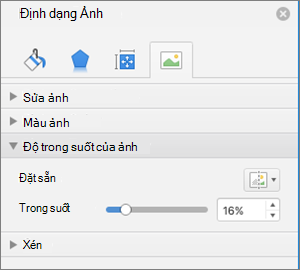
-
Bạn có thể áp dụng một trong các cài đặt trước, di chuyển con trượt độ trong suốt hoặc nhập số vào hộp bên cạnh con trượt.










