Bạn có thể thay đổi cỡ phông cho tất cả văn bảnhoặc chỉ văn bản đã chọn trong Excel, PowerPoint hoặc Word.
Thay đổi cỡ phông mặc định cho tất cả văn bản
Cách bạn thay đổi cỡ phông mặc định sẽ khác nhau tùy theo ứng dụng. Chọn ứng dụng của bạn bên dưới, sau đó làm theo các bước.
-
Bấm Tệp > Tùy chọn.
-
Trong hộp thoại, bấm chung.
-
Bên dưới Khi tạo sổ làm việc mới, trong hộp Cỡ Phông, hãy nhập cỡ phông bạn muốn.
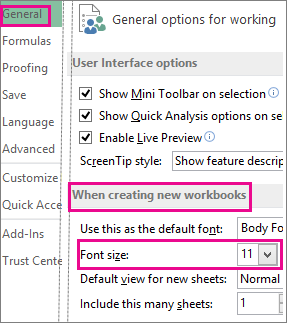
Hoặc bạn có thể nhập vào bất kỳ kích cỡ nào mình muốn, từ 1 đến 409, trong bội số của ,5, chẳng hạn như 10,5 hoặc 105,5. Bạn cũng có thể chọn kiểu phông chữ mặc định khác.
Lưu ý: Để bắt đầu sử dụng cỡ phông hoặc phông mặc định mới, bạn phải khởi động lại Excel. Phông và cỡ phông mặc định mới chỉ được sử dụng trong sổ làm việc mới được tạo sau khi bạn khởi động lại Excel; bất kỳ sổ làm việc hiện có nào không bị ảnh hưởng. Để dùng phông và cỡ mặc định mới trong sổ làm việc hiện có, hãy di chuyển các trang tính từ sổ làm việc hiện có sang sổ làm việc mới.
Để thay đổi cỡ phông cho tất cả trang chiếu, hãy thay đổi cỡ phông trên bản cái trang chiếu. Mỗi bản trình bày PowerPoint đều chứa một bản chiếu cái với bố trí bản chiếu có liên quan.
Lưu ý: Nếu bạn muốn thay đổi chủ đề, bạn nên làm điều đó trước khi thay đổi phông chữ, vì một chủ đề khác có thể sử dụng các phông chữ khác nhau.
-
Trên tab Xem, bấm vào Bản cái trang chiếu.
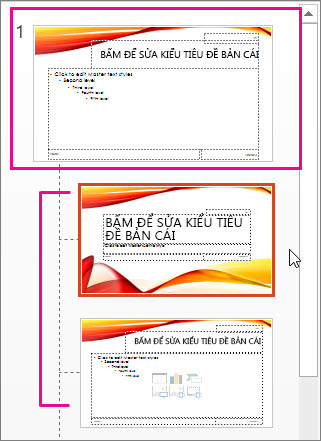
Trong Dạng xem Bản chiếu Cái, bản chiếu cái sẽ xuất hiện ở đầu ngăn hình thu nhỏ cùng bố trí có liên quan ở phía dưới bản chiếu cái.
-
Bấm vào trang chiếu cái để thay đổi phông chữ trên tất cả các trang chiếu hoặc bấm vào bất kỳ bố trí nào để thay đổi cỡ phông chỉ trên bố trí đó.
-
Trên trang chiếu cái hoặc bố trí, chọn mức văn bản chỗ dành sẵn mà bạn muốn thay đổi cỡ phông.
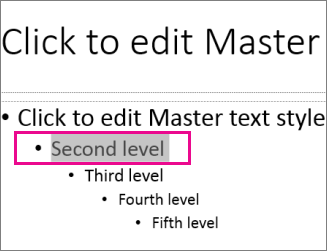
-
Trên tab Trang đầu, bấm vào cỡ phông bạn muốn trong hộp Cỡ Phông.
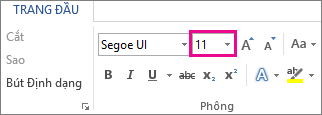
Bạn cũng có thể nhập kích cỡ bất kỳ mà bạn muốn trong bội số của ,1, chẳng hạn như 10,3 hoặc 105,7.
Dấu đầu dòng sẽ tự động tăng hoặc giảm kích cỡ để khớp với những thay đổi về cỡ phông.
Mẹo: Bạn có thể xem video về việc thay đổi cỡ phông cho văn bản trên một trang chiếu hoặcthay đổi văn bản trên tất cả các trang chiếu.
-
Mở tài liệu trống mới.
-
Trên tab Trang đầu, trong nhóm Kiểu , bấm vào công cụ khởi động hộp thoại

Hoặc nhấn Ctrl+Alt+Shift+S.
-
Bấm vào nút

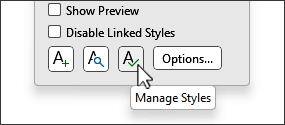
-
Bấm vào tab Đặt Mặc định và chọn kích cỡ bạn muốn trong hộp Kích cỡ.
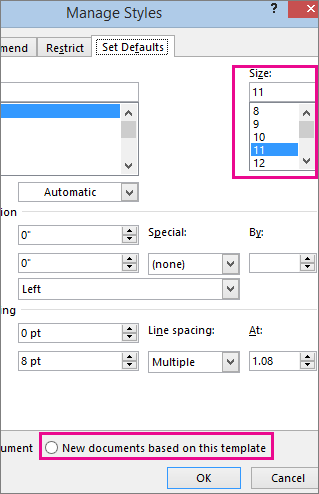
Bạn cũng có thể nhập vào bất kỳ kích cỡ nào bạn muốn, từ 1 đến 1638, trong bội số của ,5, chẳng hạn như 10,5 hoặc 105,5.
-
Bấm vào tùy chọn Tài liệu mới dựa trên mẫu này.
-
Đóng và mở lại Word. Nếu bạn được nhắc lưu mẫu Thường, hãy nói Có.
Mẹo: Bạn cũng có thể thay đổi phông hoặc màu phông mặc định trên tab Đặt Mặc định.
Khi bạn đặt phông chữ mặc định, mọi tài liệu mới bạn mở sẽ sử dụng cài đặt phông chữ bạn đã chọn và đặt làm mặc định. Phông chữ mặc định áp dụng cho các tài liệu mới dựa trên mẫu hiện hoạt, thường là Normal.dotm. Bạn có thể tạo các mẫu khác nhau để sử dụng các cài đặt phông chữ mặc định khác nhau.
Thay đổi kích cỡ của văn bản đã chọn
Để thay đổi cỡ phông của văn bản đã chọn trong Excel, PowerPoint hoặc Word:
-
Chọn văn bản hoặc ô có văn bản bạn muốn thay đổi. Để chọn tất cả văn bản trong Word liệu, nhấn Ctrl + A.
-
Trên tab Trang đầu, bấm vào cỡ phông trong hộp Cỡ Phông.
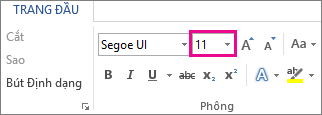
Bạn cũng có thể nhập kích cỡ bất kỳ mà bạn muốn, trong các giới hạn sau:
-
Excel: giữa 1 và 409, giữa 1 và 409, trong bội số của ,5 (chẳng hạn như 10,5 hoặc 105,5)
-
PowerPoint: giữa 1 và 3600, trong bội số của ,1 (chẳng hạn như 10,3 hoặc 105,7)
-
Word: giữa 1 và 1638, trong bội số của ,5 (chẳng hạn như 10,5 hoặc 105,5)
-
Mẹo:
-
Khi bạn chọn văn bản, thanh công cụ mini sẽ xuất hiện gần con trỏ. Bạn cũng có thể thay đổi kích cỡ văn bản trong thanh công cụ này.
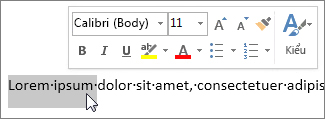
-
Bạn cũng có thể bấm vào biểu tượng Tăng Cỡ Phông hoặc Giảm Cỡ Phông (Tăng Phông và Thu nhỏ Phông trong một số phiên bản cũ hơn của chương trình Office) cho đến khi kích cỡ bạn muốn được hiển thị trong hộp Cỡ Phông.
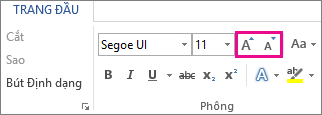
Xem thêm
Thay đổi hoặc đặt phông chữ mặc định trong Word
Thay đổi phông chữ ở chân trang trên trang chiếu
Thay đổi chủ đề (Excel và Word)
Định dạng văn bản trong ô (Excel)










