Mẹo: Tìm hiểu thêm về Microsoft Forms hoặc bắt đầu ngay lập tức và tạo cuộc khảo sát, bài kiểm tra hoặc cuộc thăm dò ý kiến. Muốn xây dựng thương hiệu, loại câu hỏi và phân tích dữ liệu nâng cao hơn? Dùng thử Giọng nói khách hàng Dynamics 365.
Để tạo bản khảo sát, bài kiểm tra hoặc các loại hình thức khác một chút tinh tế về hình ảnh, hãy áp dụng chủ đề, thêm hình nền của riêng bạn hoặc tùy chỉnh màu nền.
-
Trong Microsoft Forms, mở biểu mẫu bạn muốn áp dụng chủ đề.
-
Chọn

Lưu ý:
-
Trong ngăn bên phải, chọn từ bộ sưu tập chủ đề. Tùy thuộc vào nội dung biểu mẫu của bạn, các đề xuất có thể thay đổi, bao gồm các nền và màu hình ảnh khác nhau để chọn.
-
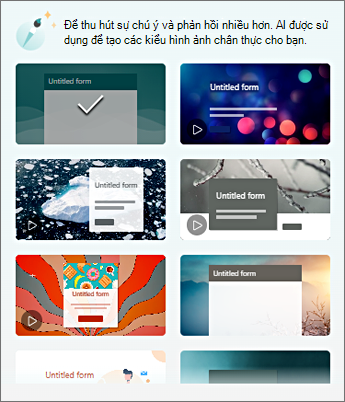
-
Để xem thêm các lựa chọn, hãy chọn Xem tất cả và cuộn xuống trong ngăn Kiểu để chọn các màu và hình nền khác.
-
Thêm hình nền của riêng bạn
-
Chọn Tùy


-
Sử dụng Tính năng Tìm kiếm Hình ảnh để tìm hình ảnh trực tuyến, OneDrive để tìm ảnh trong thư mục OneDrive của bạn hoặc Tải lên để tìm ảnh trên máy tính hoặc thiết bị của bạn.
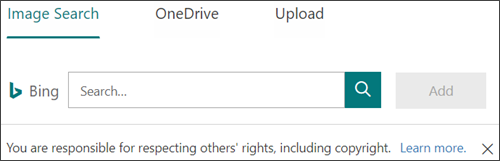
-
Tìm kiếm Hình ảnh - Để tìm kiếm ảnh và hình ảnh trực tuyến, hãy chọn Tìm kiếm Hình ảnh. Nhập từ khóa cho hình ảnh bạn đang tìm kiếm và chọn Xem

Lưu ý: Khi bạn tìm kiếm clip art và ảnh trực tuyến, bạn sẽ được chuyển hướng tới Bing. Bạn có trách nhiệm tôn trọng bản quyền và bộ lọc giấy phép trong Bing có thể giúp bạn chọn hình ảnh nên dùng.
-
OneDrive - Để thêm ảnh từ thư mục OneDrive của bạn, hãy chọn OneDrive. Tìm ảnh bạn muốn thêm, rồi chọn Thêm.
-
Tải lên - Để thêm ảnh từ máy tính hoặc thiết bị của bạn, hãy chọn Tải lên. Trong hộp Chọn Tệp để Tải lên, tìm ảnh bạn muốn thêm, rồi chọn Mở.
-
Lưu ý: Khi bạn tải lên một hình ảnh, Forms sẽ hiển thị các chủ đề trong bộ sưu tập sử dụng hình ảnh mới của bạn. Nếu bạn chọn một khối màu từ ngăn Kiểu, hình ảnh đó sẽ không hiển thị nữa.
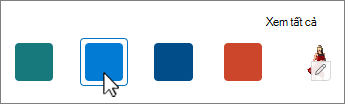
Xóa hình nền của bạn
-
Chọn

-
Tìm hình thu nhỏ của hình ảnh trong ngăn Kiểu, rồi chọn

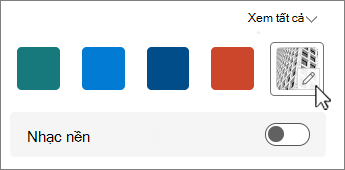
-
Chọn

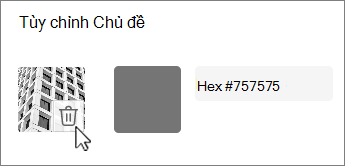
Màu nền
-
Chọn Tùy


-
Thêm giá trị Hex của màu bạn muốn sử dụng.
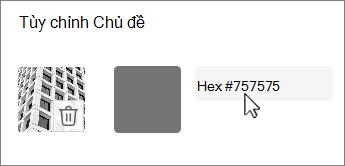
Màu bạn chỉ định sẽ được sử dụng đằng sau bất kỳ hình ảnh nào bạn tải lên. Trong bộ sưu tập, sáu chủ đề hàng đầu hiển thị các cấu hình khác nhau sử dụng hình ảnh và màu tùy chỉnh của bạn. Các sắc thái khác nhau của màu tùy chỉnh được sử dụng cho khung bên ngoài, tô sáng văn bản và màu nút.
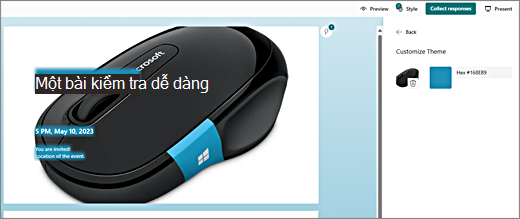
Tạo nền màu đồng nhất
Khi bạn chọn màu nền từ các khối màu trong bộ sưu tập, nền luôn hiển thị là thiết kế đường ghen thiển mặc định. Khi bạn chọn một khối màu, bộ sưu tập sẽ cung cấp cho bạn lựa chọn một số chủ đề sử dụng màu nền mới.
Để tạo nền màu đồng nhất, không có đường ghen tẹo, bạn cần tạo một hình ảnh khối màu và tải hình ảnh đó lên Forms.
Bạn có thể sử dụng Windows Vẽ hoặc bất kỳ chương trình chỉnh sửa hình ảnh nào để tạo khối màu. Bạn cũng có thể chụp khối màu từ màn hình nền hoặc ứng dụng khác bằng công cụ cắt. Lưu tệp vào tệp .png và tải lên Forms.
Ghi chú về cách sử dụng ảnh khối màu
Sau khi bạn tải lên một hình ảnh màu đơn, Biểu mẫu sẽ hiển thị các phần khác nhau của màn hình trong các sắc thái khác nhau của khối màu được tải lên, tùy thuộc vào chủ đề bạn sử dụng. Chủ đề mặc định (trên cùng bên trái trong bộ sưu tập) sử dụng màu mới của bạn làm khung, với khu vực nội dung có màu sáng. Việc chọn một chủ đề tương thích khác có thể tạo ra một phiên bản tối của màu sắc cho khu vực nội dung. Tuy nhiên, giống như bất kỳ hình ảnh nào, nếu bạn chọn một chủ đề đã chứa sẵn một hình ảnh, màu đó sẽ không được sử dụng.
Tìm các giá trị màu lục phân
Trên web, màu được xác định là các giá trị thập lục phân hoặc lục phân có sáu chữ số. Các giá trị thập lục phân dùng 0-9 và A-F để hiển thị 16 giá trị. Giá trị lục giác bao gồm hai chữ số cho các giá trị màu Đỏ, Lục và Lam. Giá trị thường được thể hiện bằng định dạng chẳng hạn như #168EB9.
Hai chữ số có giá trị từ #00 đến #FF hoặc từ tối nhất đến màu sáng nhất. Giá trị thường được thể hiện bằng định dạng chẳng hạn như #168EB9. Khi bạn nhập giá trị lục phân vào trường Màu biểu mẫu, chỉ cần nhập các chữ số, chứ không nhập dấu # pound. Dấu # pound được sử dụng để hiển thị một số có dạng thập lục phân, giống như $ hoặc € cho thấy rằng một giá trị là đô la hoặc Euro.
Có một vài cách để tìm giá trị thập lục phân của một màu:
-
Sử dụng bộ chọn màu tùy chỉnh trong các Word, Excel hoặc PowerPoint trên máy tính.
1. Trên tab Trang đầu , chọn mũi tên xuống bên
2. Chọn
3. Chọn một màu từ biểu đồ màu, rồi sao chép giá trị Hex được hiển thị bên dưới nó.
Dán vào trường giá trị màu Hex trong Forms.
Mẹo: Chụp ảnh bằng công cụ cắt, dán vào PowerPoint. Chọn công

-
Sử dụng bộ chọn màu trong ứng dụng chỉnh sửa ảnh hoặc hình ảnh. Hầu hết các ứng dụng chỉnh sửa ảnh thương mại và nghiệp dư đều cho phép bạn chọn màu bằng bút lấy mẫu màu để bạn có thể khớp màu hoặc sử dụng biểu đồ màu đồ họa để chọn. Khi bạn chọn một màu, giá trị sẽ hiển thị dưới dạng Hex và/hoặc Decimal.
Mẹo: Sử dụng Máy tính tay Windows trong chế độ Lập trình để ẩn giữa Hex và Decimal. -
Cài đặt phần bổ trợ trình duyệt. Trong trình duyệt của bạn, đi tới phần Tiện ích bổ sung hoặc Phần bổ trợ bên dưới menu trình duyệt và tìm kiếm Bộ chọn Màu hoặc Bộ chọn Màu. Sau khi cài đặt, hầu hết các phần bổ trợ sẽ có biểu tượng bạn chọn để sử dụng chúng trên dòng địa chỉ. Trước tiên, bạn có thể cần phải bật tính năng này trong khu vực Phần mở rộng. Nếu có bút lấy mẫu màu, hãy sử dụng bút này để chọn màu bạn muốn từ trang web, sao chép giá trị Hex và dán vào trường giá trị Hình lục phân.
-
Tìm kiếm Bộ chọn Màu hoặc Bộ chọn Màu trên web. Có khá nhiều trang bộ chọn màu, không yêu cầu tải xuống hoặc cài đặt. Tìm một trong những bạn thích nhất. Chọn một màu và sao chép giá trị hoặc mã Hex và dán vào trường giá trị Hex biểu mẫu.
Phản hồi cho Microsoft Forms
Chúng tôi muốn nghe từ bạn! Để gửi phản hồi về Microsoft Forms, chuyển đến góc trên bên phải của biểu mẫu của bạn và chọn Cài đặt biểu mẫu khác 










