Tùy chọn Lync định thích hợp cho các cuộc họp nhỏ và không trang trọng với đồng nghiệp. Bạn nên thay đổi các tùy chọn này nếu bạn mời hơn 10-15 người, bạn muốn điều khiển cấp quyền đối với cuộc họp hoặc có khách mời từ các công ty khác.
Nếu bạn sử dụng Outlook, bạn có thể thay đổi tùy chọn cho tất cả cuộc họp Lync mà bạn thiết lập bằng cách bấm Vào Cuộc họp Lync mới trong Lịch Outlook của bạn, bấm vào Tùy chọn Cuộc họp trên ribbon, rồi chọn (các) tùy chọn bạn muốn sử dụng.
Mẹo: Dù bạn dùng Outlook hay không, nếu bạn là diễn giả trong một cuộc họp, thì bạn có thể thay đổi một số tùy chọn cho cuộc họp đó, ví dụ như bật video hay không và ai là diễn giả trong cuộc họp bằng cách bấm vào biểu tượng người trong cửa sổ cuộc họp, rồi dùng tùy chọn trên tab Người dự và Hành động.
Những người này không phải đợi ở phòng chờ
Bạn quyết định ai sẽ tham dự cuộc họp trực tiếp và ai phải chờ bạn cho phép họ tham dự. Nếu bạn muốn mọi người phải chờ thì khi cuộc họp bắt đầu, bạn sẽ thấy danh sách những người đang chờ và bạn có thể cho phép hoặc từ chối họ truy nhập.
|
Ai tham dự trực tiếp? |
Điều gì sẽ xảy ra |
Được đề xuất khi... |
|
Chỉ mình tôi, người tổ chức cuộc họp |
Bạn là người duy nhất được tham dự trực tiếp vào cuộc họp. Những người khác sẽ phải chờ cho đến khi được cho phép. |
Bạn cần tổ chức cuộc họp mang tính bảo mật cao và thông tin mật. |
|
Những người tôi mời từ công ty của mình |
Chỉ những người được mời mới có thể trực tiếp gia nhập cuộc họp. Những người khác sẽ phải chờ cho đến khi được cho phép. |
Bạn đang thảo luận thông tin mật và chỉ muốn cho phép một số người nhất định gia nhập. |
|
Bất kỳ ai trong tổ chức của tôi |
Bất kỳ ai trong tổ chức của bạn có thể tham dự trực tiếp vào cuộc họp thậm chí nếu không được mời. |
Bạn không có người tham dự từ bên ngoài và bạn không thảo luận những thông tin mang tính bảo mật. |
|
Bất kỳ ai (không giới hạn) |
Bất kỳ ai có quyền truy nhập vào nối kết đến cuộc họp đều có thể tham dự cuộc họp trực tiếp. |
Bạn mời những người dự từ bên ngoài và bạn không thảo luận về thông tin mật. |
Lưu ý: Nếu tài khoản của bạn cho phép bạn tạo yêu cầu cuộc họp bao gồm chi tiết cuộc gọi đến, hãy nhớ đặt tùy chọn cho những người gọi đến. Chọn:
-
Người gọi tham dự trực tiếp để những người gọi đến bằng điện thoại sẽ được kết nối tự động.
-
Thông báo khi có người tham dự hoặc rời khỏi cuộc họp để hiện tên của những người đến và đi cho tất cả mọi người. Không khuyến nghị cho các cuộc họp quy mô lớn.
Ai là diễn giả?
Ở đây bạn có thể chọn ai được quyền là diễn giả trong cuộc họp của bạn. Hãy nhớ rằng tất cả các diễn giả đều có toàn quyền điều khiển cuộc họp và họ có thể chia sẻ nội dung, ghi lại cuộc họp, thay đổi tùy chọn cuộc họp, tắt tiếng mọi người v.v.
|
Ai là diễn giả? |
Điều gì sẽ xảy ra |
Được đề xuất khi... |
|
Chỉ mình tôi, người tổ chức cuộc họp |
Chỉ có bạn với vai trò là người tổ chức cuộc họp mới có quyền diễn giả. |
Sử dụng khi người dự không cần phải tương tác với nội dung cuộc họp. Bạn có thể chỉ định những diễn giả khác trong cuộc họp nếu bạn quyết định là mình muốn thế. |
|
Bất kỳ ai trong tổ chức của tôi |
Bất kỳ ai trong tổ chức của bạn đều có thể là diễn giả. |
Phù hợp với những cuộc họp không trang trọng với những người cùng nhóm, trong đó tất cả người dự đều có thể chia sẻ và sửa nội dung. |
|
Bất kỳ ai (không giới hạn) |
Mọi người mà bạn mời đều có thể là diễn giả. |
Sử dụng khi bạn có những người dự từ bên ngoài và muốn họ là diễn giả. |
|
Những người tôi chọn |
Bạn và người mà bạn chọn có thể là diễn giả. |
Dùng tùy chọn này khi bạn muốn những người cụ thể là diễn giả. Lưu ý: Khi bạn chọn Những người tôi chọn, hãy bấm Chọn Diễn giả, rồi di chuyển người dự từ bên Người dự sang bên Diễn giả. Không thể thêm danh sách phân phối và khách mời bên ngoài làm diễn giả, nhưng bạn có thể giao quyền diễn giả cho các cá nhân khi bạn đang trong cuộc họp. |
Bạn có muốn giới hạn số người tham dự không?
Nếu bạn đang thiết lập một sự kiện lớn hoặc bạn không muốn bị gián đoạn, bạn có thể tắt tiếng tất cả người dự, vô hiệu hóa IM cuộc họp hoặc ngăn không cho họ dùng webcam, bằng cách chọn hai hộp dưới đây:
-
Vô hiệu hóa IM
-
Tắt tiếng tất cả người dự
-
Chặn video của người dự
Những thiết đặt này chỉ áp dụng cho người dự. Diễn giả luôn được quyền chia sẻ âm thanh trong cuộc họp và video, nếu tài khoản của họ được kích hoạt cho tính năng đó.
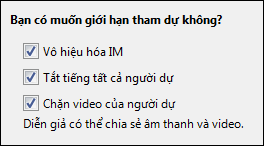
Điện thoại
-
Hầu hết mọi người sẽ gọi tới từ đâu?
Nếu tài khoản của bạn cho phép bạn tạo yêu cầu cuộc họp bao gồm chi tiết cuộc gọi đến (nếu bạn được cấu hình cho hội thảo quay số) thì mọi người có thể gọi đến cuộc họp bằng điện thoại thay vì sử dụng âm thanh máy tính. Bạn có thể nhanh chóng giúp họ tìm số điện thoại nội hạt và tránh phải trả cước đường dài bằng cách chọn vùng mà hầu hết mọi người có thể gọi từ đó.
Trong tùy chọn cuộc họp, hãy bấm vào tab Điện thoại và bên dưới Phần lớn mọi người sẽ gọi đến từ đâu?, chọn vùng mà bạn muốn dùng. Lúc này số điện thoại nội hạt sẽ hiển thị trên thư mời cho vùng đó.
Lưu ý: Để biết chi tiết về hội thảo quay số, hãy liên hệ với bộ phận hỗ trợ kỹ thuật tại nơi làm việc của bạn.
-
Quên PIN (Số Định danh Cá nhân) Quay số vào của bạn
Trong hầu hết các trường hợp, bạn không cần số PIN khi gọi vào một cuộc họp bằng điện thoại. Bạn sẽ được kết nối trực tiếp và số điện thoại của bạn hiện trong danh sách người dự. Tuy nhiên, nếu bạn muốn gọi vào với tư cách là người chủ trì hoặc người gọi đã xác thực, thì bạn sẽ được nhắc nhập số PIN và/hoặc số điện thoại cơ quan hoặc số máy lẻ.
Lưu ý: Gọi vào cuộc họp với tư cách người gọi đã xác thực chỉ đơn giản có nghĩa là cuộc họp đó được bảo mật và bạn phải được nhận dạng trước khi tham dự cuộc họp. Sau khi bạn được xác định danh tính, tên của bạn sẽ xuất hiện trong danh sách người dự, thay vì số của bạn.
Nếu bạn không nhớ mã PIN, trong yêu cầu cuộc họp, hãy bấm Lấy mã PIN của bạn ngay, rồi làm theo hướng dẫn ở trang đó để thiết lập hoặc đặt lại mã PIN.










