Bạn có thể tạo tài liệu Office mới trực tiếp từ OneDrive cho cơ quan hoặc trường học. Bạn sẽ cần Office Web Apps Server để xem menu Mới. Nếu không thì đó là biểu tượng Thư mục.
Bạn không chắc nên tạo tài liệu của mình ở đâu? Hãy xem tôi có nên lưu các tệp vào OneDrive hoặc SharePoint không?

-
Chọn Mới, rồi chọn loại tài liệu mà bạn muốn tạo, chẳng hạn như Word, Excel hoặc PowerPoint.
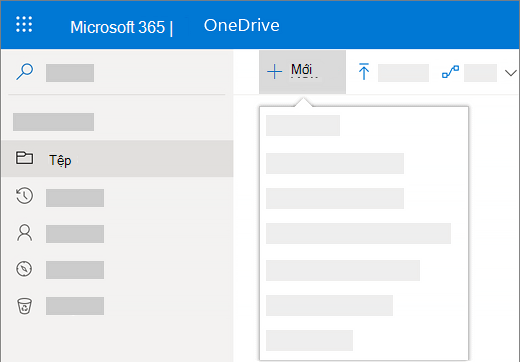
Tài liệu mới sẽ mở ra trong chương trình Microsoft 365 dành cho web bạn đã chọn. Ví dụ: việc chọn tài liệu Word sẽ mở ra Word dành cho web.
Mẹo: Không có nút lưu, vì tài liệu được lưu tự động cho bạn.
-
Để đổi tên tài liệu, hãy bấm vào tên của tài liệu trong thanh tiêu đề, nhập tên mới theo ý của bạn rồi nhấn ENTER.
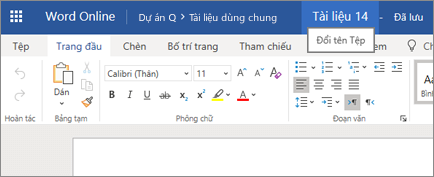
-
Khi bạn hoàn tất và muốn quay lại nơi lưu tệp, hãy bấm vào tên của bạn bên cạnh tên tệp.
(Hoặc, bấm nút quay lại trong trình duyệt của bạn để quay lại nơi lưu tài liệu của bạn. Nếu bạn bấm Lùi lại, hãy bấm làm mới để xem tài liệu mới của bạn trong danh sách tệp.)
Mẹo: Nếu bạn muốn truy nhập vào tất cả tính năng của ứng dụng, bạn có thể chuyển sang ứng dụng Office đầy đủ. Ví dụ, trong Word dành cho web, hãy bấm mở trong Word để tiếp tục làm việc trên tài liệu trong Word.

Tạo tài liệu từ ứng dụng Office trên máy tính
Bạn cũng có thể bắt đầu trong một ứng dụng Office trên máy tính, chẳng hạn như Word, Excel hoặc PowerPoint và tạo và lưu tài liệu thẳng vào OneDrive cho cơ quan hoặc trường học.
-
Bắt đầu tài liệu như bình thường trong ứng dụng Office trên máy tính (Tệp > Mới và chọn mẫu).
-
Khi bạn đã sẵn sàng để lưu tài liệu, hãy bấm Tệp > Lưu Dưới dạng > OneDrive - TenCongtyBan. Ví dụ, OneDrive - Contoso.
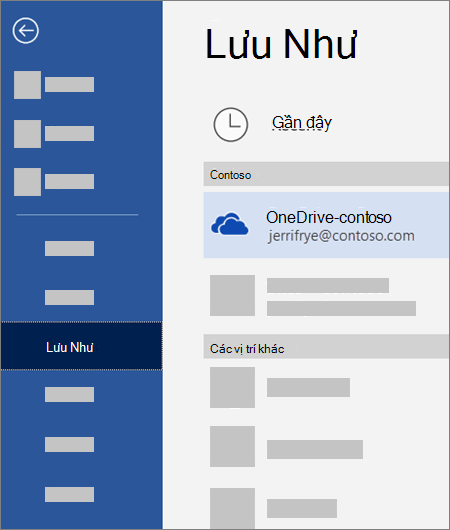
-
Đặt tên cho tệp và bấm Lưu.
Mẹo:
-
Nếu bạn không nhìn thấy OneDrive - TenCongtyBan, hãy bấm Thêm Chỗ > Office 365 SharePoint. Sau đó, đăng nhập vào Microsoft 365 bằng tài khoản công ty hoặc trường học của bạn.
-
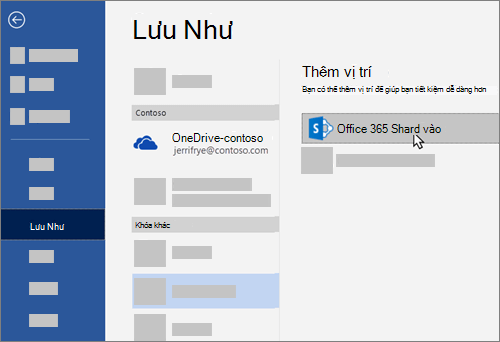
-
Sau khi bạn thêm OneDrive cho cơ quan hoặc trường học dưới dạng một chỗ trong một ứng dụng Office, bạn có thể lưu tệp từ tất cả các ứng dụng Office của bạn.
Nếu bạn đã đăng nhập vào Microsoft 365 và đăng ký của bạn bao gồm Office, bạn có thể cài đặt phiên bản mới nhất của các ứng dụng trên máy tính. Ở phía trên cùng của trang trong Microsoft 365, đi tới thiết đặt 










