Khi các dự án đến và đi, các thành viên trong nhóm cũng vậy. Chắc chắn bạn sẽ cần thêm và loại bỏ thành viên trong suốt cuộc đời của nhóm; thậm chí bạn có thể cần thêm hoặc loại bỏ chủ sở hữu nhóm.
Bất kỳ thành viên nào của nhóm đều có thể mời người khác vào nhóm nhưng chỉ chủ nhóm mới có thể loại bỏ họ. Chủ nhóm thường là người đã tạo nhóm nhưng người khác cũng có thể được gán vai trò này. Chúng tôi khuyên bạn nên có ít nhất hai chủ sở hữu nhóm trong trường hợp một trong số đó không sẵn dùng.
Chọn tab tương ứng với phiên bản outlook của bạn để được hướng dẫn cách thêm và loại bỏ thành viên, bao gồm cả thành viên khách.
Lưu ý: Nhiều tính năng trong Outlook for Windows mới hoạt động giống hoặc tương tự như trong Outlook trên web. Nếu bạn muốn thử trải nghiệm mới, hãy xem Bắt đầu với Outlook for Windows mới.
Thêm thành viên vào nhóm của bạn
-
Mở Outlook for Windows.
-
Bên dưới Nhóm trong ngăn thư mục bên trái, chọn nhóm của bạn.
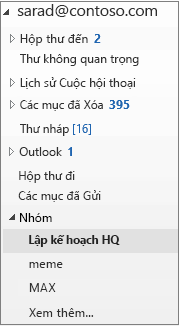
-
Trên ribbon Nhóm, chọn Thêm Thành viên.
-
Trong hộp Thêm Thành viên , tìm kiếm những người trong tổ chức của bạn theo tên đầy đủ hoặc địa chỉ email của họ, rồi chọn tên để thêm.
-
Bấm vào OK.
Lưu ý: Bạn không thể sửa tư cách thành viên nhóm bằng cách dùng Sổ Địa chỉ. Nếu bạn tìm cách thêm hoặc xóa thành viên bằng Sổ Địa chỉ, bạn có thể gặp lỗi.
Thêm khách vào nhóm
Khi bạn thêm khách, còn được gọi là người dùng bên ngoài, vào một nhóm, bạn sẽ cấp cho họ quyền truy nhập vào tất cả thông tin trong nhóm. Các đối tượng này bao gồm email, lịch, ghi chú dự án, tệp dự án và kế hoạch dự án. Khách không thấy nút Nhóm trong ngăn dẫn hướng của mình trong Outlook nhưng nhận được email nhóm và liên kết đến tệp thông qua hộp thư đến của họ.
Tiêu đề nhóm cho biết khi nào người dùng khách được bao gồm trong nhóm, như minh họa trong ví dụ này.
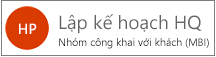
Khi bạn mời khách tham gia một nhóm, họ sẽ được thông báo qua email rằng họ đã được thêm vào. Họ sẽ bắt đầu nhận các cuộc hội thoại nhóm và sự kiện lịch trong hộp thư đến của họ. Nhưng các thành viên khách không có giới hạn về những điều họ có thể xem và làm trong một nhóm. Ví dụ: khách không thể:
-
Trở thành chủ nhóm
-
Xem danh sách địa chỉ toàn cầu
-
Xem tất cả thông tin trên thẻ liên hệ của thành viên nhóm
-
Xem tư cách thành viên của nhóm
Chủ nhóm có thể thu hồi quyền truy nhập của khách bất cứ lúc nào.
Để thêm khách vào nhóm
-
Mở Outlook for Windows.
-
Bên dưới Nhóm trong ngăn thư mục bên trái, chọn nhóm của bạn.
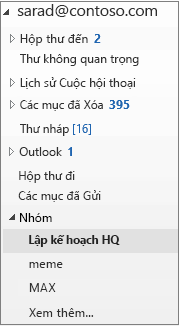
-
Trên ribbon Nhóm, chọn Thêm Thành viên.
-
Trong hộp Thêm Thành viên, nhập địa chỉ email của khách, rồi nhấn Enter.
-
Chọn OK.
Loại bỏ thành viên khỏi nhóm
Chỉ chủ nhóm mới có thể loại bỏ thành viên.
-
Bên dưới Nhóm trong ngăn thư mục bên trái, chọn nhóm của bạn.
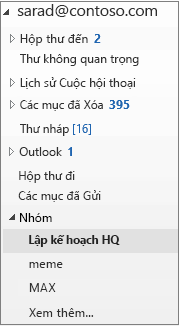
-
Trên dải băng, chọn Sửa Nhóm.
-
Trong hộp Sửa Nhóm , trỏ đến tên của thành viên bạn muốn loại bỏ, rồi bấm vào X.
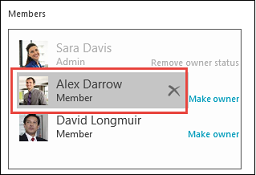
Lưu ý: Tính năng này sẵn dùng cho những người tham gia Người dùng nội bộ Officecó đăng ký Microsoft 365 . Nếu bạn là người đăngMicrosoft 365, hãy đảm bảo bạn có phiên bản Office mới nhất.
Thêm thành viên vào nhóm của bạn
-
Mở Outlook for Mac
-
Mở thẻ nhóm của nhóm mà bạn sẽ thêm thành viên.
-
Chọn Thành viên.
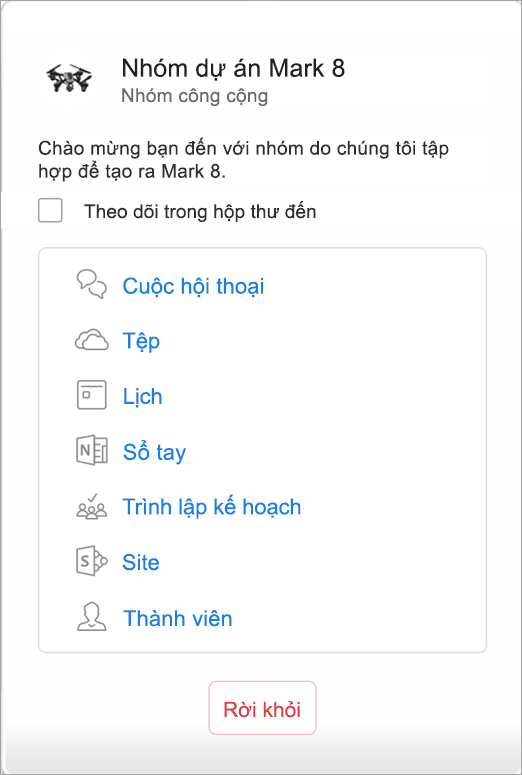
-
Nhập một hoặc nhiều tên hoặc địa chỉ email hoặc chọn thành viên từ danh sách. Bạn có thể thêm khách bên ngoài trường học hoặc tổ chức của mình vào nhóm.
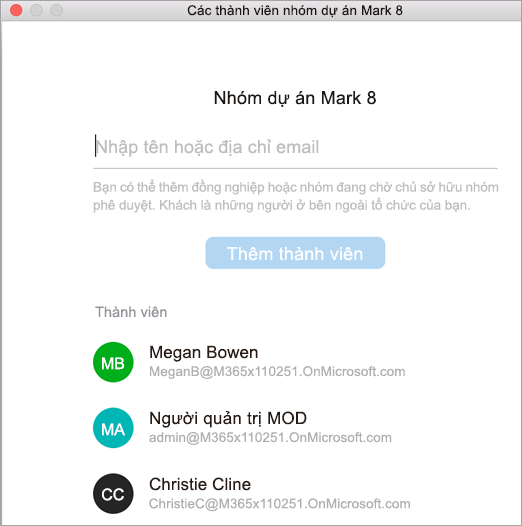
-
Chọn Thêm Thành viên.
Loại bỏ thành viên khỏi nhóm
-
Mở Outlook for Mac
-
Mở thẻ nhóm của nhóm mà bạn sẽ loại bỏ thành viên. Chỉ chủ nhóm mới có thể loại bỏ thành viên.
-
Chọn Thành viên.
-
Bấm X bên cạnh tên của người bạn muốn loại bỏ khỏi nhóm.
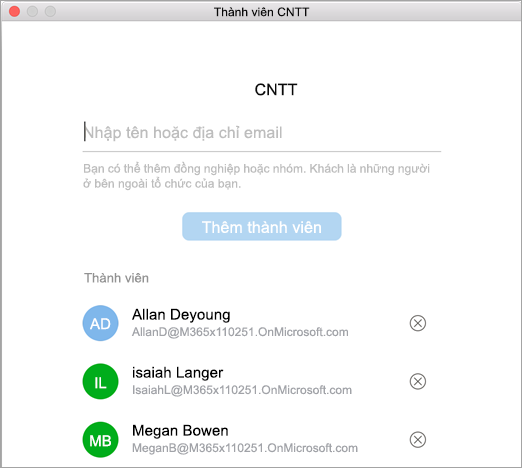
-
Chọn Loại bỏ.
Thêm thành viên vào nhóm của bạn
-
Mở ứng dụng Outlook Mobile.
-
Chọn Nhóm từ ngăn thư mục.
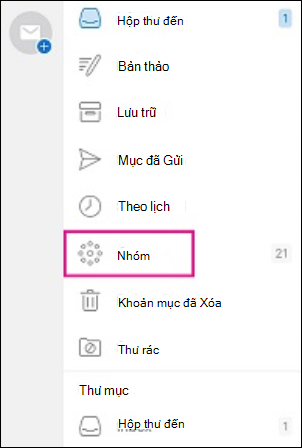
-
Gõ nhẹ vào tên của nhóm mà bạn sẽ thêm thành viên.
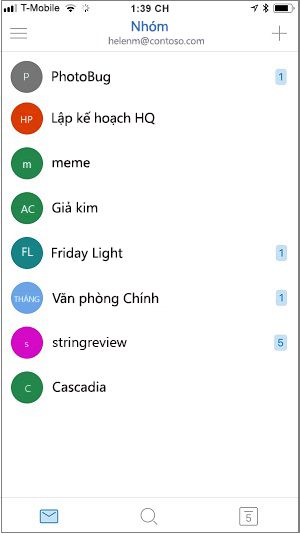
-
Gõ nhẹ vào tên nhóm để đi đến trang Chi tiết Nhóm.
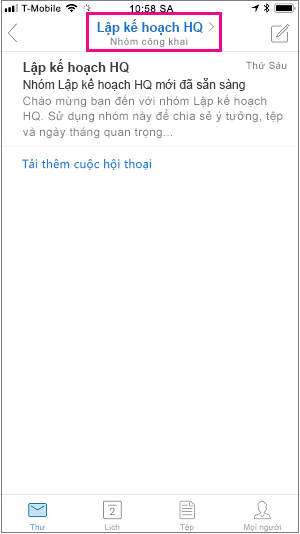
-
Bên dưới danh sách thành viên, nhấn vào liên kết Xem Tất cả.
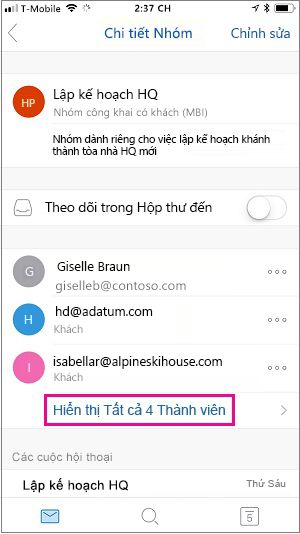
-
Trên trang Thành viên, gõ nhẹ Thêm.
-
Nhập một hoặc nhiều tên hoặc địa chỉ email hoặc chọn thành viên từ danh sách. Các thành viên từ bên ngoài trường học hoặc tổ chức của bạn sẽ có "Khách" bên dưới tên của họ.
-
Nhấn

Loại bỏ thành viên khỏi nhóm
Chỉ chủ nhóm mới có thể loại bỏ thành viên.
-
Mở ứng dụng Outlook Mobile.
-
Chọn Nhóm từ ngăn thư mục.
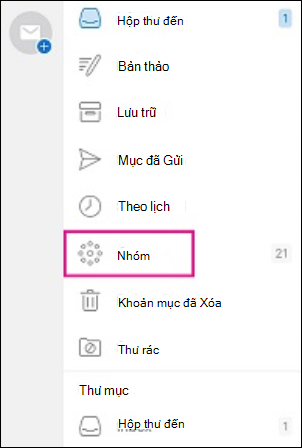
-
Gõ nhẹ vào tên của nhóm mà bạn sẽ loại bỏ thành viên.
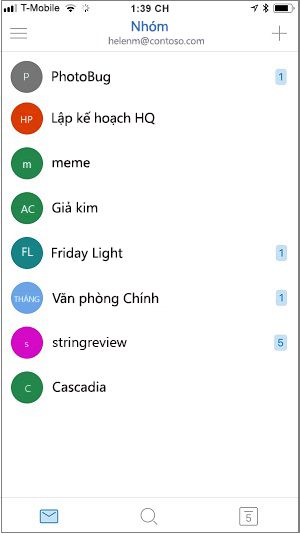
-
Gõ nhẹ vào tên nhóm để đi đến trang Chi tiết Nhóm.
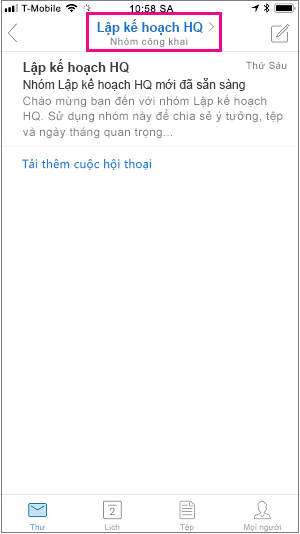
-
Trên trang Chi tiết Nhóm, gõ nhẹ . . . bên cạnh tên của người bạn muốn xóa khỏi nhóm.
-
Gõ nhẹ Loại bỏ Khỏi Nhóm.
Xem thêm
Tham gia hoặc rời khỏi nhóm Outlook theo Outlook.com hoặc rời Outlook trên web










