Bạn có thể tùy chỉnh phím tắt (hoặc các phím lối tắt) bằng cách gán chúng cho một lệnh, macro, phông chữ, kiểu hoặc ký hiệu thường dùng. Bạn còn có thể loại bỏ các lối tắt bàn phím. Bạn có thể gán hoặc loại bỏ các phím tắt bằng cách sử dụng chuột hoặc chỉ dùng bàn phím.
Sử dụng chuột để gán hoặc loại bỏ phím tắt
-
Đi đến Tùy chọn >chọn >Tùy chỉnh Ribbon.
-
Ở cuối ngăn Tùy chỉnh Dải băng và phím tắt , chọn Tùy chỉnh.
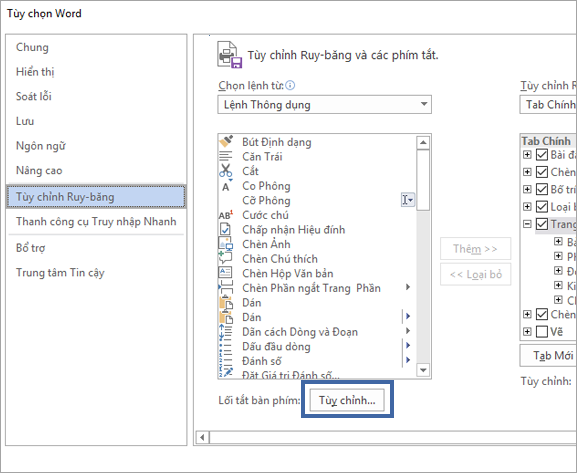
-
Trong hộp Lưu thay đổi trong , chọn mẫu hoặc tên tài liệu hiện tại mà bạn muốn lưu thay đổi lối tắt bàn phím.
-
Trong hộp Thể loại, chọn thể loại có chứa lệnh hoặc mục khác mà bạn muốn gán lối tắt bàn phím hoặc loại bỏ lối tắt bàn phím.
-
Trong hộp Lệnh , chọn tên lệnh hoặc mục khác mà bạn muốn gán lối tắt bàn phím hoặc loại bỏ lối tắt bàn phím.
Mọi phím tắt hiện được gán cho lệnh hay mục khác sẽ xuất hiện trong hộp Phím hiện tại hoặc dưới hộp có nhãn Hiện được gán cho.
-
Để gán lối tắt bàn phím, hãy làm như sau:
Bắt đầu lối tắt bàn phím bằng CTRL hoặc phím chức năng.
-
Trong hộp Nhấn phím lối tắt, nhấn tổ hợp phím bạn muốn gán. Ví dụ: nhấn CTRL cùng với phím bạn muốn dùng.
-
Hãy nhìn vào Phím hiện tại (hoặc Hiện được gán cho) để biết tổ hợp phím đã được gán cho lệnh hay mục khác chưa. Nếu tổ hợp đã được gán thì hãy nhập một tổ hợp khác.
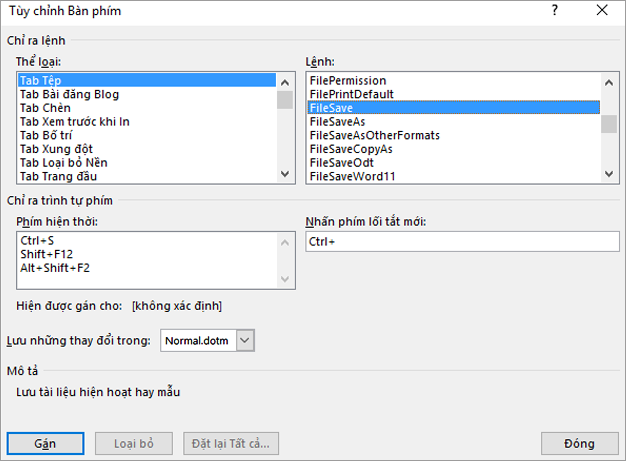
Quan trọng: Gán lại tổ hợp phím có nghĩa là bạn không còn dùng tổ hợp đó cho mục đích ban đầu nữa. Ví dụ: nhấn CTRL+B sẽ thay đổi chữ đã chọn thành chữ đậm. Nếu bạn gán lại CTRL+B cho lệnh mới hoặc mục khác, bạn sẽ không thể in đậm văn bản bằng cách nhấn CTRL+B trừ khi bạn khôi phục gán lối tắt bàn phím về cài đặt ban đầu của chúng bằng cách chọn Đặt lại Tất cả ở cuối hộp thoại Tùy chỉnh Bàn phím.
-
Chọn Giao.
Lưu ý: Nếu bạn dùng bàn phím có thể lập trình, tổ hợp phím CTRL+ALT+F8 có thể đã được dành riêng để khởi chạy lập trình bàn phím.
Loại bỏ một lối tắt bàn phím
-
Trong hộp Phím hiện tại, chọn phím tắt mà bạn muốn loại bỏ.
-
Chọn Loại bỏ.
-
Chỉ sử dụng bàn phím để gán hay loại bỏ phím tắt
-
Nhấn ALT+F, T để mở hộp thoại Tùy chọn Word.
-
Nhấn MŨI TÊN XUỐNG để chọn Tuỳ chỉnh Ruy-băng.
-
Nhấn phím TAB nhiều lần cho đến khi Tùy chỉnh được chọn ở cuối hộp thoại, rồi nhấn ENTER.
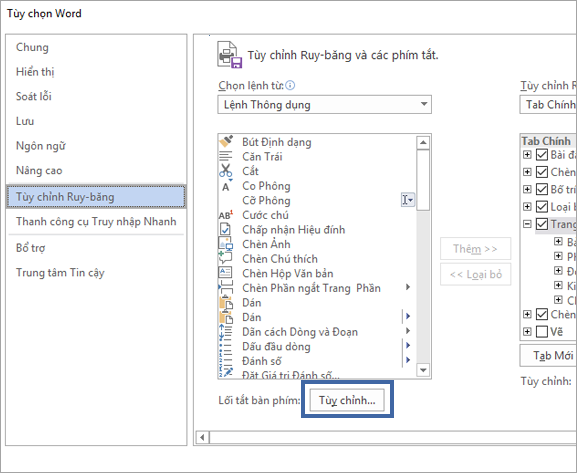
-
Trong hộp Thể loại, nhấn MŨI TÊN XUỐNG hoặc MŨI TÊN LÊN để chọn thể loại chứa lệnh hay mục khác mà bạn muốn gán phím tắt cho phím đó hoặc loại bỏ phím tắt khỏi phím đó.
-
Nhấn phím TAB để di chuyển đến hộp Lệ̣nh.
-
Nhấn MŨI TÊN XUỐNG hoặc MŨI TÊN LÊN để chọn tên của lệnh hay mục khác mà bạn muốn gán phím tắt cho phím đó hoặc loại bỏ phím tắt khỏi phím đó.
Mọi phím tắt hiện được gán cho lệnh hay mục đó sẽ xuất hiện trong hộp Phím hiện tại hoặc dưới hộp có nhãn Hiện được gán cho.
-
Để gán lối tắt bàn phím, hãy làm như sau:
Bắt đầu lối tắt bàn phím bằng CTRL hoặc phím chức năng.
-
Nhấn liên tục phím TAB đến khi con trỏ ở trong hộp Nhấn phím lối tắt mới.
-
Nhấn tổ hợp phím bạn muốn gán. Ví dụ: nhấn CTRL cùng với phím bạn muốn dùng.
-
Hãy nhìn vào Phím hiện tại (hoặc Hiện được gán cho) để biết tổ hợp phím đã được gán cho lệnh hay mục khác chưa. Nếu tổ hợp đã được gán thì hãy nhập một tổ hợp khác.
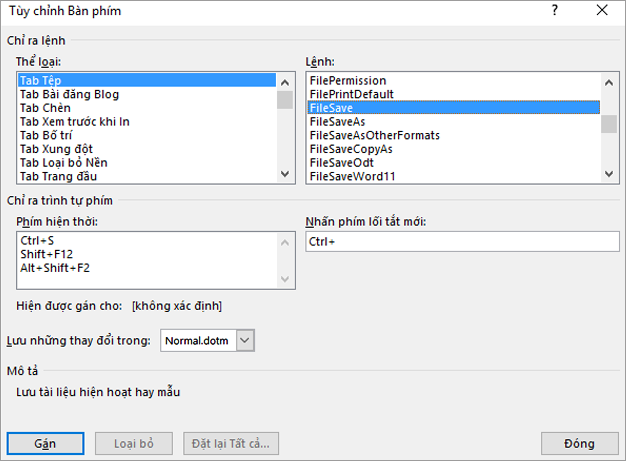
Quan trọng: Gán lại tổ hợp phím có nghĩa là bạn không còn dùng tổ hợp đó cho mục đích ban đầu nữa. Ví dụ: nhấn CTRL+B sẽ thay đổi chữ đã chọn thành chữ đậm. Nếu bạn gán lại CTRL+B cho lệnh mới hoặc mục khác, bạn sẽ không thể in đậm văn bản bằng cách nhấn CTRL+B trừ khi bạn khôi phục gán lối tắt bàn phím về cài đặt ban đầu của chúng bằng cách chọn Đặt lại Tất cả ở cuối hộp thoại Tùy chỉnh Bàn phím.
-
Nhấn liên tục phím TAB đến khi hộp Lưu thay đổi trong được chọn.
-
Nhấn MŨI TÊN XUỐNG hoặc MŨI TÊN LÊN để tô sáng mẫu hoặc tên tài liệu hiện thời mà bạn muốn lưu thay đổi phím tắt trong đó, rồi nhấn ENTER.
-
Nhấn liên tục phím TAB đến khi Gán được chọn, rồi nhấn ENTER.
Lưu ý: Nếu bạn dùng bàn phím có thể lập trình, tổ hợp phím CTRL+ALT+F8 có thể đã được dành riêng để khởi chạy lập trình bàn phím.
Để loại bỏ lối tắt bàn phím
-
Nhấn liên tục phím TAB đến khi hộp Lưu thay đổi trong được chọn.
-
Nhấn MŨI TÊN XUỐNG hoặc MŨI TÊN LÊN để tô sáng mẫu hoặc tên tài liệu hiện thời mà bạn muốn lưu thay đổi phím tắt trong đó, rồi nhấn ENTER.
-
Nhấn liên tục phím SHIFT+TAB đến khi con trỏ ở trong hộp Nhấn phím lối tắt mới.
-
Nhấn MŨI TÊN XUỐNG hoặc MŨI TÊN LÊN để chọn phím tắt bạn muốn loại bỏ.
-
Nhấn liên tục phím TAB đến khi Loại bỏ được chọn, rồi nhấn ENTER.
-










