Để có thể gửi email hàng loạt thông qua phối thư, bạn phải cài đặt một chương trình email tương thích MAPI chẳng hạn nhưOutlook Gmail.
Quy trình sau đây giả định rằng bạn đã có thư mà bạn dự định gửi được tạo và mở trong Microsoft Word.
-
Đi đến Gửi thư > Bắt đầu phối > gửi email.
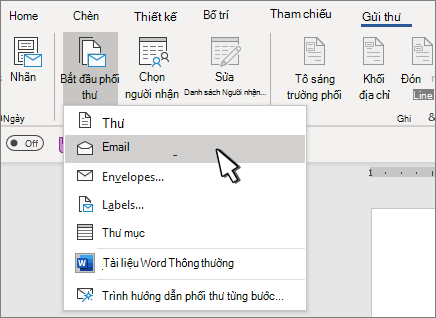
Danh sách gửi thư là nguồn dữ liệu của bạn. Để biết thêm thông tin, hãy xem mục Nguồn dữ liệu bạn có thể sử dụng để phối thư.
Mẹo
-
Nếu bạn không có danh sách gửi thư, bạn sẽ có thể tạo một danh sách trong quá trình phối thư.
-
Nếu bạn đang sử dụng bảng tính Excel làm nguồn dữ liệu, hãy định dạng mã ZIP/mã bưu điện dưới dạng văn bản để tránh tự động xóa mọi số không đứng đầu. Để biết thêm thông tin, xem mục Định dạng số, ngày phối thư và các giá trị khác trong Excel.
-
Nếu bạn muốn sử dụng danh bạ Outlook của mình làm nguồn danh sách, hãy đảm bảo Outlook là chương trình email mặc định của bạn và có cùng phiên bản với Word.
Hãy đảm bảo rằng nguồn dữ liệu của bạn có một cột cho địa chỉ email và có địa chỉ email cho mọi người nhận dự kiến.
-
Đi tới Hộp thư > Chọn Người nhận.
-
Chọn nguồn dữ liệu. Để biết thêm thông tin, hãy xem mục Nguồn dữ liệu bạn có thể sử dụng để phối thư.
-
Chọn Tệp > Lưu.
Để tìm hiểu thêm về chỉnh sửa, sắp xếp hoặc lọc danh sách gửi thư của bạn, hãy xem phối thư: Chỉnh sửa người nhận.
-
Đi tới Gửi >dòng lời chào.
-
Chọn một định dạng.
-
Chọn OK để chèn trường phối.
-
Chọn Tệp > Lưu .
Bạn có thể thêm các trường khác từ nguồn dữ liệu vào thư email của mình. Để biết thêm thông tin về điều này, hãy xem mục Chèn trường phối thư.
Lưu ý: Sau khi chèn trường, bạn sẽ cần định dạng email của mình theo cách thủ công.
Để tìm hiểu cách khắc phục bất kỳ phần nào bị thiếu trong địa chỉ của bạn hoặc các trường khác, hãy xem Phối thư: Khớp Trường.
Để thay đổi phông chữ, kích cỡ hoặc dãn cách của nội dung được phối, hãy chọn tên trường phối và thực hiện các thay đổi cần thiết.
-
Chọn Xem trước Kết quả, rồi chọn Tiếp theo


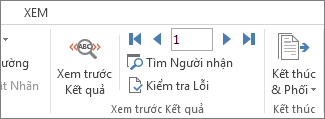
-
Chọn Hoàn tất & Phối > Gửi Thư Email.
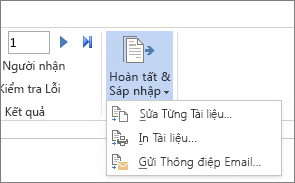
-
Trong hộp Đến , chọn cột hoặc trường địa chỉ email từ danh sách gửi thư của bạn.
Lưu ý: Word sẽ gửi từng thư tới từng địa chỉ email. Bạn không thể CC hoặc BCC người nhận khác. Bạn không thể thêm phần đính kèm, nhưng bạn có thể bao gồm các nối kết,
-
Trong hộp Dòng chủ đề, nhập dòng chủ đề cho thư.
-
Trong hộp Định dạng thư, chọn HTML (thiết đặt mặc định) hoặc chọn Văn bản thuần để gửi tài liệu dưới dạng nội dung của thư email.
-
Bên dưới Gửi bản ghi, chọn một trong các tùy chọn sau:
-
Tất cả bản ghi (mặc định).
-
Bản ghi hiện tại chỉ có thể xem bản ghi trên màn hình của bạn được gửi thư.
-
From và To chỉ gửi một phạm vi bản ghi.
-
-
Chọn OK để chạy phối thư.
Đi tới Tệp > Lưu. Khi bạn lưu tài liệu chính, bạn cũng lưu kết nối của tài liệu đó đến nguồn dữ liệu. Để sử dụng lại, hãy mở tài liệu và trả lời Có khi được nhắc giữ kết nối với nguồn dữ liệu.
Xem thêm
Để có thể gửi email hàng loạt thông qua phối thư, bạn phải cài đặt một chương trình email tương thích MAPI chẳng hạn nhưOutlook Gmail.
-
Đi đến Gửi thư >Bắt đầu phối thư >email.
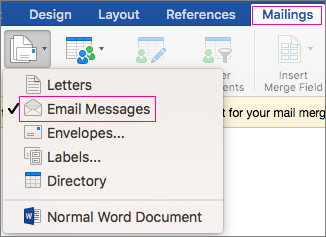
-
Trong Word, tạo thư email mà bạn dự định gửi.
Danh sách gửi thư là nguồn dữ liệu của bạn. Để biết thêm thông tin, hãy xem mục Nguồn dữ liệu bạn có thể sử dụng để phối thư.
Mẹo
-
Nếu không có danh sách gửi thư, bạn có thể tạo một danh sách trong quy trình phối thư.
-
Nếu bạn đang sử dụng bảng tính Excel tính, hãy định dạng cột MÃ ZIP/mã bưu chính dưới dạng văn bản để tránh tự động xóa các số không đứng đầu. Để biết thêm thông tin về điều này, hãy xem Định dạng số, ngày phối thư và các giá trị khác trong Excel.
-
Nếu bạn muốn sử dụng danh bạ Outlook của mình, hãy đảm bảo Outlook là chương trình email mặc định của bạn và có cùng phiên bản với Word.
Hãy đảm bảo rằng nguồn dữ liệu của bạn có một cột cho địa chỉ email và có địa chỉ email cho mỗi người nhận dự kiến.
-
Đi tới Hộp thư > Chọn Người nhận.
-
Chọn nguồn dữ liệu. Để biết thêm thông tin, hãy xem mục Nguồn dữ liệu bạn có thể sử dụng để phối thư.
-
Chọn Tệp > Lưu.
Tìm hiểu cách chỉnh sửa, sắp xếp hoặc lọc danh sách gửi thư của bạn ở đây: Phối thư: Chỉnh sửa người nhận.
-
Đi đến Mục >Chèn Trường Phối, rồi chọn các trường cần thêm.

-
Trong tài liệu của bạn, chọn Kéo trường vào hộp này hoặc nhập văn bản, rồi chọn văn bản để loại bỏ.
-
Thêm và định dạng các trường bạn muốn đưa vào thư email, rồi chọn OK.
-
Đi đến Gửi thư >Xem trước Kết quả để xem diện mạo của thư email.

Để cuộn qua từng thư email, sử dụng các nút mũi tên trái và phải trên tab Gửi thư.
-
Chọn Xem trước Kết quả một lần nữa để thêm hoặc loại bỏ trường phối.
-
Khi đã sẵn sàng, đi đến >Kết & Phối > Phối vào Email.
Phối vào email không sẵn dùng nếu bạn chưa chọn chương trình email mặc định.
-
Chọn trường Đến phối, chủ đề và gửi dưới dạng văn bản, HTML hoặc dưới dạng phần đính kèm. Khi bạn gửi dưới dạng tệp đính kèm, email không có nội dung văn bản; thay vào đó, thư sẽ được gửi dưới dạng tài liệu đính kèm.
-
Chọn Phối Thư vào Hộp thư đi.











