Quan trọng: Bài viết này là dịch máy, hãy xem tuyên bố miễn trừ trách nhiệm. Bạn hãy tìm phiên bản tiếng Anh của bài viết này tại đây để tham khảo.
Ngắt dòng văn bản, thay đổi căn chỉnh, giảm cỡ phông hoặc xoay văn bản của bạn sao cho tất cả mọi thứ bạn muốn nằm vừa bên trong một ô.
Tự ngắt dòng văn bản trong ô
Bạn có thể định dạng một ô để ngắt dòng văn bản tự động.
-
Chọn các ô.
-
Trên trang đầu tab, hãy bấm Ngắt dòng.
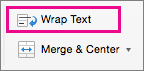
Ngắt dòng văn bản trong ô được chọn để vừa với độ rộng cột. Khi bạn thay đổi chiều rộng cột, ngắt dòng văn bản sẽ điều chỉnh tự động.
Lưu ý: Nếu toàn bộ văn bản không hiển thị, có thể là vì hàng được đặt là một chiều cao cụ thể. Để cho phép hàng để điều chỉnh tự động và hiển thị toàn bộ văn bản, trên menu định dạng , trỏ tới hàng, sau đó bấm tự động khớp.
Bắt đầu một dòng mới trong ô
Chèn dấu ngắt dòng có thể làm cho văn bản trong một ô dễ đọc hơn.
-
Bấm đúp vào ô.
-
Bấm vào nơi bạn muốn chèn dấu ngắt dòng, sau đó nhấn CONTROL + OPTION + trả về.
Giảm cỡ phông cho phù hợp với dữ liệu trong ô
Excel có thể giảm kích cỡ phông chữ để hiển thị tất cả dữ liệu trong một ô. Nếu bạn nhập nhiều nội dung vào ô, Excel sẽ tiếp tục để giảm kích cỡ phông.
-
Chọn các ô.
-
Bấm chuột phải và chọn Định dạng ô.
-
Trong hộp thoại Định dạng ô , hãy chọn hộp kiểm bên cạnh hộp thu nhỏ cho vừa khít.
Dữ liệu trong ô giảm để vừa với độ rộng cột. Khi bạn thay đổi chiều rộng cột hoặc nhập nhiều dữ liệu, kích cỡ phông điều chỉnh tự động.
Định vị lại nội dung của ô bằng cách thay đổi căn chỉnh hoặc xoay văn bản
Tối ưu Hiển thị dữ liệu trên trang tính của bạn, bạn có thể muốn đặt lại vị trí văn bản trong một ô. Bạn có thể thay đổi kiểu căn nội dung của ô, dùng thụt lề cho tốt hơn dãn cách, hoặc hiển thị dữ liệu ở một góc độ khác nhau bằng cách xoay nó.
-
Chọn ô hoặc phạm vi ô có chứa dữ liệu mà bạn muốn đặt lại vị trí.
-
Trên menu định dạng , bấm vào ô.
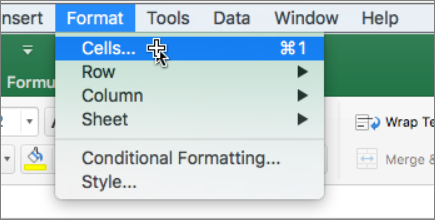
-
Trong hộp Định dạng ô , và trên tab căn chỉnh , thực hiện một trong các thao tác sau:
|
Để |
Thực hiện điều này |
|
Thay đổi căn chỉnh ngang của nội dung của ô |
Trên menu bật lên ngang , bấm căn chỉnh mà bạn muốn. Nếu bạn chọn tùy chọn tô hoặc Trung tâm giữa cả vùng chọn tùy chọn, xoay văn bản sẽ không sẵn dùng cho các ô. |
|
Thay đổi căn chỉnh dọc của nội dung của ô |
Trên menu bật lên dọc , hãy bấm căn chỉnh mà bạn muốn. |
|
Thụt lề nội dung của ô |
Trên menu bật lên ngang , bấm trái (thụt lề), bên phảihoặc phân phối, sau đó nhập giá trị thụt lề (trong ký tự) mà bạn muốn trong hộp thụt lề . |
|
Hiển thị nội dung ô theo chiều dọc từ trên xuống dưới |
Bên dưới hướng, bấm vào hộp có chứa văn bản dọc. |
|
Xoay văn bản trong một ô |
Bên dưới hướng, bấm hoặc kéo vào chỉ báo đến góc mà bạn muốn, hoặc nhập một góc vào hộp độ . |
|
Khôi phục căn chỉnh mặc định của ô đã chọn |
Trên menu bật lên ngang , bấm chung. |
Lưu ý: Nếu bạn lưu sổ làm việc trong định dạng tệp khác, văn bản được xoay có thể không hiển thị ở góc độ chính xác. Hầu hết các định dạng tệp không hỗ trợ xoay trong 180 độ đầy đủ (+ 90 qua –90 độ) có thể có trong các phiên bản mới nhất của Excel. Ví dụ, các phiên bản cũ hơn của Excel có thể xoay văn bản chỉ ở góc của + 90, 0 (zero) hoặc –90 độ.
Thay đổi cỡ phông
-
Chọn các ô.
-
Trên trang đầu tab, trong hộp cỡ phông , hãy nhập một số khác nhau, hoặc bấm để giảm kích cỡ phông.

Tự ngắt dòng văn bản trong ô
Bạn có thể định dạng một ô để ngắt dòng văn bản tự động.
-
Chọn các ô.
-
Trên trang đầu tab, dưới căn chỉnh, bấm Ngắt dòng

Ngắt dòng văn bản trong ô để vừa với độ rộng cột. Khi bạn thay đổi chiều rộng cột, ngắt dòng văn bản sẽ điều chỉnh tự động.
Lưu ý: Nếu toàn bộ văn bản không hiển thị, có thể là vì hàng được đặt là một chiều cao cụ thể. Để cho phép hàng để điều chỉnh tự động và hiển thị toàn bộ văn bản, trên menu định dạng , trỏ tới hàng, sau đó bấm tự động khớp.
Bắt đầu một dòng mới trong ô
Chèn dấu ngắt dòng có thể làm cho văn bản trong một ô dễ đọc hơn.
-
Bấm đúp vào ô.
-
Bấm vào nơi bạn muốn chèn dấu ngắt dòng, sau đó nhấn CONTROL + OPTION + trả về.
Giảm cỡ phông cho phù hợp với dữ liệu trong ô
Excel có thể giảm kích cỡ phông chữ để hiển thị tất cả dữ liệu trong một ô. Nếu bạn nhập nhiều nội dung vào ô, Excel sẽ tiếp tục để giảm kích cỡ phông.
-
Chọn các ô.
-
Trên trang đầu tab, dưới căn chỉnh, bấm Ngắt dòng

Dữ liệu trong ô giảm để vừa với độ rộng cột. Khi bạn thay đổi chiều rộng cột hoặc nhập nhiều dữ liệu, kích cỡ phông điều chỉnh tự động.
Định vị lại nội dung của ô bằng cách thay đổi căn chỉnh hoặc xoay văn bản
Tối ưu Hiển thị dữ liệu trên trang tính của bạn, bạn có thể muốn đặt lại vị trí văn bản trong một ô. Bạn có thể thay đổi kiểu căn nội dung của ô, dùng thụt lề cho tốt hơn dãn cách, hoặc hiển thị dữ liệu ở một góc độ khác nhau bằng cách xoay nó.
-
Chọn ô hoặc phạm vi ô có chứa dữ liệu mà bạn muốn đặt lại vị trí.
-
Trên menu định dạng , bấm ô
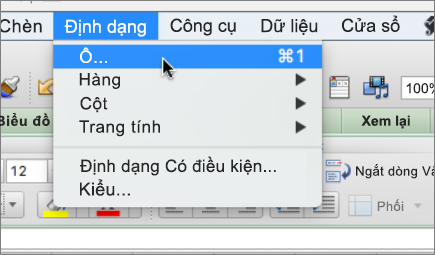
-
Trong hộp Định dạng ô , và trên tab căn chỉnh , thực hiện một trong các thao tác sau:
|
Để |
Thực hiện điều này |
|
Thay đổi căn chỉnh ngang của nội dung của ô |
Trên menu bật lên ngang , bấm căn chỉnh mà bạn muốn. Nếu bạn chọn tùy chọn tô hoặc Trung tâm giữa cả vùng chọn tùy chọn, xoay văn bản sẽ không sẵn dùng cho các ô. |
|
Thay đổi căn chỉnh dọc của nội dung của ô |
Trên menu bật lên dọc , hãy bấm căn chỉnh mà bạn muốn. |
|
Thụt lề nội dung của ô |
Trên menu bật lên ngang , bấm trái (thụt lề), bên phảihoặc phân phối, sau đó nhập giá trị thụt lề (trong ký tự) mà bạn muốn trong hộp thụt lề . |
|
Hiển thị nội dung ô theo chiều dọc từ trên xuống dưới |
Bên dưới hướng, bấm vào hộp có chứa văn bản dọc. |
|
Xoay văn bản trong một ô |
Bên dưới hướng, bấm hoặc kéo vào chỉ báo đến góc mà bạn muốn, hoặc nhập một góc vào hộp độ . |
|
Khôi phục căn chỉnh mặc định của ô đã chọn |
Trên menu bật lên ngang , bấm chung. |
Lưu ý: Nếu bạn lưu sổ làm việc trong định dạng tệp khác, văn bản được xoay có thể không hiển thị ở góc độ chính xác. Hầu hết các định dạng tệp không hỗ trợ xoay trong 180 độ đầy đủ (+ 90 qua –90 độ) có thể có trong các phiên bản mới nhất của Excel. Ví dụ, các phiên bản cũ hơn của Excel có thể xoay văn bản chỉ ở góc của + 90, 0 (zero) hoặc –90 độ.
Thay đổi cỡ phông
-
Chọn các ô.
-
Trên trang đầu tab, dưới phông, trong kích thước hộp











