Di chuyển hoặc đặt lại vị trí ảnh trên trang trong Word đơn giản như việc kéo ảnh đó bằng chuột của bạn. Tuy nhiên đôi khi việc này không có tác dụng. Điểm mấu chốt để có được kết quả bạn muốn là chọn Tùy chọn Bố trí.

-
Chọn ảnh.
-
Chọn biểu tượng Tùy chọn Bố trí.
-
Chọn tùy chọn bố trí bạn muốn:

-
Để đưa ảnh ra trước văn bản và đặt ảnh luôn nằm ở một điểm nhất định trên trang, chọn Trước Văn bản (bên dưới Kèm theo Ngắt dòng Văn bản ),rồi chọn Khắc phục vị trí trên trang.
-
Để ngắt dòng văn bản quanh ảnh nhưng di chuyển ảnh lên hoặc xuống khi văn bản được thêm hoặc bị xóa, chọn Hình vuông (bên dưới Kèm theo Ngắt dòng Văn bản ),rồi chọn Di chuyển cùng văn bản.
-
Để xem thêm thông tin và ví dụ về ngắt dòng văn bản, xem mục Ngắt dòng văn bản quanh ảnh trong Word
Có thể hình ảnh đang nằm phía sau một đối tượng khác, chằng hạn như một khối văn bản:
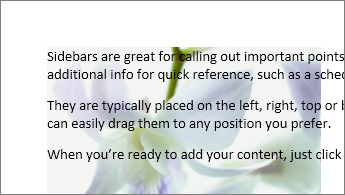
Để chọn hình ảnh, hãy dùng ngănLựa chọn:
-
Chọn Trang đầu > Chọn > Ngăn Lựa chọn.
-
Trong ngăn Lựa chọn, hãy chọn ảnh.
Để chỉ di chuyển hình ảnh một chút xíu, hãy chọn hình ảnh, sau đó nhấn giữ phím Ctrl và nhấm phím mũi tên.
Để di chuyển đồng thời một vài đối tượng, hãy nhóm các đối tượng đó lại với nhau:
-
Chọn đối tượng đầu tiên.
-
Nhấn giữ phím Ctrl và chọn các đối tượng khác.
-
Bấm chuột phải vào một trong các đối tượng, trỏ tới Nhóm, sau đó chọn Nhóm.
Mẹo: Nếu bạn không thể nhóm hoặc chọn nhiều ảnh thì có thể bố trí cho ảnh của bạn được đặt nội tuyến với văn bản. Nếu vậy, hãy tham khảo mục Mở Tùy chọn Bố trí để thay đổi bố trí ảnh cho mọi bố trí trong Có Ngắt dòng Văn bản.
Để có thể kiểm soát tuyệt đối việc căn chỉnh và đặt vị trí ảnh, hãy sử dụng hộp Bố trí để đặt căn chỉnh cho lề hoặc cột, đặt vị trí chính xác theo từng inch hoặc đặt vị trí liên quan theo phần trăm. Tính năng này sẽ trở nên hữu ích khi bạn muốn đặt ảnh ở một khoảng cách nhất định so với nội dung khác, như lề trang.
-
Chọn ảnh.
-
Chọn biểu tượng Tùy chọn Bố trí.
-
Chọn Xem thêm, rồi thực hiện căn chỉnh và điều chỉnh vị trí trên tab Vị trí.
Nếu bạn không thể chọn bất kỳ tùy chọn vị trí nào trên tab Vị trí, hãy chọn tab Ngắt dòng Văn bản, rồi chọn tùy chọn bất kỳ ngoại trừ tùy chọn Cùng dòng với văn bản.
Nếu bạn có nhiều ảnh mà bạn muốn chờm lấp trên trang, bạn có thể bật tính năng này trong hộp Bố trí.
-
Chọn ảnh.
-
Chọn biểu tượng Tùy chọn Bố trí.
-
Chọn Xem thêm.
-
Trên tab Vị trí, trong nhóm Tùy chọn ở phần dưới cùng, chọn hộp kiểm Cho phép chờm lấp.
-
Lặp lại với từng ảnh bạn muốn bật tính năng chờm lấp.
Ngoài việc căn chỉnh và đặt vị trí ảnh trên trang, bạn còn có thể căn chỉnh các ảnh với nhau hoặc với các đối tượng khác trên trang. Mặc dù tính năng căn chỉnh ảnh với ảnh không sẵn dùng từ biểu tượng Tùy chọn Bố trí hay hộp thoại Bố trí nhưng đó là một tác vụ phổ biến mà bạn có thể thực hiện khi đang đặt vị trí và căn chỉnh ảnh.
-
Nhấn và giữ phím Ctrl, rồi chọn từng đối tượng bạn muốn căn chỉnh.
-
Đi tới Định dạng Ảnh hoặc Định dạng Công cụ Ảnh > Căn chỉnh, rồi chọn một tùy chọn, chẳng hạn như Giữa, Trên cùng hoặc Dưới cùng.
Dấu neo đối tượng 
Toàn bộ các tùy chọn ngắt dòng khác (Vuông, Khít, Xuyên qua, Trên cùng và Dưới cùng, Sau Văn bản, Trước Văn bản) đều được neo vào một vị trí cụ thể trong tài liệu; dấu neo cho biết đoạn văn được liên kết với đối tượng nào. Chọn ảnh, rồi chọn biểu tượng Tùy chọn bố trí để tìm hiểu cách chèn ảnh.

Lưu ý: Nếu bạn chọn ảnh và ảnh đó không cùng dòng với văn bản nhưng bạn không thấy dấu neo đối tượng nào, bạn có thể đảm bảo rằng các dấu neo được hiển thị theo hai cách:
-
Hiện dấu định dạng Trên tab Trang đầu, trong nhóm Đoạn văn, chọn Hiển thị/Ẩn ¶.
-
Luôn hiển thị dấu neo Chọn Tệp > chọn >Hiển thị, rồi chọn Dấu neo đối tượng.
Vì các dấu neo chỉ đơn thuần là chỉ báo hình ảnh của một vị trí liên quan tới ảnh trên trang nên bạn không thể loại bỏ chúng. Tuy nhiên, bằng cách thử các tùy chọn ngắt dòng văn bản khác nhau, bạn sẽ có được mọi sự linh hoạt bạn cần khi đặt vị trí cho ảnh, bất kể dấu neo của ảnh.
Để xem thêm thông tin và ví dụ về ngắt dòng văn bản, xem mục Ngắt dòng văn bản quanh ảnh trong Word.
Nếu bạn muốn đảm bảo rằng hình ảnh vẫn còn lại ngay cả khi văn bản xung quanh ảnh bị xóa, bạn có thể khóa dấu neo của ảnh:
-
Chọn ảnh.
-
Chọn biểu tượng Tùy chọn Bố trí.
-
Chọn Xem thêm, rồi chọn Khóa dấu neo.
Lưu ý: Vì dấu neo không được sử dụng cho những ảnh được đặt Cùng Dòng với Văn bản nên tùy chọn khóa dấu neo và mọi tùy chọn đặt vị trí khác đều không khả dụng cho hình ảnh nội tuyến.
Xem thêm
Ngắt dòng văn bản quanh ảnh trong Word
Xoay hộp văn bản, hình, WordArt hoặc ảnh trong Word
Tạo nhóm hoặc hủy nhóm cho hình, ảnh hoặc các đối tượng khác
Nếu bạn chèn ảnh vào tài liệu của mình khi đang sử dụng Word dành cho web, bạn có thể cắt và dán ảnh đó để di chuyển trong phạm vi tài liệu, đồng thời bạn có thể áp dụng định dạng đoạn văn, như dãn cách dọc và căn giữa cho ảnh. Tuy nhiên, bạn không thể di chuyển ảnh đã được chèn khi đang sử dụng phiên bản Word dành cho máy tính nếu ảnh có ngắt dòng văn bản hoặc vị trí cố định trên trang.
Nếu bạn thấy rằng mình không thể thực hiện thay đổi cho ảnh và bạn có phiên bản Word trên máy tính, hãy chọn Mở bằng Word để mở tài liệu của bạn trong Word và thực hiện thay đổi cho bố trí ảnh.
Khi bạn hoàn tất, nhấn Ctrl+S để lưu tài liệu của bạn vào vị trí ban đầu. Sau đó, bạn có thể mở lại tài liệu trong Word dành cho web và tiếp tục chỉnh sửa. Word dành cho web sẽ duy trì thiết đặt bố trí mà bạn đã áp dụng trong phiên bản Word dành cho máy tính.










