Sử dụng chương trình cài đặt Office ngoại tuyến
Để được trợ giúp về các sự cố bạn có thể gặp phải khi cài đặt Microsoft 365 vì tốc độ chậm hoặc kết nối không đáng tin cậy, bước đầu tiên là tải xuống công cụ Công cụ Trợ giúp Phục hồi và Hỗ trợ. (Để biết thông tin về công cụ này, hãy truy cập vào đây.)
Các bước thủ công dành cho chương trình cài đặt ngoại tuyến
Nếu ứng dụng Trợ lý Phục hồi và Hỗ trợ của Microsoft giúp ích, hãy làm theo các bước dành riêng cho gói của bạn dưới đây. Bạn cần kết nối với internet để tải xuống tệp trình cài đặt này, nhưng sau khi hoàn tất, bạn có thể cài đặt Microsoft 365 ngoại tuyến trên PC một cách thuận tiện.
Các bước dưới đây sẽ khác nếu sản phẩm Microsoft 365 của bạn là một phần của gói Office dành cho gia đình hoặc Office dành cho doanh nghiệp, vì vậy bạn cần chọn tab chính xác cho sản phẩm của mình.
Mẹo: Nếu bạn đã mua Office bằng cách dùng quyền lợi của công ty, hãy xem Microsoft 365 thông qua Chương trình Chiết khấu Microsoft Workplace.Microsoft 365Microsoft 365
Microsoft 365 cho gia đình
Nếu sản phẩm Microsoft 365 của bạn thuộc một trong những sản phẩm sau, bạn có sản phẩm Microsoft 365 dành cho gia đình. Đây có thể là một gói đăng ký hoặc giao dịch mua Microsoft 365Microsoft Office một lần hoặc ứng dụng Microsoft 365 Microsoft riêng lẻ. Những sản phẩm này thường được liên kết với một tài khoản Microsoft cá nhân.
Gói đăng ký Microsoft 365: Các sản phẩm sau đây bao gồm Microsoft 365 ứng dụng được cài đặt đầy đủ.
Microsoft 365 Family
Microsoft 365 Personal
Office 2021, Các phiên bản Office 2019, Office 2016 hoặc Office 2013 có sẵn dưới dạng mua một lần: Các sản phẩm sau đây bao gồm các ứng dụng Office được cài đặt đầy đủ.
Office Home & Student
Office Home & Business
Office Professional
Các ứng dụng độc lập Office 2021, Office 2019, 2016 hoặc 2013 có sẵn dưới dạng mua một lần
Word
Excel
PowerPoint
OneNote*
Outlook
Access
Publisher
Project
Visio
Mẹo: *Phiên bản máy tính để bàn của OneNote chỉ có sẵn trong các phiên bản Microsoft 365, 2021, 2016 và 2013. Trong Office 2019, OneNote cho Windows 10 là trải nghiệm OneNote mặc định. Hãy xem Câu hỏi thường gặp.
Microsoft 365 dành cho doanh nghiệp
Nếu sản phẩm Microsoft 365 của bạn là một trong những sản phẩm sau, bạn có sản phẩm Microsoft 365 dành cho doanh nghiệp. Các sản phẩm này thường được liên kết với tài khoản cơ quan hoặc trường học và giấy phép Microsoft 365 của bạn (nếu đăng ký của bạn có giấy phép) đến từ tổ chức nơi bạn làm việc hoặc đi học.
Gói đăng ký Microsoft 365: Các sản phẩm sau đây bao gồm Microsoft 365 ứng dụng được cài đặt đầy đủ.
Ứng dụng Microsoft 365 dành cho doanh nghiệp
Microsoft 365 Business Standard
Office 365 A5
Ứng dụng Microsoft 365 dành cho doanh nghiệp lớn
Office 365 Enterprise E3
Office 365 Enterprise E4
Office 365 Enterprise E5
Microsoft 365 Business Standard (Phi lợi nhuận)
Office 365 Nonprofit E3
Office 365 Nonprofit E5
Office 365 Hoa Kỳ Government Community G3
Office 365 Hoa Kỳ Government Community G5
Project Online Professional
Project Online Premium
Visio Online Plan 2
Microsoft 365Các gói đăng ký không bao gồm các ứng dụng Office được cài đặt đầy đủ:
Mẹo: Với Microsoft 365 đăng ký này, không có ứng dụng dành cho máy tính để bàn nào để tải xuống và cài đặt, nhưng trong hầu hết các trường hợp, bạn vẫn có thể truy cập và sử dụng các phiên bản trực tuyến của ứng dụng Office trong trình duyệt web của mình. Xem Office miễn phí trên web.
Microsoft 365 Business Basic
Office 365 Enterprise E1
Office 365 A1
Microsoft 365 Business Basic (Phi lợi nhuận)
Office 365 Nonprofit E1
Office 365 Hoa Kỳ Government G1
Project Online Essentials
Visio Online Plan 1
Các phiên bản giấy phép số lượng lớn của Office LTSC 2021, Office 2019, Office 2016, hoặc Office 2013
Office Professional Plus
Chọn gói của bạn
Bước 1. Tải xuống trình cài đặt ngoại tuyến từ cổng thông tin tài khoản của bạn
-
Để tải xuống trình cài đặt ngoại tuyến, hãy truy nhập www.office.com/myaccount. Nếu bạn chưa đăng nhập bằng tài khoản được Tài khoản Microsoft liên kết với bản sao bản saoMicrosoft 365 hoặcMicrosoft 365 hãy thực hiện thao tác đó ngay. Nếu bạn đã đăng nhập bằng một tài khoản khác, hãy đăng xuất khỏi tài khoản đó, rồi đăng nhập lại bằng Tài khoản Microsoft phù hợp.
Lưu ý: Nếu bạn đang tìm cách cài đặt Microsoft 365 bạn đã hoàn tất công việc hoặc trường học và đã đăng nhập bằng tài khoản công ty hoặc trường học thì đừng làm theo các hướng dẫn sau. Chọn tab Office dành cho doanh nghiệp từ bên trên thay vào đó.
-
Chọn Cài đặt Office. Nếu bạn có đăngMicrosoft 365, bạn cũng sẽ cần chọn Cài đặt Office > trên trang Cài đặt.
-
Trong cửa sổ Tải xuống và cài đặt, hãy chọn Các tùy chọn khác.
-
Chọn hộp Tải xuống một chương trình cài đặt ngoại tuyến và chọn ngôn ngữ bạn muốn cài đặtMicrosoft 365 ứng dụng. Chọn Tải xuống.
-
Khi bạn được nhắc, từ phía dưới cùng của cửa sổ trình duyệt, chọn Lưu (trong Microsoft Edge), Mở (trong Internet Explorer), Mở khi thực hiện xong (trong Chrome) hoặc Lưu Tệp (trong Firefox). Tệp sẽ bắt đầu tải xuống trong PC của bạn.
-
Sau khi tải xuống hoàn tất, mở File Explorer và định vị một ổ đĩa ảo mới, ví dụ (D:). Ổ đĩa này có chứa các tệp cài đặt Microsoft 365. Nếu bạn không nhìn thấy ổ đĩa mới, hãy định vị tệp hình ảnh bạn đã tải xuống, rồi bấm đúp vào đó. Ổ đĩa mới sẽ xuất hiện trong thư mục của bạn.
Lưu ý: Nếu bạn đã có ổ đĩa được đánh nhãn là (D:), Microsoft 365 sẽ tạo ổ đĩa ảo với chữ cái sẵn dùng tiếp theo là (E:) (như hiển thị trong bước tiếp theo dưới đây).
Lưu hình ảnh: Bạn cũng có thể chọn lưu bản sao của ổ đĩa ảo này vào ổ đĩa USB hoặc đĩa để sử dụng sau này.
Bước 2. Cài đặt Office
-
Chọn thư mục Microsoft 365 từ ổ đĩa ảo, rồi bấm đúp vào Setup32.exe để cài đặt phiên bản Microsoft 365 32 bit hoặc Setup64.exe để cài đặt phiên bản 64 bit để bắt đầu cài đặt ngoại tuyến. Nếu bạn không chắc phiên bản nào phù hợp với mình, hãy xem mục Chọn phiên bản Office 64 bit hay 32 bit.
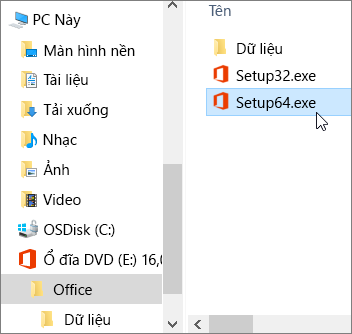
Khi thấy thông báo Bạn đã hoàn thành, bạn có thể truy nhập ứng dụng Microsoft 365 của mình.
-
Sau khi hoàn tất cài đặt Microsoft 365, bạn cần kích hoạt Microsoft 365. Hãy đảm bảo bạn đã kết nối Internet, rồi mở ứng dụng Office bất kỳ, chẳng hạn như Word hoặc Excel.
Trong hầu hết các trường hợp, Office được kích hoạt sau khi bạn khởi động một ứng dụng và sau khi bạn bấm vào Chấp nhận để đồng ý với Điều khoản cấp phép. Nếu bạn cần trợ giúp về kích hoạt, hãy xem mục Kích hoạt Office.
-
Sau khi bạn kích hoạt và trước khi bắt đầu sử dụng Office, hãy đảm bảo bạn đã cài đặt bản cập nhật mới nhất.
Trong bất kỳ Microsoft 365 nào, ví Word, hãy mở tài liệu mới hoặc tài liệu hiện có, rồi chọn Tệp >khoản.
Từ hộp danh sách thả xuống Tùy chọn cập nhật, chọn Cập nhật ngay.
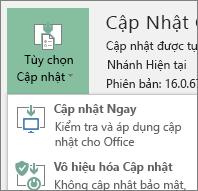
Nếu bạn có sản phẩmMicrosoft 365 dành cho doanh nghiệp bạn có thể sử dụng Công cụ Triển khai Microsoft 365 (ODT) để tải xuống và cài đặt Microsoft 365 hoặc Microsoft 365 tuyến. Công cụ này được thiết kế dành cho môi trường doanh nghiệp và chạy từ dòng lệnh, vì vậy, các bước sẽ phức tạp hơn--tuy nhiên, các bước này sẽ phù hợp với bản cài đặt trên một thiết bị duy nhất.
Bạn phải được gán giấyMicrosoft 365 hoặcMicrosoft 365 để cài đặt và kích hoạt giấy phép đóMicrosoft 365 dụng. Để kiểm tra xem bạn có giấy phép hay không, hãy xem Tôi đang có sản phẩm hoặc giấy phép Microsoft 365 nào?
Bước 1 - Tải xuống và cài đặt Công cụ Triển khai Office
-
Tạo thư mục trên ổ đĩa cứng, rồi đặt tên là ODT. Ví dụ: chúng tôi sẽ tạo thư mục trên ổ đĩa c:\, như sau: c:\ODT.
-
Tải xuống Microsoft 365 Deployment Tool từ Trung tâm Tải xuống của Microsoft. Chọn Lưu như, rồi lưu vào thư mục tải xuống.
-
Trong thư mục tải xuống của bạn, bấm đúp vào tệp exe của Công cụ Triển khai Office để cài đặt.
-
Nếu bạn thấy lời nhắc Kiểm soát tài khoản người dùng với nội dung Bạn có muốn cho phép ứng dụng này thực hiện thay đổi trên thiết bị của mình không?, bấm vào Có.
-
Chấp nhận Điều khoản Cấp phép Phần mềm Microsoft, rồi bấm vào Tiếp tục.
-
Trong hộp thoại Duyệt Thư mục, chọn thư mục ODT bạn đã tạo trước đó, rồi bấm vào OK.
Bước 2 - Tải xuống và cài đặt Office
Danh sách thả xuống bên dưới chứa các bước chi tiết hướng dẫn cách tải xuống và cài đặt phiên bản 32 bit hoặc 64 bit của Ứng dụng Microsoft 365 dành cho doanh nghiệp lớn hoặc Ứng dụng Microsoft 365 dành cho doanh nghiệp.
Nếu bạn có góiỨng dụng Microsoft 365 dành cho doanh nghiệp hoặc góiMicrosoft 365 Business Standard , bạn cần tải xuống phiên bản Ứng dụng Microsoft 365 dành cho doanh nghiệp của mình. Đối với tất cả các gói khác, hãy tải xuống phiên Ứng dụng Microsoft 365 dành cho doanh nghiệp lớn của bạn. Xem những điều sau đây nếu bạn không chắc nên cài đặt phiên bản nào:
-
Để tìm hiểu xem bạn có Microsoft 365 nào, hãy xem Tôi đang có sản phẩm hoặc giấy phép Microsoft 365 dành cho doanh nghiệp nào?
-
Nếu bạn không chắc chắn về cách quyết định giữa phiên bản 64 bit hay 32 bit, hãy xem mục Chọn phiên bản 64 bit hay 32 bit của Office.
Bước 1: Cài đặt phiên bản 32 bit của Ứng dụng Microsoft 365 dành cho doanh nghiệp lớn
-
Mở Notepad trên máy tính của bạn.
-
Sao chép và dán dòng sau vào tệp văn bản trống trong Notepad:
<Configuration> <Add OfficeClientEdition="32"> <Product ID="O365ProPlusRetail"> <Language ID="en-us" /> </Product> </Add> </Configuration>Lưu ý: <Language ID> trong mã ở trên dành cho phiên bản tiếng Anh "en-us". Bạn cần thay đổi nội dung nằm giữa các dấu trích dẫn nếu bạn muốn tải xuống Office bằng một ngôn ngữ khác. Nếu bạn không chắc chắn nội dung đó là gì, hãy sử dụng URL cho chủ đề này để xem ID ngôn ngữ của bạn, ví dụ: "support.office.com/<đây là ID ngôn ngữ của bạn>/bài viết". Trong văn bản bạn vừa sao chép, hãy thay "en-us" trong dòng này bằng <ID ngôn ngữ="ID ngôn ngữ của bạn" />.
-
Lưu tệp dưới dạng installOfficeProPlus32.xml trong thư mục ODT.
-
Bấm vào Bắt đầu, nhập run, rồi chọn Ứng dụng trên máy tính Run để mở.
-
Trong hộp thoại Run, nhập chính xác nội dung hiển thị bên dưới.
-
c:\odt\setup.exe /download installOfficeProPlus32.xml
Bấm vào OK.
-
-
Nếu bạn thấy lời nhắc Kiểm soát Tài khoản Người dùng với nội dung Bạn có muốn cho phép ứng dụng này thực hiện thay đổi cho thiết bị của mình không?, bấm vào Có.
-
Một hộp thoại trống sẽ xuất hiện với c:\ODT\setup.exe trong thanh tiêu đề. Tệp cài đặt Office sẽ bắt đầu tải xuống vào thư mục ODT trên máy tính của bạn.
Có thể mất một lúc để hoàn tất việc tải xuống và có thể bạn sẽ thấy dường như không có gì xảy ra trong khi tệp đang tải xuống. Bạn sẽ biết quá trình cài đặt đã hoàn thành khi hộp thoại tự đóng và một thư mục mới có tên Office xuất hiện trong thư mục ODT bạn đã tạo trước đó.
Sau khi các tệp đã tải xuống xong, hãy mở lại hộp thoại Run. Lần này, hãy nhập như sau.
-
c:\odt\setup.exe /configure installOfficeProPlus32.xml
Bấm vào OK.
-
-
Nếu bạn thấy lời nhắc Kiểm soát Tài khoản Người dùng với nội dung Bạn có muốn cho phép ứng dụng này thực hiện thay đổi cho thiết bị của mình không?, bấm vào Có.
Cài đặt sẽ bắt đầu.
Bước 2: Kích hoạt và cập nhật Office
-
Sau khi hoàn thành cài đặt Office, bạn cần kích hoạt Office. Hãy đảm bảo bạn đã kết nối Internet, rồi mở ứng dụng Office bất kỳ, chẳng hạn như Word hoặc Excel.
-
Tiếp theo, hãy mở một tài liệu hiện có hoặc tạo một tài liệu mới, rồi chọn Tệp > Tài khoản. Office sẽ tự động kích hoạt.
-
Sau khi bạn kích hoạt và trước khi bắt đầu sử dụng Office, hãy chắc chắn rằng bạn đã cập nhật bản mới nhất. Trong cùng một tài liệu, hãy chọn Tùy chọn Cập nhật và trong hộp danh sách thả xuống, hãy chọn Cập nhật Ngay.
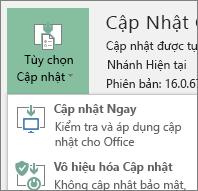
Nếu không có gì xảy ra, hãy đóng ứng dụng và thực hiện lại bước 2 và 3 để cập nhật Office từ trang Tài khoản.
Để lại bình luận cho chúng tôi
Các bước này có hữu ích không? Nếu có, vui lòng cho chúng tôi biết ở cuối chủ đề này. Nếu không và bạn vẫn gặp sự cố khi cài đặt Office, hãy cho chúng tôi biết bạn đang muốn làm gì và gặp khó khăn ở đâu. Chúng tôi sẽ sử dụng phản hồi của bạn để kiểm tra lại các bước và cung cấp thêm thông tin.
Bước 1: Cài đặt phiên bản 64 bit của phiên bản Ứng dụng Microsoft 365 dành cho doanh nghiệp lớn
-
Mở Notepad trên máy tính của bạn.
-
Sao chép và dán dòng sau vào tệp văn bản trống trong Notepad:
<Configuration> <Add OfficeClientEdition="64"> <Product ID="O365ProPlusRetail"> <Language ID="en-us" /> </Product> </Add> </Configuration>Lưu ý: <Language ID> trong mã ở trên dành cho phiên bản tiếng Anh "en-us". Bạn cần thay đổi nội dung nằm giữa các dấu trích dẫn nếu bạn muốn tải xuống Office bằng một ngôn ngữ khác. Nếu bạn không chắc chắn nội dung đó là gì, hãy sử dụng URL cho chủ đề này để xem ID ngôn ngữ của bạn, ví dụ: "support.office.com/<đây là ID ngôn ngữ của bạn>/bài viết". Trong văn bản bạn vừa sao chép, hãy thay "en-us" trong dòng này bằng <ID ngôn ngữ="ID ngôn ngữ của bạn" />.
-
Lưu tệp dưới dạng installOfficeProPlus64.xml trong thư mục ODT.
-
Bấm vào Bắt đầu, nhập run, rồi chọn Ứng dụng trên máy tính Run để mở.
-
Trong hộp thoại Run, nhập chính xác nội dung hiển thị bên dưới.
-
c:\odt\setup.exe /download installOfficeProPlus64.xml
Bấm vào OK.
-
-
Nếu bạn thấy lời nhắc Kiểm soát Tài khoản Người dùng với nội dung Bạn có muốn cho phép ứng dụng này thực hiện thay đổi cho thiết bị của mình không?, bấm vào Có.
-
Một hộp thoại trống sẽ xuất hiện với c:\ODT\setup.exe trong thanh tiêu đề. Tệp cài đặt Office sẽ bắt đầu tải xuống vào thư mục ODT trên máy tính của bạn.
Có thể mất một lúc để hoàn tất việc tải xuống và có thể bạn sẽ thấy dường như không có gì xảy ra trong khi tệp đang tải xuống. Bạn sẽ biết quá trình cài đặt đã hoàn thành khi hộp thoại tự đóng và một thư mục mới có tên Office xuất hiện trong thư mục ODT bạn đã tạo trước đó.
Sau khi các tệp đã tải xuống xong, hãy mở lại hộp thoại Run. Lần này, hãy nhập như sau.
-
c:\odt\setup.exe /configure installOfficeProPlus64.xml
Bấm vào OK.
-
-
Nếu bạn thấy lời nhắc Kiểm soát Tài khoản Người dùng với nội dung Bạn có muốn cho phép ứng dụng này thực hiện thay đổi cho thiết bị của mình không?, bấm vào Có.
-
Cài đặt sẽ bắt đầu.
Bước 2: Kích hoạt và cập nhật Office
-
Sau khi hoàn thành cài đặt Office, bạn cần kích hoạt Office. Hãy đảm bảo bạn đã kết nối Internet, rồi mở ứng dụng Office bất kỳ, chẳng hạn như Word hoặc Excel.
-
Tiếp theo, hãy mở một tài liệu hiện có hoặc tạo một tài liệu mới, rồi chọn Tệp > Tài khoản. Office sẽ tự động kích hoạt.
-
Sau khi bạn kích hoạt và trước khi bắt đầu sử dụng Office, hãy chắc chắn rằng bạn đã cập nhật bản mới nhất. Trong cùng một tài liệu, hãy chọn Tùy chọn Cập nhật và trong hộp danh sách thả xuống, hãy chọn Cập nhật Ngay.
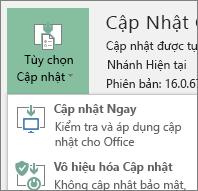
Nếu không có gì xảy ra, hãy đóng ứng dụng và thực hiện lại bước 2 và 3 để cập nhật Office từ trang Tài khoản.
Để lại bình luận cho chúng tôi
Các bước này có hữu ích không? Nếu có, vui lòng cho chúng tôi biết ở cuối chủ đề này. Nếu không và bạn vẫn gặp sự cố khi cài đặt Office, hãy cho chúng tôi biết bạn đang muốn làm gì và gặp khó khăn ở đâu. Chúng tôi sẽ sử dụng phản hồi của bạn để kiểm tra lại các bước và cung cấp thêm thông tin.
Bước 1: Cài đặt phiên bản 32 bit của Ứng dụng Microsoft 365 dành cho doanh nghiệp
-
Mở Notepad trên máy tính của bạn.
-
Sao chép và dán dòng sau vào tệp văn bản trống trong Notepad:
<Configuration> <Add OfficeClientEdition="32"> <Product ID="O365BusinessRetail"> <Language ID="en-us" /> </Product> </Add> </Configuration>Lưu ý: <Language ID> trong mã ở trên dành cho phiên bản tiếng Anh "en-us". Bạn cần thay đổi nội dung nằm giữa các dấu trích dẫn nếu bạn muốn tải xuống Office bằng một ngôn ngữ khác. Nếu bạn không chắc chắn nội dung đó là gì, hãy sử dụng URL cho chủ đề này để xem ID ngôn ngữ của bạn, ví dụ: "support.office.com/<đây là ID ngôn ngữ của bạn>/bài viết". Trong văn bản bạn vừa sao chép, hãy thay "en-us" trong dòng này bằng <ID ngôn ngữ="ID ngôn ngữ của bạn" />.
-
Lưu tệp dưới dạng installOfficeBusRet32.xml trong thư mục ODT.
-
Bấm vào Bắt đầu, nhập run, rồi chọn Ứng dụng trên máy tính Run để mở.
-
Trong hộp thoại Run, nhập chính xác nội dung hiển thị bên dưới.
-
c:\odt\setup.exe /download installOfficeBusRet32.xml
Bấm vào OK.
-
-
Nếu bạn thấy lời nhắc Kiểm soát Tài khoản Người dùng với nội dung Bạn có muốn cho phép ứng dụng này thực hiện thay đổi cho thiết bị của mình không?, bấm vào OK.
-
Một hộp thoại trống sẽ xuất hiện với c:\ODT\setup.exe trong thanh tiêu đề. Tệp cài đặt Office sẽ bắt đầu tải xuống vào thư mục ODT trên máy tính của bạn.
Có thể mất một lúc để hoàn tất việc tải xuống và có thể bạn sẽ thấy dường như không có gì xảy ra trong khi tệp đang tải xuống. Bạn sẽ biết quá trình cài đặt đã hoàn thành khi hộp thoại tự đóng và một thư mục mới có tên Office xuất hiện trong thư mục ODT bạn đã tạo trước đó.
Sau khi các tệp đã tải xuống xong, hãy mở lại hộp thoại Run. Lần này, hãy nhập như sau.
-
c:\odt\setup.exe /configure installOfficeBusRet32.xml
Bấm vào OK.
-
-
Nếu bạn thấy lời nhắc Kiểm soát Tài khoản Người dùng với nội dung Bạn có muốn cho phép ứng dụng này thực hiện thay đổi cho thiết bị của mình không?, bấm vào OK.
-
Cài đặt sẽ bắt đầu.
Bước 2: Kích hoạt và cập nhật Office
-
Sau khi hoàn thành cài đặt Office, bạn cần kích hoạt Office. Hãy đảm bảo bạn đã kết nối Internet, rồi mở ứng dụng Office bất kỳ, chẳng hạn như Word hoặc Excel.
-
Tiếp theo, hãy mở một tài liệu hiện có hoặc tạo một tài liệu mới, rồi chọn Tệp > Tài khoản. Office sẽ tự động kích hoạt.
-
Sau khi bạn kích hoạt và trước khi bắt đầu sử dụng Office, hãy chắc chắn rằng bạn đã cập nhật bản mới nhất. Trong cùng một tài liệu, hãy chọn Tùy chọn Cập nhật và trong hộp danh sách thả xuống, hãy chọn Cập nhật Ngay.
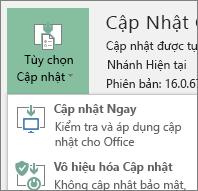
Nếu không có gì xảy ra, hãy đóng ứng dụng và thực hiện lại bước 2 và 3 để cập nhật Office từ trang Tài khoản.
Để lại bình luận cho chúng tôi
Các bước này có hữu ích không? Nếu có, vui lòng cho chúng tôi biết ở cuối chủ đề này. Nếu không và bạn vẫn gặp sự cố khi cài đặt Office, hãy cho chúng tôi biết bạn đang muốn làm gì và gặp khó khăn ở đâu. Chúng tôi sẽ sử dụng phản hồi của bạn để kiểm tra lại các bước và cung cấp thêm thông tin.
Bước 1: Cài đặt phiên bản 64 bit của phiên bản Ứng dụng Microsoft 365 dành cho doanh nghiệp
-
Mở Notepad trên máy tính của bạn.
-
Sao chép và dán dòng sau vào tệp văn bản trống trong Notepad:
<Configuration> <Add OfficeClientEdition="64"> <Product ID="O365BusinessRetail"> <Language ID="en-us" /> </Product> </Add> </Configuration>Lưu ý: <Language ID> trong mã ở trên dành cho phiên bản tiếng Anh "en-us". Bạn cần thay đổi nội dung nằm giữa các dấu trích dẫn nếu bạn muốn tải xuống Office bằng một ngôn ngữ khác. Nếu bạn không chắc chắn nội dung đó là gì, hãy sử dụng URL cho chủ đề này để xem ID ngôn ngữ của bạn, ví dụ: "support.office.com/<đây là ID ngôn ngữ của bạn>/bài viết". Trong văn bản bạn vừa sao chép, hãy thay "en-us" trong dòng này bằng <ID ngôn ngữ="ID ngôn ngữ của bạn" />.
-
Lưu tệp dưới dạng installOfficeBusRet64.xml trong thư mục ODT.
-
Bấm vào Bắt đầu, nhập run, rồi chọn Ứng dụng trên máy tính Run để mở.
-
Trong hộp thoại Run, nhập chính xác nội dung hiển thị bên dưới.
-
c:\odt\setup.exe /download installOfficeBusRet64.xml
Bấm vào OK.
-
-
Nếu bạn thấy lời nhắc Kiểm soát Tài khoản Người dùng với nội dung Bạn có muốn cho phép ứng dụng này thực hiện thay đổi cho thiết bị của mình không?, bấm vào Có.
-
Một hộp thoại trống sẽ xuất hiện với c:\ODT\setup.exe trong thanh tiêu đề. Tệp cài đặt Office sẽ bắt đầu tải xuống vào thư mục ODT trên máy tính của bạn.
Có thể mất một lúc để hoàn tất việc tải xuống và có thể bạn sẽ thấy dường như không có gì xảy ra trong khi tệp đang tải xuống. Bạn sẽ biết quá trình cài đặt đã hoàn thành khi hộp thoại tự đóng và một thư mục mới có tên Office xuất hiện trong thư mục ODT bạn đã tạo trước đó.
Sau khi các tệp đã tải xuống xong, hãy mở lại hộp thoại Run. Lần này, hãy nhập như sau.
-
c:\odt\setup.exe /configure installOfficeBusRet64.xml
Bấm vào OK.
-
-
Nếu bạn thấy lời nhắc Kiểm soát Tài khoản Người dùng với nội dung Bạn có muốn cho phép ứng dụng này thực hiện thay đổi cho thiết bị của mình không?, bấm vào Có.
-
Cài đặt sẽ bắt đầu.
Bước 2: Kích hoạt và cập nhật Office
-
Sau khi hoàn thành cài đặt Office, bạn cần kích hoạt Office. Hãy đảm bảo bạn đã kết nối Internet, rồi mở ứng dụng Office bất kỳ, chẳng hạn như Word hoặc Excel.
-
Tiếp theo, hãy mở một tài liệu hiện có hoặc tạo một tài liệu mới, rồi chọn Tệp > Tài khoản. Office sẽ tự động kích hoạt.
-
Sau khi bạn kích hoạt và trước khi bắt đầu sử dụng Office, hãy chắc chắn rằng bạn đã cập nhật bản mới nhất. Trong cùng một tài liệu, hãy chọn Tùy chọn Cập nhật và trong hộp danh sách thả xuống, hãy chọn Cập nhật Ngay.
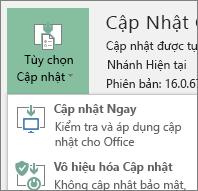
Nếu không có gì xảy ra, hãy đóng ứng dụng và thực hiện lại bước 2 và 3 để cập nhật Office từ trang Tài khoản.
Để lại bình luận cho chúng tôi
Các bước này có hữu ích không? Nếu có, vui lòng cho chúng tôi biết ở cuối chủ đề này. Nếu không và bạn vẫn gặp sự cố khi cài đặt Office, hãy cho chúng tôi biết bạn đang muốn làm gì và gặp khó khăn ở đâu. Chúng tôi sẽ sử dụng phản hồi của bạn để kiểm tra lại các bước và cung cấp thêm thông tin.











