Bạn có thể sử dụng Bộ sưu tập Phần Nhanh để tạo, lưu trữ và tái sử dụng các phần nội dung, bao gồm Văn bản Tự động, thuộc tính tài liệu (chẳng hạn như tiêu đề và tác giả) và các trường. Các khối nội dung có thể tái sử dụng này còn được gọi là khối dựng. Văn bản Tự động là một loại khối dựng phổ biến lưu trữ văn bản và đồ họa. Bạn có thể sử dụng Bộ tổ chức Khối Dựng để tìm hoặc chỉnh sửa khối dựng.
Để mở Bộ sưu tập Phần Nhanh, trên tab Chèn , trong nhóm Văn bản, bấm Phần Nhanh.
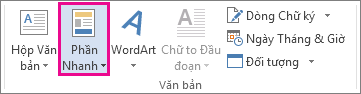
Bạn muốn làm gì?
-
Chọn cụm từ, câu hoặc phần khác trong tài liệu mà bạn muốn lưu vào bộ sưu tập.
-
Trên tab Chèn, trong nhóm Văn bản, bấm Phần Nhanh, rồi bấm Lưu Lựa chọn vào Bộ sưu tập Phần Nhanh, đổi tên và thêm mô tả nếu thích, rồi bấm OK.
Lưu ý: Để lưu lựa chọn dưới dạng Văn bản Tự động, trên tab Chèn, trong nhóm Văn bản, hãy bấm Phần Nhanh > Văn bản Tự > Lưu Lựa chọn vào Bộ sưu tập Văn bản Tự động.
-
Đặt con trỏ ở nơi bạn muốn chèn lựa chọn từ Bộ sưu tập Phần Nhanh.
-
Trên tab Chèn, trong nhóm Văn bản, bấm Phần Nhanh, rồi bấm vào câu, cụm từ hoặc lựa chọn đã lưu khác mà bạn muốn sử dụng lại.
Lưu ý: Nếu bạn đã lưu mục dưới dạng Văn bản Tự động, hãy bấm Chèn > Phần Nhanh > Văn bản Tự động để tìm và bấm vào lựa chọn.
Bạn có thể thay đổi Phần Nhanh bằng cách thay thế khối dựng. Bạn chèn khối dựng, thực hiện thay đổi mà bạn muốn, rồi lưu khối dựng có cùng tên.
Quan trọng: Để thay thế mục gốc trong bộ sưu tập, tên, thể loại và bộ sưu tập phải giống như bản gốc.
-
Bấm vào nơi bạn muốn chèn khối dựng.
-
Trên tab Chèn , trong nhóm Văn bản , hãy bấm Phần Nhanh, rồi bấm Bộ tổ chức Khối Dựng. Nếu bạn biết tên của khối dựng, hãy bấm Tên để sắp xếp theo tên.
-
Bấm vào Chèn.
-
Thực hiện các thay đổi đối với khối dựng
-
Chọn văn bản đã sửa đổi.
Để lưu trữ định dạng đoạn văn—bao gồm thụt lề, căn chỉnh, giãn cách dòng và phân trang—với mục nhập, hãy đưa dấu phân đoạn ( ¶ ) vào vùng chọn.
Lưu ý: Để xem dấu phân đoạn, trên tab Nhà, trong nhóm Đoạn văn, hãy bấm Hiện/Ẩn.
-
Trên tab Chèn, trong nhóm Văn bản, bấm Phần Nhanh, rồi bấm Lưu Vùng chọn vào Bộ sưu tập Phần Nhanh.
-
Trong hộp thoại Tạo Khối Dựng Mới, nhập tên gốc, thể loại và bộ sưu tập cho mục nhập khối dựng, rồi bấm OK.
-
Khi được hỏi liệu bạn có muốn xác định lại mục nhập khối dựng hay không, hãy bấm Có.
-
Trên tab Chèn , trong nhóm Văn bản , hãy bấm Phần Nhanh, rồi bấm Bộ tổ chức Khối Dựng.
-
Bấm vào tên của khối dựng mà bạn muốn đổi tên, rồi bấm Sửa Thuộc tính.
-
Trong hộp thoại Sửa đổi Khối Dựng, hãy nhập tên mới cho mục nhập, rồi bấm OK.
-
Khi được hỏi liệu bạn có muốn xác định lại mục nhập khối dựng hay không, hãy bấm Có.
-
Mở tài liệu có chứa Phần Nhanh mà bạn muốn xóa.
-
Trên tab Chèn , trong nhóm Văn bản , hãy bấm Phần Nhanh, rồi bấm Bộ tổ chức Khối Dựng. Nếu bạn biết tên của khối dựng, hãy bấm Tên để sắp xếp theo tên.
-
Chọn mục nhập, rồi bấm Xóa.
-
Khi được hỏi liệu bạn có chắc chắn muốn xóa mục nhập khối dựng hay không, hãy bấm Có.
Khối dựng mà bạn đã xóa không còn sẵn dùng trong bộ sưu tập, mặc dù nội dung vẫn có thể xuất hiện trong tài liệu.










