Thay đổi hướng trang trong PowerPoint giữa ngang và dọc
Các trang chiếu PowerPoint được tự động thiết lập ở bố trí trang chiếu ngang 


-
Chọn tab Thiết kế.
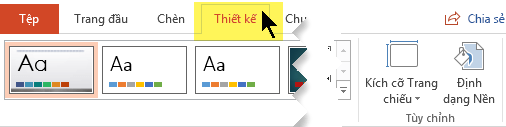
-
Gần đầu bên phải, chọn Kích cỡ trang chiếu,rồi bấm vào Kích cỡ trang chiếu tùy chỉnh.
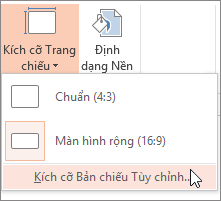
-
Trong hộp thoại Kích cỡ Trang chiếu, chọn Dọc, rồi chọn OK.

-
Trong hộp thoại tiếp theo, bạn có thể chọn Phóng đại để tận dụng mọi không gian sẵn có hoặc chọn Đảm bảo Khớp để đảm bảo rằng nội dung của bạn khớp với trang theo chiều dọc.
-
Bấm vào tab Thiết kế của dải băng thanh công cụ, rồi ở gần phía cuối bên phải, bấm vào Kích cỡ Trang chiếu.
-
Trên menu Kích cỡ Trang chiếu xuất hiện, chọn Tùy chọn kích cỡ trang chiếu.
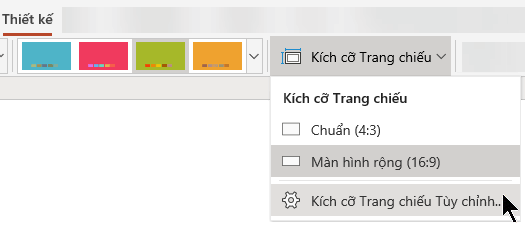
Hộp thoại Kích cỡ Trang chiếu mở ra.
-
Trong hộp thoại Kích cỡ Trang chiếu, chọn Dọc, rồi chọn OK.
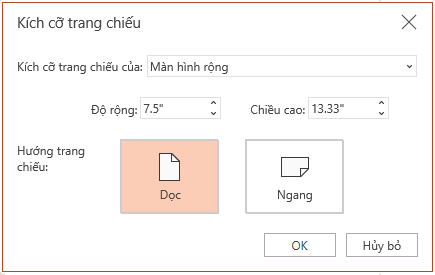
-
Khi PowerPoint cho web không thể tự động co giãn nội dung, ứng dụng sẽ nhắc bạn với hai tùy chọn:
-
Phóng đại: Chọn tùy chọn này để tăng kích cỡ nội dung trang chiếu khi bạn muốn co giãn lên kích cỡ trang chiếu lớn hơn. Việc chọn tùy chọn này có thể làm cho nội dung của bạn không vừa khít với trang chiếu.
-
Bảo đảm Vừa khít: Chọn tùy chọn này để giảm kích cỡ nội dung của bạn khi co giãn xuống kích cỡ trang chiếu nhỏ hơn. Tùy chọn này có thể khiến nội dung của bạn hiển thị nhỏ hơn nhưng bạn sẽ có thể xem toàn bộ nội dung trên trang chiếu của mình.
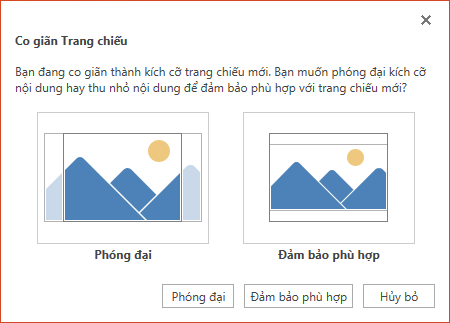
-
Xem Thêm
Sử dụng cả hướng ngang và hướng dọc trong cùng một bản trình bày










