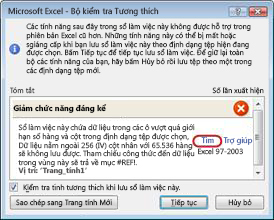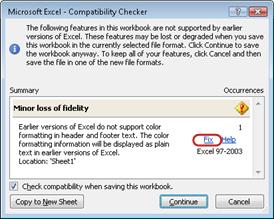Sau khi đã cài đặt phiên bản Excel mới, bạn có thể muốn biết cách bạn có thể tiếp tục làm việc với sổ làm việc được tạo trong phiên bản Excel cũ hơn, cách bạn có thể giúp những người dùng không cài đặt phiên bản Excel hiện tại và sự khác biệt giữa các phiên bản ảnh hưởng đến cách bạn làm việc như thế nào.
Để có tính tương thích ngược với các phiên bản Excel cũ hơn, chẳng hạn như Excel 97-2003, bạn có thể sử dụng một trong hai cách để trao đổi sổ làm việc giữa các phiên bản khác nhau.
-
Làm việc trong Chế độ Tương thích Bạn có thể mở sổ làm việc đã được tạo trong phiên bản Excel cũ hơn và làm việc trong Chế độ Tương thích, để sổ làm việc tiếp tục nằm ở định dạng tệp mà có thể dễ dàng mở lại trong phiên bản cũ hơn. Chế độ tương thích không sẵn dùng đối với sổ làm việc Excel 2007.
-
Kiểm tra khả năng tương thích của sổ làm việc Nếu bạn muốn làm việc trong định dạng tệp hiện tại nhưng phải chia sẻ sổ làm việc với người dùng phiên bản Excel cũ hơn, bạn có thể kiểm tra xem dữ liệu có tương thích với phiên bản Excel cũ hơn hay không. Sau đó bạn có thể thực hiện các thay đổi cần thiết để tránh việc mất dữ liệu hoặc độ trung thực có thể xảy ra khi sổ làm việc đó được mở trong phiên bản Excel cũ hơn.
Làm việc trong chế độ tương thích
Trong Excel 2010 trở lên, khi bạn mở sổ làm việc được tạo trong Excel 97-2003, sổ làm việc đó sẽ tự động được mở trong Chế độ Tương thích và bạn sẽ thấy Chế độ Tương thích trong dấu ngoặc vuông bên cạnh tên tệp trong thanh tiêu đề Excel.
Định dạng tệp của chế độ tương thích
Trong Chế độ Tương thích, bất kỳ tính năng Excel mới hoặc nâng cao nào cũng sẽ không sẵn dùng, điều này ngăn không cho mất dữ liệu và độ trung thực khi mở sổ làm việc trong phiên bản Excel cũ hơn. Ngoài ra, thay vì sử dụng định dạng tệp hiện tại (.xlsx, .xlsb, .xlsm, .xltx, .xltm), sổ làm việc sẽ được lưu ở định dạng tệp Excel 97-2003 (.xls), định dạng tệp có thể mở bằng các phiên bản Excel trước.
Chế độ tương thích có tính tự động
Không giống như các chương trình Office khác, chẳng hạn như Word, bạn không thể bật Chế độ Tương thích theo cách thủ công trong Excel và bạn không có tùy chọn bao gồm bất kỳ tính năng mới nào khi làm việc trong sổ làm việc trong Chế độ Tương thích.
Thoát khỏi Chế độ tương thích
Nếu không còn muốn làm việc trong Chế độ Tương thích, bạn có thể chuyển đổi sổ làm việc sang định dạng tệp hiện tại. Để biết thông tin, hãy xem Chuyển đổi sổ làm việc sang định dạng tệp mới.
Các tính năng mới không được hỗ trợ trong các phiên bản Excel trước
Không phải tất cả các tính năng mới đều được hỗ trợ trong các phiên bản Excel trước. Khi bạn làm việc trong Chế độ Tương thích hoặc muốn lưu sổ làm việc theo định dạng tệp Excel 97-2003 (.xls), Bộ kiểm tra Tương thích có thể giúp bạn xác định các vấn đề có thể làm giảm đáng kể chức năng hoặc giảm nhẹ độ trung thực trong phiên bản Excel trước. Để tránh mất dữ liệu hoặc chức năng trong phiên bản Excel trước, bạn có thể thực hiện các thay đổi cần thiết cho sổ làm việc hiện tại của mình.
Khi bạn lưu sổ làm việc theo định dạng tệp Excel 97-2003, Bộ kiểm tra Tương thích sẽ tự động chạy. Tuy nhiên, để xác nhận rằng sổ làm việc tương thích với phiên bản Excel hiện tại của bạn, bạn phải chạy Bộ kiểm tra Tương thích theo cách thủ công trong lần đầu tiên bạn lưu sổ làm việc. Sau đó bạn có thể chỉ định rằng Bộ kiểm tra Tương thích tự động chạy mỗi lần bạn lưu sổ làm việc đó. Để biết thông tin về cách chạy Bộ kiểm tra Tương thích, hãy xem Kiểm tra tính tương thích của sổ làm việc Excel với các phiên bản Excel trước.
Bộ kiểm tra Tương thích liệt kê các vấn đề về tương thích mà nó tìm thấy và cung cấp một nút Tìm và Trợ giúp cho nhiều vấn đề. Sau đó bạn có thể định vị tất cả những lần xuất hiện của vấn đề và nhận thông tin về cách giải quyết vấn đề. Khi chạy tự động, Bộ kiểm tra Tương thích cũng xác định phiên bản Excel mà vấn đề tiềm tàng về tính tương thích xảy ra.

Tính năng trang tính không được hỗ trợ
Các tính năng trang tính không được hỗ trợ có thể gây ra các vấn đề về tương thích sau đây, dẫn đến việc giảm đáng kể chức năng hoặc giảm nhẹ độ trung thực.
|
Giảm chức năng đáng kể |
Giải pháp |
|---|---|
|
Sổ làm việc này có thông tin nhãn sẽ bị mất hoặc không nhìn thấy được nếu tệp được lưu theo định dạng Excel trước đó. |
Điều đó nghĩa là gì Nếu bạn lưu sổ làm việc này theo .xls dạng khác, nhãn sẽ bị mất vĩnh viễn. Nếu bạn lưu theo định dạng .xlsx các nhãn sẽ được giữ nguyên, nhưng sẽ không hiển thị trong các phiên bản Excel 2016 cũ hơn. Việc cần làm Để giữ nguyên nhãn, hãy tránh lưu sổ làm việc theo .xls dạng khác. Nếu bạn cần những người không thể mở tệp .xlsx để có thể mở sổ làm việc, hãy cân nhắc việc mở sổ làm việc trong Excel cho web và gửi URL tệp cho họ tại địa chỉ email đã được đăng ký là Tài khoản Microsoft. |
|
Sổ làm việc này bao gồm dữ liệu trong ô nằm bên ngoài giới hạn hàng và cột của định dạng tệp được chọn. Dữ liệu cao hơn 65.536 hàng và chiều rộng 256 (IV) cột sẽ không được lưu. Tham chiếu công thức đến dữ liệu trong vùng sẽ trả về một lỗi #REF! . |
Điều đó nghĩa là gì Bắt đầu từ Excel 2007, kích cỡ trang tính là 1.048.576 hàng, rộng 16.384 cột nhưng Excel 97-2003 chỉ cao 65.536 hàng và rộng 256 cột. Dữ liệu trong ô ngoài giới hạn cột và hàng này bị mất trong Excel 97-2003. Việc cần làm Trong Bộ kiểm tra Tương thích, hãy bấm Tìm để xác định ô và phạm vi nằm ngoài giới hạn hàng và cột, chọn các hàng và cột này và sau đó đặt vào trong giới hạn hàng và cột của trang tính hoặc trên một trang tính khác bằng cách sử dụng các lệnh Cắt và Dán.
|
|
Sổ làm việc này bao gồm các Tình huống tham chiếu đến ô ngoài giới hạn hàng và cột của định dạng tệp được chọn. Những Tình huống này sẽ không được lưu theo định dạng tệp được chọn. |
Điều đó nghĩa là gì Một kịch bản trong trang tính tham chiếu đến một ô nằm ngoài giới hạn cột và hàng của Excel 97-2003 (65.536 hàng và 256 cột) và không còn sẵn dùng khi bạn tiếp tục lưu sổ làm việc theo định dạng tệp của phiên bản Excel trước. Việc cần làm Trong Trình quản lý Tình huống, hãy tìm tình huống có bao gồm tham chiếu nằm ngoài giới hạn hàng và cột của phiên bản Excel trước và sau đó thay đổi tham chiếu đến một vị trí nằm trong giới hạn này. Trên tab Dữ liệu , trong nhóm Công cụ Dữ liệu, bấm Phân tích What If và sau đó bấm Trình quản lý Tình huống. Trong hộp Tình huống, hãy xác định tình huống làm phát sinh vấn đề về tương thích và sau đó sửa tham chiếu của nó. |
|
Sổ làm việc này chứa các ngày theo định dạng lịch không được hỗ trợ bởi định dạng tệp được chọn. Những ngày này sẽ được hiển thị dưới dạng ngày theo lịch Gregoria. |
Điều đó nghĩa là gì Bắt đầu với Excel 2007, bạn có thể tạo định dạng lịch quốc tế tùy chỉnh, như Âm lịch Do Thái, Âm lịch Nhật Bản, Âm lịch Trung Hoa, Lịch Saka, Hoàng đạo Trung Quốc, Hoàng đạo Hàn Quốc, Lịch Ngũ Linh và Âm lịch Hàn Quốc. Tuy nhiên, các định dạng lịch này không được hỗ trợ trong Excel 97-2003. Việc cần làm Để tránh mất chức năng, bạn cần thay đổi định dạng lịch sang một ngôn ngữ (hoặc bản địa) được hỗ trợ trong Excel 97-2003. |
|
Sổ làm việc này bao gồm các ngày theo định dạng lịch không được định dạng tệp được chọn hỗ trợ. Các ngày phải được sửa bằng cách dùng lịch Gregoria. |
Điều đó nghĩa là gì Bắt đầu với Excel 2007, bạn có thể áp dụng một loại lịch không phải phương Tây, chẳng hạn như Lịch Phật Giáo Thái hoặc Lịch Ả-rập Hijri. Trong Excel 97-2003, những loại lịch này có thể chỉ được chỉnh sửa trong lịch Gregoria. Việc cần làm Để tránh mất chức năng, bạn cần thay đổi định dạng lịch sang một ngôn ngữ (hoặc bản địa) được hỗ trợ trong Excel 97-2003. |
|
Sổ làm việc bao gồm nhiều ô hơn với dữ liệu được hỗ trợ trong các phiên bản Excel trước. Các phiên bản Excel trước sẽ không mở được sổ làm việc này. |
Điều đó nghĩa là gì Bắt đầu từ Excel 2007, tổng số lượng khối ô có sẵn (CLBs) được giới hạn bởi bộ nhớ có sẵn. Trong Excel 97-2003, tổng CLB có sẵn bị giới hạn là 64.000 CLB trong một bản thể hiện thực thể của Excel. Một CLB bao gồm 16 hàng trang tính. Nếu tất cả các hàng trong trang tính chứa dữ liệu, bạn sẽ có 4096 CLB trong trang tính đó và bạn có thể chỉ có 16 trang tính như vậy trong một bản thể hiện thực thế Excel (cho dù bạn đã mở bao nhiêu sổ làm việc trong Excel). Việc cần làm Để đảm bảo sổ làm việc không vượt quá giới hạn 64.000 CLB và có thể được mở trong Excel 97-2003, bạn nên làm việc trong Chế độ Tương thích sau khi bạn lưu sổ làm việc theo định dạng tệp Excel 97-2003. Trong Chế độ Tương thích, Excel theo dõi các CLB trong sổ làm việc đang hoạt động. |
|
Một hoặc nhiều ô trong sổ làm việc có bao gồm biểu đồ thu nhỏ. Biểu đồ thu nhỏ sẽ không được lưu. |
Điều đó nghĩa là gì Trong Excel 97-2007, biểu đồ thu nhỏ cho thấy xu hướng trong loạt giá trị không được hiển thị trong trang tính. Tuy nhiên, tất cả các biểu đồ thu nhỏ vẫn sẵn dùng trong sổ làm việc và được áp dụng khi sổ làm việc được mở lại trong Excel 2010 trở lên. Việc cần làm Trong Bộ kiểm tra Tương thích, hãy bấm Tìm để xác định các ô bao gồm các biểu đồ thu nhỏ và sau đó thực hiện các thay đổi cần thiết. Ví dụ, bạn có thể áp dụng định dạng có điều kiện thay cho hoặc thêm vào các biểu đồ thu nhỏ sẽ không được hiển thị trong phiên bản Excel trước. |
|
Giảm nhẹ độ trung thực |
Giải pháp |
|
Các phiên bản Excel trước không hỗ trợ định dạng màu cho văn bản đầu trang và chân trang. Thông tin định dạng màu sẽ được hiển thị như văn bản thuần trong các phiên bản Excel trước. |
Điều đó nghĩa là gì Bắt đầu với Excel 2007, bạn có thể áp dụng định dạng màu cho văn bản đầu trang và chân trang. Bạn không thể sử dụng định dạng màu đối với đầu trang và chân trang trong Excel 97-2003. Việc cần làm Trong Bộ kiểm tra Tương thích, hãy bấm Sửa nếu bạn muốn loại bỏ định dạng màu.
|
|
Sổ làm việc này bao gồm các trang tính có đầu trang và chân trang trên trang chẵn hoặc trang đầu. Không thể hiển thị các đầu trang và chân trang này trong các phiên bản Excel trước. |
Điều đó nghĩa là gì Bắt đầu với Excel 2007, bạn có tùy chọn hiển thị văn bản đầu trang và chân trang khác nhau trên các trang chẵn hoặc trên trang đầu tiên. Trong Excel 97-2003, không thể hiển thị đầu trang và chân trang của trang chẵn hoặc trang đầu nhưng chúng vẫn sẵn dùng để hiển thị khi bạn mở sổ làm việc trong Excel 2007 và sau đó lại lần nữa. Việc cần làm Nếu bạn thường xuyên lưu sổ làm việc theo định dạng tệp Excel 97-2003, tốt nhất không nên xác định đầu trang hoặc chân trang của trang chẵn hoặc trang đầu cho sổ làm việc đó. |
|
Một số ô hoặc kiểu trong sổ làm việc này bao gồm các định dạng không được định dạng tệp được chọn hỗ trợ. Những định dạng này sẽ được chuyển thành định dạng sẵn dùng gần nhất. |
Điều đó nghĩa là gì Bắt đầu với Excel 2007, định dạng ô hoặc tùy chọn kiểu ô khác nhau, chẳng hạn như hiệu ứng đặc biệt và đổ bóng, đều sẵn dùng. Các tùy chọn này không sẵn dùng trong Excel 97-2003. Việc cần làm Khi bạn tiếp tục lưu sổ làm việc, Excel áp dụng các định dạng gần nhất, có thể giống với định dạng khác bạn đã áp dụng cho đối tượng khác. Để tránh trùng lắp định dạng, bạn có thể thay đổi hoặc loại bỏ định dạng ô và kiểu ô không được hỗ trợ trước khi bạn lưu sổ làm việc theo định dạng tệp Excel 97-2003. |
|
Sổ làm việc này bao gồm nhiều định dạng ô duy nhất hơn mức được định dạng tệp được chọn hỗ trợ. Một số định dạng ô sẽ không được lưu. |
Điều đó nghĩa là gì Bắt đầu với Excel 2007, bạn có thể sử dụng 64.000 định dạng ô duy nhất nhưng trong Excel 97-2003, bạn chỉ có thể sử dụng tối đa 4.000 định dạng ô duy nhất. Các định dạng ô duy nhất bao gồm bất kỳ tổ hợp định dạng cụ thể nào được áp dụng trong sổ làm việc. Việc cần làm Để tránh mất các định dạng ô cụ thể bạn muốn giữ sẵn dùng trong Excel 97-2003, bạn có thể loại bỏ một số định dạng ô không quan trọng cần giữ. |
|
Sổ làm việc này bao gồm nhiều định dạng phông chữ duy nhất hơn mức định dạng tệp được chọn hỗ trợ. Một số định dạng phông chữ sẽ không được lưu. |
Điều đó nghĩa là gì Bắt đầu với Excel 2007, có 1.024 loại phông chữ toàn cục sẵn dùng và bạn có thể sử dụng đến 512 phông chữ trên mỗi sổ làm việc. Excel 97-2003 hỗ trợ ít định dạng phông chữ duy nhất hơn. Việc cần làm Để tránh mất các định dạng phông chữ cụ thể bạn muốn giữ sẵn dùng trong Excel 97-2003, bạn có thể loại bỏ một số định dạng phông chữ không quan trọng cần giữ. |
Để biết thêm thông tin về cách xử lý một hoặc nhiều vấn đề về tương thích trong số này, hãy xem các bài viết sau đây:
Tính năng bảng Excel không được hỗ trợ
Các tính năng bảng Excel không được hỗ trợ có thể gây ra các vấn đề về tương thích sau đây, dẫn đến việc giảm nhẹ độ trung thực.
|
Giảm nhẹ độ trung thực |
Giải pháp |
|---|---|
|
Bảng chứa công thức hoặc văn bản tùy chỉnh trong hàng tổng. Trong phiên bản Excel cũ hơn, dữ liệu được hiển thị mà không có bảng. |
Điều đó nghĩa là gì Mặc dù công thức và văn bản vẫn giữ nguyên trạng trong Excel 97-2003, phạm vi sẽ không còn trong định dạng bảng. Việc cần làm Trong Bộ kiểm tra Tương thích, bấm Tìm để xác định bảng bao gồm một công thức hoặc văn bản tùy chỉnh, loại bỏ công thức hoặc văn bản tùy chỉnh khỏi hàng tổng và sau đó chỉ sử dụng công thức không sẵn dùng trong hàng tổng. |
|
Một bảng trong sổ làm việc không hiển thị dòng đầu đề. Trong các phiên bản Excel trước, dữ liệu được hiển thị mà không có bảng trừ khi hộp kiểm Danh sách của tôi có tiêu đề được chọn (Danh sách > liệu > Tạo Danh sách). |
Điều đó nghĩa là gì Trong Excel 97-2003, một bảng có thể không được hiển thị mà không có dòng đầu đề. Việc cần làm Trong Bộ kiểm tra Tương thích, bấm Tìm để xác định bảng hiển thị không có dòng đầu đề và sau đó hiển thị dòng đầu đề. |
|
Một kiểu bảng được áp dụng đối với một bảng trong sổ làm việc này. Định dạng kiểu bảng không thể được hiển thị trong các phiên bản Excel trước. |
Điều đó nghĩa là gì Trong Excel 97-2003, các kiểu bảng dựa trên chủ đề không sẵn dùng và không thể được hiển thị. Việc cần làm Trong Bộ kiểm tra Tương thích, bấm Tìm để xác định bảng có kiểu bảng được áp dụng, loại bỏ kiểu bảng và sau đó định dạng thủ công bảng. |
|
Một bảng trong sổ làm việc được kết nối đến một nguồn dữ liệu bên ngoài. Tính năng bảng sẽ bị mất nhưng dữ liệu vẫn được kết nối. Nếu hàng của bảng bị ẩn bởi bộ lọc, chúng vẫn bị ẩn trong phiên bản Excel trước. |
Điều đó nghĩa là gì Tính năng bảng bị mất trong Excel 97-2003. Việc cần làm Trong Bộ kiểm tra Tương thích, bấm Tìm để xác định bảng được kết nối đến nguồn dữ liệu bên ngoài và sau đó ngắt kết nối bảng từ nguồn dữ liệu bên ngoài. Trong Excel 97-2003, khi đó bạn có thể kết nối lại đến nguồn dữ liệu bên ngoài. |
|
Một bảng trong sổ làm việc này có kết nối chỉ đọc đến một Danh sách Dịch vụ Windows SharePoint. Chức năng bảng sẽ bị mất, cũng như khả năng làm mới hoặc chỉnh sửa kết nối. Nếu hàng của bảng bị ẩn bởi bộ lọc, chúng vẫn bị ẩn trong phiên bản Excel trước. |
Điều đó nghĩa là gì Tính năng bảng bị mất trong Excel 97-2003. Việc cần làm Trong Bộ Kiểm tra Tương thích, bấm Tìm để xác định bảng có kết nối chỉ đọc đến một Danh sách Microsoft SharePoint Foundation và sau đó ngắt kết nối bảng khỏi Danh sách SharePoint. Trong Excel 2003, khi đó bạn có thể nhập Danh sách SharePoint như một danh sách đọc/viết. Bạn cũng có thể tạo một danh sách đọc/viết trong một sổ làm việc Excel 2003 và sau đó làm việc với sổ làm việc này trong Chế độ Tương thích trong Excel 2010, vẫn giữ theo định dạng tệp Excel 97-2003. |
|
Văn bản thay thế được áp dụng đối với một bảng trong sổ làm việc này. Văn bản thay thế trên bảng sẽ bị loại bỏ trong các phiên bản trước Excel 2010. |
Điều đó nghĩa là gì Văn bản thay thế không sẵn dùng trong Excel 97-2007 và không thể được hiển thị trong các phiên bản Excel trước. Việc cần làm Trong Bộ kiểm tra Tương thích, bấm Tìm để xác định bảng Excel có bao gồm văn bản thay thế. Để hiển thị văn bản thay thế trong phiên bản Excel trước, bạn có thể sao chép văn bản vào một ô trống trên trang tính hoặc bạn có thể chèn một chú thích có chứa văn bản. Bấm chuột phải ở bất kỳ chỗ nào trong bảng, bấm Bảng, rồi bấm Văn bản Thay thế. Trong hộp Mô tả, chọn văn bản thay thế, rồi nhấn CTRL+C để sao chép. |
Để biết thêm thông tin về cách xử lý một hoặc nhiều vấn đề về tương thích trong số này, hãy xem bài viết sau đây:
Tính năng PivotTable không được hỗ trợ
Các tính năng PivotTable không được hỗ trợ có thể gây ra các vấn đề về tương thích sau đây, dẫn đến việc giảm đáng kể chức năng hoặc giảm nhẹ độ trung thực.
|
Giảm chức năng đáng kể |
Giải pháp |
|---|---|
|
Một PivotTable trong sổ làm việc vượt quá giới hạn trước và sẽ bị mất nếu được lưu theo định dạng tệp của phiên bản trước đó. Chỉ PivotTable được tạo trong Chế độ Tương thích sẽ hoạt động trong các phiên bản Excel trước. |
Điều đó nghĩa là gì Bắt đầu với Excel 2007, báo cáo PivotTable hỗ trợ 1.048.576 mục duy nhất trên mỗi trường nhưng trong Excel 97-2003, chỉ hỗ trợ 32.500 mục trên mỗi trường. Cần làm gì Trong Bộ kiểm tra Tương thích, bấm Tìm để xác định báo cáo PivotTable vượt quá giới hạn trước đó. Lưu sổ làm việc theo định dạng Excel 97-2003 và sau đó tạo lại báo cáo PivotTable trong Chế độ Tương thích. |
|
Một PivotTable trong sổ làm việc chứa các quy tắc định dạng có điều kiện được áp dụng đối với các ô trong hàng hoặc cột đã thu nhỏ. Để tránh mất các quy tắc này trong các phiên bản Excel trước, hãy mở rộng các hàng và cột này. |
Điều này nghĩa là gì Quy tắc định dạng có điều kiện được áp dụng cho các ô trong hàng hoặc cột được thu gọn sẽ bị mất trong Excel 97-2003. Cần làm gì Trong Bộ kiểm tra Tương thích, bấm Tìm để xác định hàng hoặc cột thu gọn chứa các quy tắc định dạng có điều kiện và sau đó bung rộng các hàng và cột này trước khi bạn lưu sổ làm việc theo định dạng tệp của phiên bản Excel trước. |
|
Sổ làm việc bao gồm một tập đã đặt tên liên kết đến một PivotTable. Những tập đã đặt tên sẽ không được lưu. |
Điều này nghĩa là gì Các tập đã đặt tên không liên kết với PivotTable sẽ bị loại bỏ trong Excel 97-2007. Cần làm gì Để tránh vấn đề này, hãy bảo đảm rằng bạn tạo ra PivotTable bằng cách sử dụng một kết nối. |
|
Một PivotTable trong sổ làm việc này có bật phần phân tích what-if. Bất kỳ thay đổi what-if nào chưa được phát hành sẽ bị mất trong các phiên bản Excel trước đó. |
Điều này nghĩa là gì Những thay đổi phân tích what-if không được phát hành đến máy chủ sẽ không được hiển thị trong phiên bản Excel trước. Việc cần làm Đảm bảo rằng bạn phát hành những thay đổi phân tích tình huống giả thiết trước khi mở sổ làm việc trong phiên bản Excel cũ hơn (Công cụ PivotTable, tab Tùy chọn, nhóm Công cụ, nút Phân tích Tình huống Giả thiết). |
|
Một PivotTable trong sổ làm việc bao gồm một trục dữ liệu mà trong đó các thước đo tương tự xuất hiện nhiều lần. PivotTable này sẽ không được lưu. |
Điều đó nghĩa là gì Bắt đầu từ Excel 2010, bạn có thể sao đôi số đo trong PivotTable được kết nối với nguồn dữ liệu Xử lý Phân tích Trực tuyến (OLAP). PivotTable không thể được hiển thị trong Excel 97-2007. Cần làm gì Trong Bộ kiểm tra Tương thích, bấm Tìm để xác định báo cáo PivotTable bao gồm trục dữ liệu trong đó có nhiều số đo giống nhau xuất hiện và sau đó loại bỏ các số đo trùng lặp để chỉ còn lại một số đo. |
|
Một PivotTable hoặc kết nối dữ liệu trong sổ làm việc này bao gồm các thiết đặt máy chủ không hiện hữu trong các phiên bản trước của Excel. Một vài thiết đặt PivotTable hoặc máy chủ kết nối dữ liệu sẽ không được lưu. |
Điều này nghĩa là gì Một số thiết đặt PivotTable hoặc máy chủ kết nối dữ liệu không sẵn dùng trong Excel 97-2007 sẽ bị mất. Việc cần làm Xác nhận rằng thiết đặt máy chủ bạn sử dụng tương thích với phiên bản Excel cũ hơn, rồi thực hiện các thay đổi cần thiết (Công cụ PivotTable, tab Tùy chọn, nhóm Dữ liệu, nút Thay đổi Nguồn Dữ liệu, lệnh Thuộc tính Kết nối). |
|
Một PivotTable trong sổ làm việc này chứa dữ liệu được thể hiện bằng cách sử dụng tính năng 'Hiển thị Giá trị Như'. Các đầu ra tùy chỉnh này sẽ không được lưu và sẽ được thay thế bằng giá trị gốc từ nguồn dữ liệu. |
Điều đó nghĩa là gì Tính năng Hiển thị Giá trị Như không được hỗ trợ trong Excel 97-2007 và không thể hiển thị dữ liệu giá trị tùy chỉnh mà bạn đã nhập (chẳng hạn như % Tổng Chính, % Tổng Cột hoặc Tổng Hiện có Trong). Việc cần làm Trong Bộ kiểm tra Tương thích, bấm Tìm để định vị PivotTable chứa các đầu ra giá trị tùy chỉnh rồi loại bỏ các đầu ra này (Công cụ PivotTable, tab Tùy chọn, nhóm Tính toán, nút Hiển thị Giá trị Như). |
|
Một kiểu văn bản thay thế được áp dụng đối với một PivotTable trong sổ làm việc này. Văn bản thay thế trên PivotTable sẽ bị loại bỏ trong các phiên bản trước Excel 2010. |
Điều đó nghĩa là gì Văn bản thay thế không sẵn dùng trong Excel 97-2007 và không thể được hiển thị trong các phiên bản Excel trước. Cần làm gì Trong Bộ kiểm tra Tương thích, bấm Tìm để xác định báo cáo PivotTable có chứa văn bản thay thế. Để hiển thị văn bản thay thế trong phiên bản Excel trước, bạn có thể sao chép văn bản vào một ô trống trên trang tính hoặc bạn có thể chèn một chú thích có chứa văn bản. Bấm chuột phải vào bất kỳ chỗ nào trong PivotTable, bấm Tùy chọn PivotTable. Trên tab Văn bản Thay thế , trong hộp Mô tả , hãy chọn văn bản thay thế và sau đó nhấn Ctrl+C để sao chép. |
|
Giảm nhẹ độ trung thực |
Giải pháp |
|
Một kiểu PivotTable được áp dụng đối với một PivotTable trong sổ làm việc này. Không hiển thị được định dạng kiểu PivotTable trong các phiên bản Excel trước. |
Điều này nghĩa là gì Các kiểu PivotTable dựa theo chủ đề không sẵn dùng trong Excel 97-2003 và không hiển thị được. Cần làm gì Trong Bộ kiểm tra Tương thích, bấm Tìm để xác định báo cáo PivotTable có kiểu PivotTable được áp dụng, hãy loại bỏ kiểu PivotTable đó và áp dụng thủ công định dạng PivotTable được hỗ trợ trong các phiên bản Excel trước. |
|
Một PivotTable trong sổ làm việc này sẽ không chạy trong các phiên bản trước của Excel 2007. Chỉ PivotTable được tạo trong Chế độ Tương thích sẽ hoạt động trong các phiên bản Excel trước. |
Điều đó nghĩa là gì Không thể làm mới báo cáo PivotTable bạn tạo trong Excel 2007 trở lên trong Excel 97-2003. Cần làm gì Trong Bộ kiểm tra Tương thích, bấm Tìm để xác định báo cáo PivotTable được tạo theo định dạng tệp hiện hành. Lưu sổ làm việc theo định dạng Excel 97-2003 và sau đó tạo lại báo cáo PivotTable này trong Chế độ Tương thích để bạn có thể mở trong Excel 97-2003 mà không bị giảm chức năng. |
|
Một PivotTable trong sổ làm việc có các trường theo biểu mẫu nén. Trong các phiên bản Excel trước, phần bố trí sẽ được thay đổi sang biểu mẫu dạng bảng. |
Điều này nghĩa là gì Biểu mẫu nén (riêng rẽ hoặc kết hợp với biểu mẫu dạng bảng và đại cương) để giữ dữ liệu liên quan không trải theo chiều ngang khỏi màn hình và giúp thu gọn vùng cuộn không có trong Excel 97-2003 và các trường sẽ được hiển thị trong biểu mẫu dạng bảng. Việc cần làm Trong Bộ Kiểm tra Tương thích, bấm Tìm để định vị báo cáo PivotTable có trường trong biểu mẫu dạng nén, rồi thay đổi định dạng này thành biểu mẫu dạng đại cương hoặc biểu mẫu dạng bảng nếu cần bằng cách xóa hộp kiểm Sáp nhập và căn giữa ô có nhãn (Công cụ PivotTable, tab Tùy chọn, nhóm PivotTable, lệnh Tùy chọn, tab Bố trí & Định dạng). |
|
Một PivotChart trong sổ làm việc này có các nút trường cụ thể được bật hoặc tắt. Tất cả các nút trường sẽ được lưu như đã bật. |
Điều này nghĩa là gì Các nút trường không được hiển thị trong PivotChart sẽ được lưu như được bật khi mở và lưu sổ làm việc theo phiên bản Excel trước. Cần làm gì Khi bạn mở lại sổ làm việc sau khi bạn lưu theo định dạng tệp của phiên bản Excel trước, bạn có thể phải bật hoặc tắt các nút trường để hiển thị các nút mà bạn muốn (Công cụ PivotChart, tab Phân tích, nhóm Hiện/Ẩn, nút Nút Trường). |
|
Sổ làm việc bao gồm các slicer có thể được sử dụng để lọc các PivotTable và hàm CUBE trong sổ làm việc. Các slicer sẽ không chạy trong các phiên bản Excel trước. |
Điều đó nghĩa là gì Slicer không được giới thiệu cho đến Excel 2010. Cần làm gì Trong phiên bản Excel trước, bạn có thể sử dụng bộ lọc PivotTable để lọc dữ liệu. |
|
Sổ làm việc bao gồm các slicer có thể được sử dụng để lọc các PivotTable và hàm CUBE trong sổ làm việc. Các slicer sẽ không được lưu. Các công thức có tham chiếu Slicer sẽ trả về một lỗi #NAME? . |
Điều đó nghĩa là gì Slicer không được hỗ trợ trong Excel 97-2007 và không thể hiển thị. Khi bạn làm mới kết nối hoặc cập nhật PivotTable, các bộ lọc mà slicer đã áp dụng không còn được hiển thị và slicer sẽ bị mất. Làm mới các kết nối có các Hàm OLAP tham chiếu đến các slicer sẽ trả về lỗi #NAME? thay vì kết quả mong đợi. Cần làm gì Dùng bộ lọc PivotTable thay cho slicer để lọc dữ liệu. |
|
Một kiểu slicer có trong sổ làm việc này và không được hỗ trợ trong các phiên bản Excel trước. Kiểu slicer này sẽ không được lưu. |
Điều này nghĩa là gì Một kiểu slicer tùy chỉnh sẽ bị mất khi lưu sổ làm việc theo định dạng tệp của phiên bản Excel trước. Việc cần làm Thay đổi kiểu slicer tùy chỉnh thành kiểu slicer dựng sẵn trước khi bạn lưu sổ làm việc theo định dạng tệp của phiên bản Excel cũ hơn (Công cụ Slicer, tab Tùy chọn, bộ sưu tập Kiểu Slicer). |
|
Một PivotTable trong sổ làm việc này bao gồm một hoặc nhiều trường có các nhãn được lặp lại. Nếu PivotTable được làm mới, các nhãn này sẽ bị mất. |
Điều này nghĩa là gì Các nhãn được lặp lại không được hỗ trợ trong Excel 97-2007 và nhãn sẽ bị mất khi bạn làm mới báo cáo PivotTable trong phiên bản Excel trước. Cần làm gì Trong Bộ kiểm tra Tương thích, bấm Tìm để xác định PivotTable bao gồm các nhãn được lặp lại và sau đó dừng lặp lại nhãn (Công cụ PivotTable , tab Thiết kế, nhóm Bố trí, nút Bố trí Báo cáo, lệnh Không lặp lại Nhãn Mục). |
Để biết thêm thông tin về cách xử lý một hoặc nhiều vấn đề về tương thích trong số này, hãy xem bài viết sau đây:
Tính năng sắp xếp và lọc không được hỗ trợ
Các tính năng sắp xếp và lọc không được hỗ trợ có thể gây ra các vấn đề về tương thích sau đây, dẫn đến việc giảm nhẹ độ trung thực.
|
Giảm nhẹ độ trung thực |
Giải pháp |
|---|---|
|
Một trang tính trong sổ làm việc chứa một trạng thái sắp xếp với hơn ba điều kiện sắp xếp. Thông tin này sẽ bị mất trong các phiên bản trước của Excel. |
Điều đó nghĩa là gì Bắt đầu với Excel 2007, bạn có thể áp dụng trạng thái sắp xếp với tối đa 64 điều kiện sắp xếp để sắp xếp dữ liệu theo đó nhưng Excel 97-2003 hỗ trợ trạng thái sắp xếp với tối đa ba điều kiện chỉ. Để tránh mất thông tin về trạng thái sắp xếp trong Excel 97-2003, bạn có thể muốn thay đổi trạng thái sắp xếp thành trạng thái sử dụng không quá 3 điều kiện. Trong Excel 97-2003, bạn có thể sắp xếp dữ liệu thủ công. Tuy nhiên, tất cả thông tin về trạng thái sắp xếp vẫn sẵn dùng trong sổ làm việc và được áp dụng khi sổ được mở lại trong Excel 2007 trở lên, trừ khi thông tin về trạng thái sắp xếp được sửa trong Excel 97-2003. Việc cần làm Trong Bộ kiểm tra Tương thích, bấm Tìm để xác định dữ liệu đã được sắp xếp với hơn 3 điều kiện và sau đó thay đổi trạng thái sắp xếp bằng cách sử dụng chỉ 3 điều kiện hoặc ít hơn. |
|
Một bảng tính trong sổ làm việc này bao gồm một trạng thái sắp xếp sử dụng một điều kiện sắp xếp với một danh sách tùy chỉnh. Thông tin này sẽ bị mất trong các phiên bản trước của Excel. |
Điều đó nghĩa là gì Bắt đầu với Excel 2007, bạn có thể sắp xếp theo danh sách tùy chỉnh. Để có kết quả tương tự trong Excel 97-2003, bạn có thể nhóm dữ liệu mà bạn muốn sắp xếp và sau đó sắp xếp dữ liệu thủ công. Tuy nhiên, tất cả thông tin về trạng thái sắp xếp vẫn sẵn dùng trong sổ làm việc và được áp dụng khi sổ được mở lại trong Excel 2007 trở lên, trừ khi thông tin về trạng thái sắp xếp được sửa trong Excel 97-2003. Việc cần làm Trong Bộ kiểm tra Tương thích, bấm Tìm để xác định dữ liệu đã được sắp xếp bằng danh sách tùy chỉnh và sau đó đổi trạng thái sắp xếp khi nó không còn bao gồm danh sách tùy chỉnh. |
|
Một trang tính trong sổ làm việc này bao gồm một trạng thái sắp xếp sử dụng một điều kiện sắp xếp xác định thông tin định dạng. Thông tin này sẽ bị mất trong các phiên bản Excel trước. |
Điều đó nghĩa là gì Bắt đầu với Excel 2007, bạn có thể sắp xếp dữ liệu theo một định dạng cụ thể, chẳng hạn như màu ô, màu phông hoặc bộ biểu tượng. Trong Excel 97-2003, bạn chỉ có thể sắp xếp văn bản. Tuy nhiên, tất cả thông tin về trạng thái sắp xếp vẫn sẵn dùng trong sổ làm việc và được áp dụng khi sổ được mở lại trong Excel 2007 trở lên, trừ khi thông tin về trạng thái sắp xếp được sửa trong Excel 97-2003. Việc cần làm Trong Bộ kiểm tra Tương thích, bấm Tìm để xác định dữ liệu đã được sắp xếp theo định dạng cụ thể và thay đổi tình trạng sắp xếp mà không chỉ ra thông tin định dạng. |
|
Giảm nhẹ độ trung thực |
Giải pháp |
|
Một số dữ liệu trong sổ làm việc này được lọc theo cách không được hỗ trợ trong các phiên bản Excel trước. Các hàng ẩn bằng bộ lọc sẽ vẫn ẩn nhưng chính bộ lọc sẽ không hiển thị đúng trong các phiên bản Excel trước. |
Điều đó nghĩa là gì Bắt đầu với Excel 2007, bạn có thể áp dụng các bộ lọc không được hỗ trợ trong Excel 97-2003. Để tránh mất chức năng lọc, bạn có thể cần xóa bộ lọc trước khi bạn lưu sổ làm việc trong định dạng tệp của phiên bản Excel trước. Trong Excel 97-2003, khi đó bạn có thể sắp xếp dữ liệu thủ công. Tuy nhiên, tất cả thông tin về trạng thái bộ lọc vẫn sẵn dùng trong sổ làm việc và được áp dụng khi sổ được mở lại trong Excel 2007 trở lên, trừ khi thông tin về trạng thái bộ lọc được chỉnh sửa trong Excel 97-2003. Việc cần làm Trong Bộ kiểm tra Tương thích, bấm Tìm để xác định dữ liệu đã được lọc và sau đó bạn có thể xóa bộ lọc để bỏ ẩn các hàng ẩn . Trên tab Trang đầu, trong nhóm Soạn thảo, bấm Sắp xếp & Lọc, rồi bấm Xóa để xóa bộ lọc. |
|
Một số dữ liệu trong sổ làm việc được lọc theo màu của ô. Các hàng ẩn bằng bộ lọc sẽ vẫn ẩn nhưng chính bộ lọc sẽ không hiển thị đúng trong các phiên bản Excel trước. |
Điều đó nghĩa là gì Bắt đầu với Excel 2007, bạn có thể lọc theo màu ô, màu phông chữ hoặc bộ biểu tượng — các phương pháp này không được hỗ trợ trong Excel 97-2003. Để tránh mất chức năng lọc, bạn có thể cần xóa bộ lọc trước khi bạn lưu sổ làm việc trong định dạng tệp của phiên bản Excel trước. Trong Excel 97-2003, khi đó bạn có thể sắp xếp dữ liệu thủ công. Tuy nhiên, tất cả thông tin về trạng thái bộ lọc vẫn sẵn dùng trong sổ làm việc và được áp dụng khi sổ được mở lại trong Excel 2007 trở lên, trừ khi thông tin về trạng thái bộ lọc được chỉnh sửa trong Excel 97-2003. Việc cần làm Trong Bộ kiểm tra Tương thích, bấm Tìm để xác định dữ liệu đã được lọc và sau đó bạn có thể xóa bộ lọc để bỏ ẩn các hàng ẩn . Trên tab Trang đầu, trong nhóm Soạn thảo, bấm Sắp xếp & Lọc, rồi bấm Xóa để xóa bộ lọc. |
|
Một số dữ liệu trong sổ làm việc được lọc theo màu phông chữ. Các hàng ẩn bằng bộ lọc sẽ vẫn ẩn nhưng chính bộ lọc sẽ không hiển thị đúng trong các phiên bản Excel trước. |
Điều đó nghĩa là gì Bắt đầu với Excel 2007, bạn có thể lọc theo màu ô, màu phông chữ hoặc bộ biểu tượng — các phương pháp này không được hỗ trợ trong Excel 97-2003. Để tránh mất chức năng lọc, bạn có thể cần xóa bộ lọc trước khi bạn lưu sổ làm việc trong định dạng tệp của phiên bản Excel trước. Trong Excel 97-2003, khi đó bạn có thể sắp xếp dữ liệu thủ công. Tuy nhiên, tất cả thông tin về trạng thái bộ lọc vẫn sẵn dùng trong sổ làm việc và được áp dụng khi sổ được mở lại trong Excel 2007 trở lên, trừ khi thông tin về trạng thái bộ lọc được chỉnh sửa trong Excel 97-2003. Việc cần làm Trong Bộ kiểm tra Tương thích, bấm Tìm để xác định dữ liệu đã được lọc và sau đó bạn có thể xóa bộ lọc để bỏ ẩn các hàng ẩn . Trên tab Trang đầu, trong nhóm Soạn thảo, bấm Sắp xếp & Lọc, rồi bấm Xóa để xóa bộ lọc. |
|
Một số dữ liệu trong sổ làm việc này được lọc theo biểu tượng của ô. Các hàng ẩn bằng bộ lọc sẽ vẫn ẩn nhưng chính bộ lọc sẽ không hiển thị đúng trong các phiên bản Excel trước. |
Điều đó nghĩa là gì Bắt đầu với Excel 2007, bạn có thể lọc theo màu ô, màu phông chữ hoặc bộ biểu tượng — các phương pháp này không được hỗ trợ trong Excel 97-2003. Để tránh mất chức năng lọc, bạn có thể cần xóa bộ lọc trước khi bạn lưu sổ làm việc trong định dạng tệp của phiên bản Excel trước. Trong Excel 97-2003, khi đó bạn có thể sắp xếp dữ liệu thủ công. Tuy nhiên, tất cả thông tin về trạng thái bộ lọc vẫn sẵn dùng trong sổ làm việc và được áp dụng khi sổ được mở lại trong Excel 2007 trở lên, trừ khi thông tin về trạng thái bộ lọc được chỉnh sửa trong Excel 97-2003. Việc cần làm Trong Bộ kiểm tra Tương thích, bấm Tìm để xác định dữ liệu đã được lọc và sau đó bạn có thể xóa bộ lọc để bỏ ẩn các hàng ẩn . Trên tab Trang đầu, trong nhóm Soạn thảo, bấm Sắp xếp & Lọc, rồi bấm Xóa để xóa bộ lọc. |
|
Một số dữ liệu trong sổ làm việc được lọc theo hơn hai tiêu chí. Các hàng ẩn bằng bộ lọc sẽ vẫn ẩn nhưng chính bộ lọc sẽ không hiển thị đúng trong các phiên bản Excel trước. |
Điều đó nghĩa là gì Bắt đầu với Excel 2007, bạn có thể lọc dữ liệu theo hơn hai tiêu chí. Để tránh mất chức năng lọc, bạn có thể cần xóa bộ lọc trước khi bạn lưu sổ làm việc trong định dạng tệp của phiên bản Excel trước. Trong Excel 97-2003, khi đó bạn có thể sắp xếp dữ liệu thủ công. Tuy nhiên, tất cả thông tin về trạng thái bộ lọc vẫn sẵn dùng trong sổ làm việc và được áp dụng khi sổ được mở lại trong Excel 2007 trở lên, trừ khi thông tin về trạng thái bộ lọc được chỉnh sửa trong Excel 97-2003. Việc cần làm Trong Bộ kiểm tra Tương thích, bấm Tìm để xác định dữ liệu đã được lọc và sau đó bạn có thể xóa bộ lọc để bỏ ẩn các hàng ẩn . Trên tab Trang đầu, trong nhóm Soạn thảo, bấm Sắp xếp & Lọc, rồi bấm Xóa để xóa bộ lọc. |
|
Một số dữ liệu trong sổ làm việc này được lọc theo cấu trúc phân cấp được nhóm theo ngày dẫn đến hơn hai tiêu chí. Các hàng ẩn bằng bộ lọc sẽ vẫn ẩn nhưng chính bộ lọc sẽ không hiển thị đúng trong các phiên bản Excel trước. |
Điều đó nghĩa là gì Bắt đầu với Excel 2007, bạn có thể lọc ngày theo cấu trúc phân cấp được nhóm. Bởi vì điều này không được hỗ trợ trong Excel 97-2003, bạn có thể muốn rã nhóm cấu trúc phân cấp ngày. Để tránh mất chức năng lọc, bạn có thể cần xóa bộ lọc trước khi bạn lưu sổ làm việc trong định dạng tệp của phiên bản Excel trước. Tuy nhiên, tất cả thông tin về trạng thái bộ lọc vẫn sẵn dùng trong sổ làm việc và được áp dụng khi sổ được mở lại trong Excel 2007 trở lên, trừ khi thông tin về trạng thái bộ lọc được chỉnh sửa trong Excel 97-2003. Việc cần làm Trong Bộ kiểm tra Tương thích, bấm Tìm để xác định dữ liệu đã được lọc và sau đó bạn có thể xóa bộ lọc để bỏ ẩn các hàng ẩn . Trên tab Trang đầu, trong nhóm Soạn thảo, bấm Sắp xếp & Lọc, rồi bấm Xóa để xóa bộ lọc. Nhóm dữ liệu cũng có thể được tắt từ Tệp > Tùychọn > Nângcao > Hiển thị tùy chọn cho sổ làm việc này > Bỏ chọn tùy chọn Ngày nhóm trong menu Tự Lọc. Nếu bạn đang sử dụng Excel 2007, hãy nhấn nút Office |
Tính năng công thức không được hỗ trợ
Các tính năng công thức không được hỗ trợ có thể gây ra các vấn đề về tương thích sau đây, dẫn đến việc giảm đáng kể chức năng hoặc giảm nhẹ độ trung thực.
|
Giảm chức năng đáng kể |
Giải pháp |
|---|---|
|
Một số trang tính bao gồm nhiều công thức mảng tham chiếu đến các trang tính khác hơn là mức được định dạng tệp đã chọn hỗ trợ. Một vài công thức mảng sẽ không được lưu và sẽ được chuyển thành lỗi #VALUE! . |
Điều đó nghĩa là gì Bắt đầu với Excel 2007, mảng sổ làm việc tham chiếu đến các trang tính khác được giới hạn chỉ theo bộ nhớ sẵn dùng, nhưng trong Excel 97-2003, trang tính có thể bao gồm đến 65.472 mảng sổ làm việc tham chiếu đến các trang tính khác. Mảng sổ làm việc vượt quá giới hạn tối đa sẽ được chuyển thành và hiển thị lỗi #VALUE! . Việc cần làm Trong Bộ kiểm tra Tương thích, bấm Tìm để định vị ô bao gồm các công thức mảng có tham chiếu đến trang tính khác và sau đó thực hiện những thay đổi cần thiết để tránh lỗi #VALUE! . |
|
Một số công thức bao gồm nhiều giá trị, tham chiếu và/hoặc tên hơn mức được định dạng tệp đã chọn hỗ trợ. Một vài công thức sẽ không được lưu và sẽ được chuyển thành lỗi #VALUE! . |
Điều đó nghĩa là gì Bắt đầu từ Excel 2007, độ dài tối đa của nội dung công thức là 8.192 ký tự và độ dài công thức nội bộ tối đa là 16.384 byte. Trong Excel 97-2003, độ dài tối đa của nội dung công thức là 1.024 ký tự và độ dài công thức nội bộ tối đa là 1.800 byte. Khi tổ hợp các đối số công thức (bao gồm giá trị, tham chiếu và/hoặc tên) vượt quá giới hạn tối đa của Excel 97-2003, công thức sẽ dẫn đến lỗi #VALUE! khi bạn lưu sổ làm việc theo định dạng tệp Excel trước. Việc cần làm Trong Bộ kiểm tra Tương thích, bấm Tìm để xác định ô bao gồm công thức vượt giới hạn độ dài công thức tối đa của Excel 97-2003 và sau đó thực hiện các thay đổi cần thiết để tránh lỗi #VALUE! . |
|
Một số công thức có nhiều cấp độ lồng hơn mức được định dạng tệp đã chọn hỗ trợ. Công thức với hơn 7 cấp độ lồng sẽ không được lưu và sẽ được chuyển thành lỗi #VALUE! . |
Điều đó nghĩa là gì Bắt đầu từ Excel 2007, một công thức có thể bao gồm đến 64 cấp độ lồng nhưng trong Excel 97-2003, các cấp độ lồng tối đa chỉ là 7. Việc cần làm Trong Bộ kiểm tra Tương thích, hãy bấm Tìm để xác định ô bao gồm công thức có hơn 7 cấp độ lồng và sau đó thực hiện các thay đổi cần thiết để tránh lỗi #VALUE! . |
|
Một số công thức bao gồm hàm có nhiều đối số hơn mức được định dạng tệp đã chọn hỗ trợ. Công thức với hơn 30 đối số cho một hàm sẽ không được lưu và sẽ được chuyển thành lỗi #VALUE! . |
Điều đó nghĩa là gì Bắt đầu với Excel 2007, một công thức có thể bao gồm đến 255 đối số nhưng trong Excel 97-2003, giới hạn tối đa đối số trong một công thức chỉ là 30. Việc cần làm Trong Bộ kiểm tra Tương thích, bấm Tìm để xác định ô bao gồm công thức có hơn 30 đối số và sau đó thực hiện các thay đổi cần thiết để tránh lỗi #VALUE! . |
|
Một số công thức sử dụng nhiều toán hạng hơn mức được định dạng tệp đã chọn cho phép. Một vài công thức sẽ không được lưu và sẽ được chuyển thành lỗi #VALUE! . |
Điều đó nghĩa là gì Bắt đầu với Excel 2007, số lượng tối đa các toán hạng có thể được sử dụng trong công thức là 1.024, nhưng trong Excel 97-2003, giới hạn tối đa các toán hạng trong công thức chỉ là 40. Việc cần làm Trong Bộ kiểm tra Tương thích, bấm Tìm để xác định ô bao gồm công thức có hơn 40 operand và sau đó thực hiện các thay đổi cần thiết để tránh lỗi #VALUE! . |
|
Một số công thức bao gồm các hàm có nhiều đối số hơn mức được định dạng tệp đã chọn hỗ trợ. Công thức với hơn 29 đối số cho một hàm sẽ không được lưu và sẽ được chuyển thành lỗi #VALUE! . |
Điều đó nghĩa là gì Bắt đầu với Excel 2007, một Hàm User-Defined (UDF) mà bạn tạo bằng cách sử dụng Visual Basic for Applications (VBA) có thể bao gồm đến 60 đối số nhưng trong Excel 97-2003, số đối số trong UDFs bị giới hạn bởi VBA chỉ là 29. Việc cần làm Trong Bộ kiểm tra Tương thích, bấm Tìm để xác định ô bao gồm hàm có hơn 29 đối số và sau đó thực hiện các thay đổi cần thiết để tránh lỗi #VALUE! . Bạn có thể phải sử dụng mã VBA để thay đổi hàm do người dùng xác định. |
|
Một hoặc nhiều hàm trong sổ làm việc này không sẵn dùng trong phiên bản Excel trước. Khi được tính lại trong phiên bản trước, các hàm này sẽ trả về một lỗi #NAME? thay vì kết quả hiện tại của hàm. |
Điều đó nghĩa là gì Bắt đầu với Excel 2007, các hàm mới và được đổi tên đã được thêm vào. Vì các hàm này không sẵn dùng trong Excel 97-2003, chúng sẽ trả về kết quả #NAME? thay vì kết quả được mong đợi của hàm khi sổ làm việc được mở trong phiên bản Excel trước. Trong một số trường hợp, tiền tố _xlfn được thêm vào công thức, ví dụ, =_xlfn.IFERROR (1,2). Việc cần làm Trong Bộ kiểm tra Tương thích, bấm Tìm kiếm để xác định ô bao gồm các hàm không sẵn dùng trong các phiên bản Excel trước và sau đó thực hiện các thay đổi cần thiết để tránh lỗi #NAME? . Hàm tương thích sẵn dùng đối với tất cả các hàm đã được đặt tên lại. Để tránh lỗi, bạn có thể sử dụng các hàm này thay vào đó. Các hàm mới có thể được thay thế bằng các hàm thích hợp sẵn dùng trong các phiên bản Excel trước. Bạn có thể loại bỏ công thức sử dụng các hàm mới bằng cách thay thế các công thức bằng kết quả công thức. |
|
Một số công thức bao gồm các tham chiếu đối với bảng không được hỗ trợ trong định dạng tệp được chọn. Những tham chiếu này sẽ được chuyển thành tham chiếu ô. |
Điều đó nghĩa là gì Bắt đầu với Excel 2007, bạn có thể sử dụng các tham chiếu có cấu trúc để giúp việc thao tác với dữ liệu bảng dễ sử dụng hơn và dễ hiểu hơn khi bạn đang sử dụng công thức tham chiếu một bảng, một phần của bảng hoặc toàn bộ bảng. Tính năng này không được hỗ trợ trong Excel 97-2003 và các tham chiếu có cấu trúc sẽ được chuyển thành tham chiếu ô. Việc cần làm Trong Bộ kiểm tra Tương thích, bấm Tìm để xác định ô bao gồm công thức với tham chiếu có cấu trúc đến bảng để bạn thay đổi chúng thành tham chiếu ô mà bạn muốn sử dụng. |
|
Một số công thức bao gồm tham chiếu tới bảng trong các sổ làm việc khác hiện không được mở trong phiên bản Excel này. Những tham chiếu này sẽ được chuyển thành #REF khi lưu theo định dạng Excel 97-2003 bởi vì không thể chuyển chúng thành tham chiếu trang tính. |
Điều đó nghĩa là gì Bắt đầu với Excel 2007, bạn có thể sử dụng các tham chiếu có cấu trúc để giúp việc thao tác với dữ liệu bảng dễ sử dụng hơn và dễ hiểu hơn khi bạn đang sử dụng công thức tham chiếu một bảng, một phần của bảng hoặc toàn bộ bảng. Tính năng này không được hỗ trợ trong Excel 97-2003 và các tham chiếu có cấu trúc sẽ được chuyển thành tham chiếu ô. Tuy nhiên, nếu tham chiếu có cấu trúc trỏ đến bảng trong các sổ làm việc khác hiện không được mở, chúng sẽ được chuyển thành và hiển thị lỗi #REF. Việc cần làm Trong Bộ kiểm tra Tương thích, bấm Tìm để xác định công thức với tham chiếu có cấu trúc tới bảng trong sổ làm việc khác để bạn có thể thay đổi chúng và tránh lỗi #REF. |
|
Một hoặc nhiều ô trong sổ làm việc này chứa quy tắc xác thực dữ liệu vốn tham chiếu đến hơn 8192 vùng ô rời rạc. Những quy tắc xác thực dữ liệu này sẽ không được lưu. |
Điều đó nghĩa là gì Bắt đầu với Excel 2010, quy tắc xác thực dữ liệu có thể tham chiếu đến hơn 8192 vùng ô rời r chụp. Trong Excel 97-2007, kiểu quy tắc xác thực dữ liệu này không được hỗ trợ và sẽ không sẵn dùng. Việc cần làm Trong Bộ kiểm tra Tương thích, bấm Tìm để định vị ô bao gồm quy tắc xác thực dữ liệu có tham chiếu đến hơn 8192 vùng ô rời rạc và sau đó thực hiện các thay đổi cần thiết. |
|
Một hoặc nhiều ô trong sổ làm việc chứa quy tắc xác thực dữ liệu vốn sẽ tham chiếu đến các giá trị trên những trang tính khác. Các quy tắc xác thực dữ liệu này không được hỗ trợ trong các phiên bản Excel trước đó. |
Điều đó nghĩa là gì Bắt đầu với Excel 2010, bạn có thể thực thi quy tắc xác thực dữ liệu tham chiếu đến giá trị trên các trang tính khác. Tính năng này không được hỗ trợ trong Excel 97-2007. Việc cần làm Trong Bộ kiểm tra Tương thích, bấm Tìm để xác định ô bao gồm quy tắc kiểm soát dữ liệu tham chiếu đến giá trị trên các trang tính khác và sau đó thực hiện các thay đổi cần thiết để quy tắc xác thực dữ liệu tham chiếu đến các giá trị trong cùng một trang tính. |
|
Một hoặc nhiều ô trong sổ làm việc chứa quy tắc xác thực dữ liệu vốn sẽ tham chiếu đến các giá trị trên những trang tính khác. Các quy tắc xác thực dữ liệu này không được hỗ trợ trong các phiên bản Excel trước đó. |
Điều đó nghĩa là gì Bắt đầu với Excel 2010, bạn có thể sử dụng quy tắc xác thực dữ liệu tham chiếu đến các giá trị trên các trang tính khác. Trong Excel 97-2007, kiểu xác thực dữ liệu này không được hỗ trợ và không thể được hiển thị trên trang tính. Tuy nhiên, tất cả quy tắc xác thực dữ liệu vẫn sẵn dùng trong sổ làm việc và được áp dụng khi sổ được mở lại trong Excel 2010 trở lên, trừ khi các quy tắc đã được sửa trong Excel 97-2007. Việc cần làm Trong Bộ kiểm tra Tương thích, bấm Tìm để định vị ô chứa quy tắc kiểm soát dữ liệu tham chiếu đến giá trị trên các trang tính khác rồi thực hiện các thay đổi cần thiết đối với tab Thiết đặt của hộp thoại Kiểm soát dữ liệu (tab Dữ liệu, nhóm Công cụ Dữ liệu). |
|
Sổ làm việc này bao gồm Phạm vi Hợp nhất Dữ liệu với tham chiếu đến ô ngoài giới hạn hàng và cột của định dạng tệp đã chọn. Tham chiếu công thức đến dữ liệu trong vùng này sẽ được điều chỉnh và có thể không hiển thị đúng trong các phiên bản Excel trước. |
Điều đó nghĩa là gì Bắt đầu từ Excel 2010, phạm vi hợp nhất dữ liệu có thể bao gồm các công thức tham chiếu đến dữ liệu ngoài giới hạn hàng và cột theo định dạng tệp đã chọn. Trong Excel 97-2003, kích cỡ trang tính cao 65.536 hàng và rộng 256 cột. Tham chiếu công thức đến dữ liệu trong ô ngoài giới hạn cột hay hàng này được điều chỉnh và có thể không hiển thị đúng. Việc cần làm Trong Bộ kiểm tra Tương thích, bấm Tìm để xác định phạm vi hợp nhất dữ liệu bao gồm tham chiếu công thức đến dữ liệu ngoài giới hạn hàng và cột trong Excel 97-2003 và thực hiện các thay đổi cần thiết. |
|
Giảm nhẹ độ trung thực |
Giải pháp |
|
Một số công thức mảng trong sổ làm việc này tham chiếu đến toàn cột. Trong các phiên bản trước đó của Excel, các công thức này có thể được chuyển thành lỗi #NUM! khi được tính toán lại. |
Điều đó nghĩa là gì Bắt đầu từ Excel 2007, các công thức mảng tham chiếu đến toàn bộ cột sẽ được chuyển đổi và hiển thị thành công #NUM! khi được tính toán lại trong Excel 97-2003. Việc cần làm Trong Bộ kiểm tra Tương thích, bấm Tìm để xác định công thức mảng tham chiếu đến toàn cột để bạn có thể thực hiện các thay đổi cần thiết để tránh các lỗi #NUM. |
|
Một trong những tên được xác định trong sổ làm việc này bao gồm các công thức sử dụng hơn 255 ký tự được cho phép trong định dạng được chọn. Các công thức này sẽ được lưu nhưng sẽ được cắt cụt khi được chỉnh sửa trong các phiên bản Excel trước đó. |
Điều đó nghĩa là gì Khi các phạm vi đã được đặt tên trong các công thức vượt quá giới hạn 255 ký tự được hỗ trợ trong Excel 97-2003, các công thức sẽ hoạt động đúng cách nhưng sẽ được cắt ngắn trong hộp thoại Tên và không thể được chỉnh sửa. Việc cần làm Trong Bộ kiểm tra Tương thích, bấm Tìm để xác định ô bao gồm các vùng đã đặt tên trong công thức và thực hiện các thay đổi cần thiết để người dùng có thể chỉnh sửa trong Excel 97-2003. |
|
Một số công thức trong sổ làm việc này được nối kết đến sổ làm việc khác được đóng lại. Khi các công thức này được tính toán lại trong các phiên bản Excel trước đó mà không mở các sổ làm việc được nối kết thì không thể trả về giới hạn 255 ký tự. |
Điều đó nghĩa là gì Khi các công thức trong một sổ làm việc được nối kết đến các sổ làm việc khác đang đóng, chúng chỉ có thể hiển thị đến 255 ký tự khi được tính toán lại trong Excel 97-2003. Các kết quả công thức có thể bị cắt ngắn. Việc cần làm Hãy tìm ô bao gồm các công thức nối kết đến các sổ làm việc khác được đóng để bạn có thể xác nhận các nối kết và thực hiện các thay đổi cần thiết để tránh kết quả công thức bị cắt ngắn trong Excel 97-2003 . |
|
Một công thức Kiểm soát Dữ liệu có hơn 255 ký tự. |
Điều đó nghĩa là gì Khi các công thức Kiểm soát Dữ liệu vượt quá giới hạn 255 ký tự được hỗ trợ trong Excel 97-2003, các công thức sẽ hoạt động đúng cách nhưng sẽ bị cắt ngắn và không thể sửa được. Việc cần làm Trong Bộ kiểm tra Tương thích, bấm Tìm để xác định ô chứa các công thức Kiểm soát Dữ liệu và sau đó sử dụng ít ký tự hơn để người dùng có thể sửa trong Excel 97-2003. |
|
Một số công thức bao gồm mảng với nhiều thành phần hơn mức được định dạng tệp đã chọn hỗ trợ. Các mảng với hơn 256 cột hoặc 65536 hàng sẽ không được lưu và có thể tạo ra các kết quả khác nhau. |
Điều đó nghĩa là gì Bắt đầu với Excel 2010, bạn có thể dùng công thức mảng bao gồm các thành phần hơn 256 cột và 65536 hàng. Trong Excel 2007, điều này đã vượt quá giới hạn đối với các thành phần mảng và có thể trả về các kết quả khác nhau. Việc cần làm Trong Bộ kiểm tra Tương thích, bấm Tìm để xác định ô bao gồm công thức mảng có thêm các thành phần được hỗ trợ trong các phiên bản Excel trước và sau đó thực hiện các thay đổi cần thiết. |
|
Sổ làm việc này bao gồm các mô tả tùy chỉnh dành cho các Hàm VBA do Người dùng Xác định. Tất cả các mô tả tùy chỉnh sẽ được loại bỏ. |
Điều đó nghĩa là gì Bắt đầu với Excel 2010, bạn có thể sử dụng Visual Basic for Applications (VBA) để tạo hàm User-Defined (UDF) với mô tả tùy chỉnh. Mô tả tùy chỉnh không được hỗ trợ trong Excel 97-2007 và sẽ được loại bỏ. Việc cần làm Không cần hành động nào bởi vì tất cả mô tả tùy chỉnh sẽ được loại bỏ. |
Để biết thêm thông tin về cách xử lý một hoặc nhiều vấn đề về tương thích trong số này, hãy xem Có gì Mới: Các thay đổi được thực hiện đối với hàm Excel.
Tính năng định dạng có điều kiện không được hỗ trợ
Các tính năng định dạng có điều kiện không được hỗ trợ có thể gây ra các vấn đề về tương thích sau đây, dẫn đến việc giảm chức năng đáng kể.
|
Giảm chức năng đáng kể |
Giải pháp |
|---|---|
|
Một số ô có thêm nhiều định dạng có điều kiện hơn được hỗ trợ bởi định dạng tệp được chọn. Chỉ ba điều kiện đầu tiên sẽ được hiển thị trong các phiên bản của Excel. |
Điều này nghĩa là gì Bắt đầu với Excel 2007, định dạng có điều kiện có thể bao gồm đến 64 điều kiện nhưng trong Excel 97-2003, bạn sẽ chỉ thấy ba điều kiện đầu tiên. Tuy nhiên, tất cả quy tắc định dạng có điều kiện vẫn sẵn dùng trong sổ làm việc và được áp dụng khi sổ được mở lại trong Excel 2007 trở lên, trừ khi các quy tắc đã được sửa trong Excel 97-2003. Cần làm gì Trong Bộ kiểm tra Tương thích, hãy bấm Tìm để xác định ô được áp dụng định dạng có điều kiện sử dụng nhiều hơn 3 điều kiện và sau đó thực hiện các thay đổi cần thiết để sử dụng không quá 3 điều kiện. |
|
Một số ô có khoảng định dạng điều kiện chồng lấp. Một số phiên bản Excel trước sẽ không đánh giá tất cả các quy luật định dạng điều kiện trên các ô chồng lấp. Các ô chồng lấp sẽ hiển thị định dạng có điều kiện khác nhau. |
Điều này nghĩa là gì Khoảng định dạng có điều kiện chồng lấp không được hỗ trợ trong Excel 97-2003 và định dạng có điều kiện không được hiển thị như mong đợi. Tuy nhiên, tất cả quy tắc định dạng có điều kiện vẫn sẵn dùng trong sổ làm việc và được áp dụng khi sổ được mở lại trong Excel 2007 trở lên, trừ khi các quy tắc đã được sửa trong Excel 97-2003. Cần làm gì Trong Bộ kiểm tra Tương thích, hãy bấm Tìm để xác định ô có khoảng định dạng có điều kiện chồng lấp và sau đó thực hiện các thay đổi cần thiết để tránh chồng lấp. |
|
Một hoặc nhiều ô trong sổ làm việc bao gồm kiểu định dạng có điều kiện không được hỗ trợ trong các phiên bản Excel trước như thanh dữ liệu, thang màu hay tập biểu tượng. |
Điều này nghĩa là gì Trong Exel 97-2003, bạn sẽ không thấy các kiểu định dạng có điều kiện như thanh dữ liệu, thang màu, tập biểu tượng, các giá trị được xếp hạng đầu hoặc cuối, trên hoặc dưới giá trị trung bình, giá trị duy nhất hoặc trùng lặp và so sánh cột bảng để quyết định cột nào sẽ được định dạng. Tuy nhiên, tất cả quy tắc định dạng có điều kiện vẫn sẵn dùng trong sổ làm việc và được áp dụng khi sổ được mở lại trong Excel 2007 trở lên, trừ khi các quy tắc đã được sửa trong Excel 97-2003. Việc cần làm Trong Bộ kiểm tra Tương thích, bấm Tìm để xác định ô có kiểu định dạng có điều kiện mới trong Excel 2007 trở lên và sau đó thực hiện các thay đổi cần thiết để chỉ sử dụng kiểu định dạng được hỗ trợ trong các phiên bản Excel trước. |
|
Một số ô bao gồm định dạng có điều kiện với tùy chọn Dừng lại nếu Đúng đã được xóa. Các phiên bản Excel trước không nhận diện được tùy chọn này và sẽ dừng sau điều kiện đúng đầu tiên. |
Điều này nghĩa là gì Trong Excel 97-2003, định dạng có điều kiện không dừng lại khi điều kiện đã được đáp ứng không phải là tùy chọn. Định dạng có điều kiện không còn được áp dụng sau khi điều kiện đầu tiên là đúng. Tuy nhiên, tất cả quy tắc định dạng có điều kiện vẫn sẵn dùng trong sổ làm việc và được áp dụng khi sổ được mở lại trong Excel 2007 trở lên, trừ khi các quy tắc đã được sửa trong Excel 97-2003. Cần làm gì Trong Bộ Kiểm tra Tương thích, hãy bấm Tìm để xác định ô chứa định dạng có điều kiện với tùy chọn Dừng nếu Đúng đã xóa và sau đó bấm Sửa để giải quyết vấn đề tương thích. |
|
Một hoặc nhiều ô trong sổ làm việc này bao gồm một kiểu định dạng có điều kiện trên một phạm vi không liền kề (chẳng hạn như trên cùng/dưới cùng N, trên cùng/dưới cùng N%, trên/dưới trung bình hoặc trên/dưới độ lệch chuẩn). Tính năng này không được hỗ trợ trong các phiên bản Excel trước. |
Điều này nghĩa là gì Trong Excel 97-2003, bạn sẽ không nhìn thấy định dạng có điều kiện trong các ô không liền kề. Tuy nhiên, tất cả quy tắc định dạng có điều kiện vẫn sẵn dùng trong sổ làm việc và được áp dụng khi sổ được mở lại trong Excel 2007 trở lên, trừ khi các quy tắc đã được sửa trong Excel 97-2003. Cần làm gì Trong Bộ Kiểm tra Tương thích, hãy bấm Tìm để xác định ô chứa kiểu định dạng có điều kiện trong phạm vi không liền kề và sau đó thực hiện các thay đổi cần thiết để sử dụng quy tắc định dạng có điều kiện sẵn dùng trong các phiên bản Excel trước. |
|
Một số PivotTable trong sổ làm việc bao gồm định dạng có điều kiện không hoạt động đúng trong các phiên bản Excel trước. Quy tắc định dạng có điều kiện sẽ không hiển thị cùng kết quả khi bạn sử dụng các PivotTable này trong các phiên bản Excel trước. |
Điều đó nghĩa là gì Kết quả định dạng có điều kiện mà bạn thấy trong báo cáo PivotTable trong Excel 97-2003 sẽ không giống như trong báo cáo PivotTable được tạo trong Excel 2007 trở lên. Tuy nhiên, tất cả quy tắc định dạng có điều kiện vẫn sẵn dùng trong sổ làm việc và được áp dụng khi sổ được mở lại trong Excel 2007 trở lên, trừ khi các quy tắc đã được sửa trong Excel 97-2003. Cần làm gì Trong Bộ Kiểm tra Tương thích, bấm Tìm để xác định trường báo cáo PivotTable chứa các quy tắc định dạng có điều kiện và sau đó áp dụng các quy tắc định dạng có điều kiện sẵn dùng trong các phiên bản Excel trước. |
|
Một hoặc nhiều ô trong sổ làm việc bao gồm định dạng có điều kiện tham chiếu các trang tính khác. Các định dạng có điều kiện này sẽ không được hỗ trợ trong các phiên bản Excel trước. |
Điều này nghĩa là gì Trong Excel 97-2007, định dạng có điều kiện tham chiếu đến các giá trị trên các trang tính khác không được hiển thị. Tuy nhiên, tất cả quy tắc định dạng có điều kiện vẫn sẵn dùng trong sổ làm việc và được áp dụng khi sổ được mở lại trong Excel 2010 trở lên, trừ khi các quy tắc đã được sửa trong Excel 97-2007. Cần làm gì Trong Bộ kiểm tra Tương thích, hãy bấm Tìm để xác định ô chứa định dạng có điều kiện tham chiếu đến giá trị trên các bảng tính khác, rồi áp dụng định dạng có điều kiện không tham chiếu đến giá trị trên các bảng tính khác. |
|
Một hoặc nhiều ô trong sổ làm việc này bao gồm định dạng có điều kiện sử dụng định dạng 'Văn bản bao gồm' với tham chiếu ô hoặc công thức. Các định dạng có điều kiện này sẽ không được hỗ trợ trong các phiên bản Excel trước. |
Điều này nghĩa là gì Trong Excel 97-2007, định dạng có điều kiện sử dụng công thức cho văn bản chứa quy tắc không được hiển thị trên trang tính. Tuy nhiên, tất cả quy tắc định dạng có điều kiện vẫn sẵn dùng trong sổ làm việc và được áp dụng khi sổ được mở lại trong Excel 2010 trở lên, trừ khi các quy tắc đã được sửa trong Excel 97-2007. Cần làm gì Trong Bộ kiểm tra Tương thích, hãy bấm Tìm để xác định ô chứa định dạng có điều kiện sử dụng công thức cho văn bản chứa quy tắc và sau đó áp dụng định dạng có điều kiện được hỗ trợ trong các phiên bản Excel trước. |
|
Một hoặc nhiều ô trong sổ làm việc này chứa một quy tắc sẽ không được hỗ trợ trong các phiên bản Excel trước bởi vì có lỗi công thức trong phạm vi của nó. |
Điều này nghĩa là gì Trong Excel 97-2007, định dạng có điều kiện sử dụng quy tắc theo phạm vi không thể được hiển thị chính xác trên trang tính khi quy tắc theo phạm vi chứa lỗi công thức. Cần làm gì Trong Bộ kiểm tra Tương thích, hãy bấm Tìm để xác định ô chứa các quy tắc theo phạm vi có chứa lỗi công thức và sau đó thực hiện các thay đổi cần thiết để quy tắc theo phạm vi không chứa lỗi công thức. |
|
Một hoặc nhiều ô trong sổ làm việc này chứa một sắp xếp tập biểu tượng định dạng có điều kiện không được hỗ trợ trong các phiên bản Excel trước. |
Điều này nghĩa là gì Trong Excel 97-2003, định dạng có điều kiện hiển thị sắp xếp tập biểu tượng cụ thể không được hỗ trợ và sắp xếp tập biểu tượng không được hiển thị trên trang tính. Tuy nhiên, tất cả quy tắc định dạng có điều kiện vẫn sẵn dùng trong sổ làm việc và được áp dụng khi sổ được mở lại trong Excle 2007 trở lên, trừ khi các quy tắc đã được sửa trong Excel 97-2003. Cần làm gì Trong Bộ kiểm tra Tương thích, hãy bấm Tìm để xác định ô chứa định dạng có điều kiện hiển thị sắp xếp tập biểu tượng cụ thể, rồi bảo đảm rằng định dạng có điều kiện không hiển thị sắp xếp tập biểu tượng đó. |
|
Một hoặc nhiều ô trong sổ làm việc này chứa quy tắc thanh dữ liệu sử dụng một thiết đặt "Giá trị âm". Các thanh dữ liệu này sẽ không được hỗ trợ trong các phiên bản Excel trước. |
Điều này nghĩa là gì Trong Excel 97-2007, định dạng có điều kiện chứa quy tắc thanh dữ liệu sử dụng giá trị âm sẽ không được hiển thị trên trang tính. Tuy nhiên, tất cả quy tắc định dạng có điều kiện vẫn sẵn dùng trong sổ làm việc và được áp dụng khi sổ được mở lại trong Excel 2010 trở lên, trừ khi các quy tắc đã được sửa trong Excel 97-2007. Việc cần làm Trong Bộ kiểm tra Tương thích, hãy bấm Tìm để định vị ô chứa định dạng có điều kiện mà có chứa những thanh dữ liệu âm vì định dạng giá trị âm được đặt thành Tự động trong hộp thoại Quy tắc Định dạng Mới hoặc Thiết đặt Trục đã được đặt thành Tự động hoặc Điểm giữa của Ô trong hộp thoại Giá trị Âm và Thiết đặt Trục rồi thực hiện các thay đổi cần thiết. |
|
Một hoặc nhiều ô trong sổ làm việc bao gồm định dạng có điều kiện tham chiếu đến hơn 8192 vùng ô rời rạc. Một số định dạng có điều kiện sẽ không được lưu. |
Điều này nghĩa là gì Trong Excel 97-2007, định dạng có điều kiện tham chiếu đến hơn 8192 vùng ô rời r chụp không được hiển thị trên trang tính. Tuy nhiên, tất cả quy tắc định dạng có điều kiện vẫn sẵn dùng trong sổ làm việc và được áp dụng khi sổ được mở lại trong Excel 2010 trở lên, trừ khi các quy tắc đã được sửa trong Excel 97-2007. Cần làm gì Trong Bộ kiểm tra Tương thích, hãy bấm Tìm để xác định ô chứa định dạng có điều kiện tham chiếu tới hơn 8192 vùng ô rời rạc và sau đó thay đổi số vùng ô rời rạc mà định dạng có điều kiện tham chiếu đến. |
|
Giảm nhẹ độ trung thực |
Giải pháp |
|
Một hoặc nhiều ô trong sổ làm việc này chứa quy tắc thanh dữ liệu sử dụng thiết đặt tô, đường viền hoặc "hướng thanh". Các thanh dữ liệu này sẽ không được hỗ trợ trong các phiên bản Excel trước. |
Điều này nghĩa là gì Trong Excel 97-2007, định dạng có điều kiện chứa quy tắc thanh dữ liệu sử dụng tô màu đặc hoặc đường viền hoặc thiết đặt hướng thanh trái qua phải và phải qua trái cho thanh dữ liệu không được hiển thị trên trang tính. Tuy nhiên, tất cả quy tắc định dạng có điều kiện vẫn sẵn dùng trong sổ làm việc và được áp dụng khi sổ được mở lại trong Excel 2010 trở lên, trừ khi các quy tắc đã được sửa trong Excel 97-2007. Cần làm gì Trong Bộ kiểm tra Tương thích, hãy bấm Tìm để xác định ô chứa quy tắc thanh dữ liệu định dạng có điều kiện sử dụng tô màu đặc hoặc đường viền hoặc thiết đặt thanh dữ liệu trái qua phải và phải qua trái và sau đó thực hiện các thay đổi cần thiết. |
Để biết thêm thông tin về cách xử lý một hoặc nhiều vấn đề về tương thích trong số này, hãy xem bài viết sau đây:
Tính năng lập biểu đồ không được hỗ trợ
Các tính năng lập biểu đồ không được hỗ trợ có thể gây ra các vấn đề về tương thích sau đây, dẫn đến việc giảm chức năng đáng kể.
|
Giảm chức năng đáng kể |
Giải pháp |
|---|---|
|
Biểu đồ chứa nhãn tiêu đề hoặc dữ liệu với hơn 255 ký tự. Các ký tự vượt quá giới hạn 255 ký tự sẽ không được lưu. |
Điều này nghĩa là gì Các lát xếp biểu đồ hoặc trục và nhãn dữ liệu bị giới hạn trong 255 ký tự trong Excel 97-2003 và bất kỳ ký tự nào vượt quá giới hạn này sẽ bị mất. Việc cần làm Trong Bộ Kiểm tra Tương thích, bấm Tìm để xác định nhãn tiêu đề hoặc dữ liệu vượt quá giới hạn 255 ký tự, chọn nhãn tiêu đề hoặc dữ liệu và sau đó sửa để nó bao gồm 255 ký tự hoặc ít hơn. |
|
Một số định dạng trên biểu đồ trong sổ làm việc này không được hỗ trợ trong các phiên bản Excel trước và sẽ không được hiển thị. |
Điều đó nghĩa là gì Tùy chỉnh màu tô hình dạng, viền hình dạng và hiệu ứng hình dạng (như các hiệu ứng vầng sáng và góc xiên hoặc định dạng dòng chuyển màu) không sẵn dùng trong Excel 97-2003 và không thể được hiển thị. Việc cần làm Trong Bộ kiểm tra Tương thích, bấm Tìm để xác định định dạng tùy chỉnh không được hỗ trợ và sau đó thay đổi định dạng tùy chỉnh sang định dạng được hỗ trợ trong các phiên bản Excel trước. |
|
Các phiên bản Excel trước chỉ hỗ trợ màu sắc từ bảng màu. Khi một sổ làm việc được mở trong phiên bản Excel trước, tất cả các màu sắc của đường sẽ được ánh xạ thành màu gần nhất trong bảng màu và một biểu đồ có thể hiển thị nhiều chuỗi cùng màu. |
Điều này nghĩa là gì Bắt đầu với Excel 2007, có tới 16 triệu màu nhưng Excel 97-2003 giới hạn màu chỉ trong những màu sẵn dùng trên bảng màu chuẩn. Màu không được hỗ trợ sẽ bị đổi sang màu gần nhất trên các bảng màu chuẩn, mà đó có thể là một màu đã được sử dụng. Việc cần làm Trong Bộ kiểm tra Tương thích, bấm Tìm để xác định màu tùy chỉnh không được hỗ trợ và sau đó thay đổi định dạng màu không được hỗ trợ bằng cách sử dụng bảng màu chuẩn. |
|
Sổ làm việc này bao gồm các biểu đồ với các điểm dữ liệu có thể hiển thị bằng các phiên bản Excel trước. Chỉ có 32.000 điểm dữ liệu đầu tiên trên mỗi chuỗi trong các biểu đồ 2-D và chỉ có 4000 điểm dữ liệu đầu tiên trên một chuỗi trong các biểu đồ 3-D sẽ được hiển thị khi sổ làm việc được mở trong một phiên bản Excel trước phiên bản hiện tại. |
Điều đó nghĩa là gì Bắt đầu với Excel 2010, bạn có thể sử dụng hơn 32.000 điểm dữ liệu trên một chuỗi trong các biểu đồ 2-D và hơn 4.000 điểm dữ liệu trên một chuỗi trong các biểu đồ 3-D. Điều này vượt quá giới hạn điểm dữ liệu trên một chuỗi trong Excel 97-2007. Việc cần làm Trong Bộ kiểm tra Tương thích, bấm Tìm để xác định biểu đồ vượt mức giới hạn điểm dữ liệu trên mỗi chuỗi và sau đó thực hiện các thay đổi cần thiết để giữ điểm dữ liệu trong giới hạn. |
Tính năng đồ họa, đối tượng và điều khiển ActiveX không được hỗ trợ
Các tính năng đồ họa, đối tượng và điều khiển ActiveX không được hỗ trợ có thể gây ra các vấn đề về tương thích sau đây, dẫn đến việc giảm chức năng đáng kể.
|
Giảm chức năng đáng kể |
Giải pháp |
|---|---|
|
Bất kỳ hiệu ứng nào trên đối tượng đều sẽ bị loại bỏ. Bất kỳ văn bản nào tràn qua đường biên của đồ họa sẽ hiển thị bị cắt xén. |
Điều đó nghĩa là gì Bắt đầu với Excel 2007, bạn có thể sử dụng các hiệu ứng đặc biệt, chẳng hạn như đổ bóng trong suốt không được hỗ trợ trong Excel 97-2003. Các hiệu ứng đặc biệt này sẽ được loại bỏ. Ngoài ra, bắt đầu từ Excel 2007, khi bạn chèn văn bản vào một hình dạng rộng hơn hình dạng đó, văn bản sẽ hiển thị ngang qua đường biên của hình dạng đó. Trong Excel 97-2003, văn bản này bị cắt ngắn. Để tránh văn bản bị cắt ngắn, bạn có thể điều chỉnh kích cỡ hình dạng cho phù hợp hơn. Việc cần làm Trong Bộ kiểm tra tương thích, bấm Tìm để xác định đối tượng có hiệu ứng đặc biệt được áp dụng để bạn có thể loại bỏ các hiệu ứng đó khi cần. |
|
Đối tượng này sẽ không thể sửa được nữa. |
Điều đó nghĩa là gì Các đối tượng nhúng được tạo trong Excel 2007 trở lên không thể sửa được trong Excel 97-2003. Việc cần làm Trong Bộ kiểm tra Tương thích, bấm Tìmđể xác định các đối tượng bao gồm văn bản không sửa được và sau đó thực hiện các thay đổi cần thiết. |
|
Điều khiển ActiveX không được khởi tạo không thể chuyển sang định dạng tệp đã chọn. Điều khiển sẽ bị mất nếu bạn tiếp tục. |
Điều đó nghĩa là gì Nếu một sổ làm việc chứa điều khiển ActiveX được xem là Không an toàn để Khởi tạo (Unsafe for Initialization - UFI), chúng sẽ bị mất khi bạn lưu sổ làm việc theo định dạng tệp Excel trước. Bạn có thể muốn đánh dấu các điều khiển này là An toàn để Khởi tạo (SFI). Việc cần làm Nếu bạn mở một sổ làm việc bao gồm các điều khiển ActiveX không được khởi tạo và sổ làm việc được thiết đặt mức bảo mật cao, trước hết bạn phải sử dụng Thanh Thông báo để bật trước khi các điều khiển có thể được khởi tạo. |
|
Một hoặc nhiều đối tượng trong sổ làm việc này ví dụ như hình dạng, WordArt hoặc hộp văn bản có thể cho phép văn bản tràn qua đường biên đối tượng. Các phiên bản Excel trước không nhận diện được tùy chọn này và sẽ ẩn văn bản tràn. |
Điều đó nghĩa là gì Bắt đầu từ Excel 2010, bạn có thể hiển thị hộp văn bản trên các đối tượng chẳng hạn như hình dạng và hiển thị văn bản ngoài đường biên của những đối tượng đó. Trong Excel 97-2007, văn bản tràn qua đường biên của một đối tượng sẽ không hiển thị. Việc cần làm Trong Bộ kiểm tra Tương thích, bấm Tìm để định vị hộp văn bản bao gồm văn bản tràn qua đường biên của hình rồi thực hiện các thay đổi cần thiết để giữ văn bản bên trong đường biên, rồi tắt tùy chọn tràn văn bản (Bấm chuột phải lên hình, Định dạng Hình dạng, danh mục Hộp Văn bản, hộp kiểm Cho phép văn bản tràn qua hình). |
|
Giảm nhẹ độ trung thực |
Giải pháp |
|
Sổ làm việc này bao gồm các Hộp văn bản với định dạng văn bản không sẵn dùng trong các phiên bản Excel trước. Văn bản trong Hộp văn bản sẽ hiển thị khác với các phiên bản Excel trước. |
Điều này nghĩa là gì Bắt đầu với Excel 2007, bạn có thể sử dụng hộp văn bản trên các đối tượng chẳng hạn như hình dạng hiển thị nhiều cột văn bản. Trong Excel 97-2003, văn bản sẽ được hiển thị nhưng theo định dạng khác. Việc cần làm Trong Bộ kiểm tra Tương thích, bấm Tìm để định vị hộp văn bản hiển thị nhiều cột văn bản rồi thực hiện các thay đổi cần thiết để hiển thị văn bản chỉ trong một cột (Bấm chuột phải lên hình, Định dạng Hình dạng, thể loại Hộp văn bản, nút Cột). |
Tính năng tùy chỉnh không được hỗ trợ
Các tính năng tùy chỉnh không được hỗ trợ có thể gây ra các vấn đề về tương thích sau đây, dẫn đến việc giảm nhẹ độ trung thực.
|
Giảm nhẹ độ trung thực |
Giải pháp |
|---|---|
|
Sổ làm việc này bao gồm Thanh công cụ Truy nhập Nhanh và/hoặc các phần giao diện người dùng tùy chỉnh không được hỗ trợ trong các phiên bản Microsoft Excel trước đó. Các tính năng tùy chỉnh này sẽ không có sẵn trong các phiên bản Excel trước đó. |
Điều này nghĩa là gì Vì giao diện Ribbon được giới thiệu với Office 2007 rất khác với menu và thanh công cụ trong Excel 97-2003 nên mọi tùy chỉnh Thanh công cụ Truy nhập Nhanh đã được thực hiện trong Excel 2007 trở lên 060392 không sẵn dùng trong Excel 97-2003. Việc cần làm Trong Excel 97-2003, bạn có thể thêm các lệnh tùy chỉnh tương tự đối với thanh công cụ và menu. |
Tính năng xem lại không được hỗ trợ
Tính năng không được hỗ trợ sau đây có thể gây ra các vấn đề về tương thích, dẫn đến việc giảm nhẹ độ trung thực.
|
Giảm nhẹ độ trung thực |
Giải pháp |
|---|---|
|
Sổ làm việc sẽ là chỉ đọc và các tính năng chia sẻ sổ làm việc sẽ không sẵn dùng khi ai đó mở sổ trong một phiên bản Excel cũ bằng cách sử dụng bộ chuyển đổi tệp. Để cho phép người dùng tiếp tục sử dụng sổ làm việc như sổ làm việc được chia sẻ trong các phiên bản Excel trước, bạn phải lưu sổ theo định dạng tệp của các phiên bản trước. |
Điều này nghĩa là gì Nếu bạn bật thiết đặt Cho phép nhiều người dùng thay đổi... (tab Xem lại > Nút Chia sẻ Sổ làm việc), thì những người có Excel 97-2003 sẽ không thể sử dụng tệp nếu tệp ở định dạng tệp mới (ví dụ: .xlsx). Việc cần làm Lưu sổ làm việc theo định dạng tệp Excel 97-2003, sau đó làm việc với sổ làm việc trong Chế độ Tương thích. |
Chuyển đổi sổ làm việc từ .xls dạng tệp
Khi bạn mở sổ làm việc đã được tạo trong Excel 97-2003 và bạn không còn lập kế hoạch cho bất kỳ ai làm việc trên sổ làm việc này trong phiên bản trước này, bạn có thể chuyển đổi sổ làm việc sang định dạng tệp dựa trên XML hiện tại (.xlsx, .xlsb, .xlsm, .xltx, .xltm). Khi bạn chuyển đổi sang định dạng tệp hiện tại, bạn sẽ có quyền truy nhập vào tất cả các tính năng và chức năng mới và nâng cao mà các phiên bản Excel mới hơn cung cấp và kích thước tệp nhìn chung sẽ nhỏ hơn.
Để chuyển đổi sổ làm việc, bạn có thể:
-
Chuyển đổi sổ làm việc sang định dạng tệp hiện tại Khi bạn chuyển đổi sổ làm việc Excel 97-2003, nó sẽ được thay thế bằng bản sao của sổ làm việc ở định dạng tệp hiện tại theo định dạng tệp bạn chọn (.xlsx, .xlsb, .xlsm, .xltx, .xltm). Sau khi sổ làm việc được chuyển đổi, nó sẽ không còn sẵn dùng ở định dạng tệp gốc.
Để chuyển đổi sổ làm việc sang định dạng tệp hiện tại, hãy làm như sau:
-
Mở sổ làm việc mà bạn muốn chuyển đổi sang định dạng tệp hiện tại.
Ghi chú Sổ làm việc được mở trong Chế độ Tương thích.
-
Đi tới mục Thông tin > tin về > Thức Tương thích >Chuyển đổi.
Trong Excel 2007, bấm vào nút Office

-
Nếu bạn nhận được thông báo về việc chuyển đổi sổ làm việc, hãy bấm OK.
Mẹo Nếu bạn không muốn nhìn thấy thông báo về việc chuyển đổi sổ làm việc này, hãy chọn không hỏi tôi lại về việc chuyển đổi sổ làm việc.
-
Để làm việc trong định dạng tệp hiện tại, hãy bấm Có để đóng và mở lại sổ làm việc.
-
-
Lưu sổ làm việc theo định dạng tệp hiện tại Nếu bạn muốn giữ bản sao của sổ làm việc ở định dạng tệp gốc, thay vì chuyển đổi sổ làm việc, bạn có thể lưu bản sao của sổ làm việc theo một trong các định dạng tệp hiện tại (.xlsx, .xlsb, .xlsm, .xltx, .xltm).
Để lưu sổ làm việc theo định dạng tệp hiện tại, hãy làm như sau:
-
Đi tới Tệp > Lưu như.
Trong Excel 2007, bấm vào nút Office

-
Trong hộp Tên tệp, chấp nhận các tên được đề xuất hoặc gõ một tên mới cho sổ làm việc.
-
Trong danh sách Lưu dưới dạng, hãy thực hiện một trong các thao tác sau:
-
Để lưu sổ làm việc theo định dạng tệp Sổ làm việc Excel hiện tại, bấm .xlsx.
-
Để lưu tệp theo định dạng tệp nhị phân mới, bấm .xlsb.
-
Để lưu sổ làm việc dưới dạng mẫu, bấm .xltx.
-
Nếu sổ làm việc có chứa macro mà bạn muốn giữ lại, bấm .xlsm.
-
Nếu sổ làm việc có chứa macro mà bạn muốn giữ lại và bạn muốn lưu sổ làm việc dưới dạng mẫu, bấm .xltm.
-
-
Bấm Lưu.
-
Các tính năng của Excel 97-2003 không được hỗ trợ trong các phiên bản mới hơn
Khi bạn mở sổ làm việc trong Excel 2007 trở lên đã được tạo trong Excel 97-2003, một số tính năng của phiên bản Excel cũ hơn không được hỗ trợ trong sổ làm việc. Các tính năng không được hỗ trợ đã được thay thế bằng các tính năng và chức năng mới hoặc đã bị loại bỏ vì hiếm khi được dùng.
Mẹo Nếu các tính năng không sẵn dùng trên ribbon nhưng vẫn sẵn dùng trong Excel, bạn vẫn có thể sử dụng các tính năng đó bằng cách thêm chúng vào Thanh công cụ Truy nhập Nhanh hoặc dải băng.
Các tính năng Excel 97-2003 sau đây có thể hoạt động khác đi, đã bị loại bỏ hoặc không sẵn có trên ribbon.
Tính năng trang tính không được hỗ trợ
|
Trong Excel 97-2003 |
Trong Excel 2007 trở lên |
|---|---|
|
Bạn có thể dùng tính năng Tự Định dạng để áp dụng một trong một vài định dạng tự động để định dạng nhanh một phạm vi dữ liệu. |
Bộ sưu tập Kiểu cho bảng, ô và PivotTable cung cấp một bộ định dạng chuyên nghiệp mà có thể áp dụng nhanh chóng. Bạn có thể chọn từ nhiều kiểu được xác định trước hoặc tạo kiểu tùy chỉnh nếu cần thiết. Kiểu sẽ thay thế Tự Định dạng trong vai trò là một cách thức đơn giản nhất để áp dụng định dạng cho một phạm vi ô. Bạn cũng vẫn có thể sử dụng lệnh Tự Định dạng, nhưng trước tiên bạn phải thêm lệnh này vào Thanh công cụ Truy nhập Nhanh. |
Tính năng bảng không được hỗ trợ
|
Trong Excel 97-2003 |
Trong Excel 2007 trở lên |
|---|---|
|
Bạn có thể tạo danh sách Excel để giúp dễ dàng hơn trong việc quản lý và phân tích các nhóm dữ liệu liên quan trong một trang tính. |
Danh sách Excel giờ đây được gọi là bảng Excel để phù hợp với tính năng này trong các chương trình Microsoft Office khác, chẳng hạn như Word và PowerPoint. |
|
Bạn có thể sử dụng hàng chèn (hàng đặc biệt trong danh sách Excel) để nhanh chóng thêm hàng dữ liệu mới ở cuối danh sách. |
Hàng chèn không còn sẵn dùng. Để thêm hàng mới vào bảng, nhấn TAB hoặc nhập dữ liệu bạn muốn đưa vào ngay bên dưới bảng. Bạn cũng có thể chèn hàng để đưa vào các hàng dữ liệu bổ sung. |
|
Bạn có thể xác định tên cho danh sách. |
Khi bạn tạo bảng, một tên đã xác định cho cùng một phạm vi sẽ được tạo cùng một lúc. Tên này có thể được sử dụng để tham chiếu đến bảng trong công thức có sử dụng tính năng tham chiếu có cấu trúc mới. Tên được sử dụng cho danh sách trong phiên bản Excel cũ hơn có thể không đáp ứng yêu cầu về tên phạm vi trong Excel 2007 trở lên và do đó không thể được sử dụng để tham chiếu đến bảng trong công thức có sử dụng tính năng tham chiếu có cấu trúc mới. Để sử dụng tên bảng trong tham chiếu có cấu trúc, bạn phải thay đổi tên đã xác định. |
|
Bạn có thể phát hành danh sách Excel lên site Windows SharePoint Services và kết nối với danh sách đã phát hành trên site SharePoint để giữ cho dữ liệu danh sách được đồng bộ hóa giữa Excel và Windows SharePoint Services. |
Tính năng đồng bộ hóa hai chiều giữa bảng Excel với danh sách SharePoint không còn được hỗ trợ. Khi xuất dữ liệu bảng sang danh sách SharePoint, bạn chỉ có thể tạo kết nối một chiều với dữ liệu trong danh sách SharePoint. Với kết nối một chiều đến dữ liệu trong danh sách SharePoint, những thay đổi được thực hiện cho dữ liệu trong danh sách SharePoint có thể được kết hợp trong Excel 2007 trở lên. Khi bạn làm mới dữ liệu bảng trong Excel 2007 trở lên, dữ liệu mới nhất từ site SharePoint sẽ ghi đè lên dữ liệu bảng trên trang tính, bao gồm mọi thay đổi mà bạn đã thực hiện cho dữ liệu bảng. Trong Excel 2007 trở lên,, bạn không còn có thể cập nhật danh sách SharePoint để bao gồm những thay đổi mà bạn thực hiện cho dữ liệu bảng trong Excel, sau khi dữ liệu đó đã được xuất. Để bảo toàn kết nối hai chiều, bạn phải giữ sổ làm việc ở định dạng tệp Excel 97-2003 thay vì chuyển đổi sổ làm việc sang định dạng tệp Excel 2007 trở lên. |
Để biết thêm thông tin về cách thay thế hoặc tìm giải pháp thay thế cho tính năng không được hỗ trợ, hãy xem các bài viết sau đây:
Tính năng công thức không được hỗ trợ
|
Trong Excel 97-2003 |
Trong Excel 2007 trở lên |
|---|---|
|
Tham chiếu đến toàn bộ hàng và cột được sử dụng trong sổ làm việc có thể bao gồm dữ liệu trong các ô nằm trong giới hạn hàng và cột của Excel 97-2003. |
Tham chiếu đến toàn bộ hàng và cột tự động tính đến các ô trong kích cỡ lưới lớn hơn của Excel 2007 trở lên. Điều này có nghĩa là tham chiếu =A:A, vốn tham chiếu đến các ô A1:A65536 trong các phiên bản Excel cũ hơn, tham chiếu đến các ô A1:A1048576 trong định dạng tệp Excel 2007 trở lên. Việc chuyển đổi sổ làm việc từ phiên bản Excel cũ hơn sang định dạng tệp Excel 2007 trở lên có thể gây ra vấn đề khi tham chiếu đến toàn bộ hàng hoặc cột được sử dụng trong sổ làm việc đó và dữ liệu không được dùng để đưa vào tham chiếu đã được nhập vào các ô vượt quá giới hạn hàng và cột của phiên bản Excel trước. Ngoài ra, nếu các hàm cụ thể vốn đếm số ô, hàng hoặc cột trong tham chiếu đã được sử dụng (chẳng hạn như COUNTBLANK, ROWS, COLUMN) và các hàm này tham chiếu đến toàn bộ hàng hoặc cột, thì kết quả mà những hàm này trả về có thể khác với dự kiến. |
|
Các tên cụ thể sử dụng một tổ hợp các chữ cái và số (chẳng hạn như USA1, FOO100 và MGR4) có thể được xác định và sử dụng trong công thức trong Excel 97-2003, vì chúng không xung đột với tham chiếu ô. |
Với giới hạn mới là 16.384 cột, các cột trong Excel 2007 trở lên sẽ mở rộng đến cột XFD. Điều này có nghĩa là các tên cụ thể (chẳng hạn như USA1, FOO100 và MGR4) mà bạn có thể xác định trong các phiên bản Excel cũ hơn sẽ xung đột với tham chiếu ô hợp lệ trong Excel 2007 trở lên. Ngoài ra, Excel 2007 trở lên dự trữ tên bắt đầu bằng XL để sử dụng nội bộ. Khi tìm thấy tên không tương thích khi bạn chuyển đổi sổ làm việc từ phiên bản Excel cũ hơn sang định dạng tệp Excel 2007 trở lên, bạn sẽ được cảnh báo về xung đột. Để phân biệt các tên này với tham chiếu ô, một dấu gạch dưới (_) sẽ được tự động thêm vào làm tiền tố cho tên không tương thích. Tham chiếu và hàm của sổ làm việc ngoài mà lấy tham chiếu chuỗi (chẳng hạn như INDIRECT) sẽ không được cập nhật — các tham chiếu và hàm này phải được thay đổi theo cách thủ công. Excel 2007 trở lên cũng không thay đổi tên đã xác định được tham chiếu thông qua mã Microsoft Visual Basic for Applications (VBA). Mã VBA tham chiếu đến tên không tương thích sẽ không hoạt động và phải được cập nhật. |
Tính năng lập biểu đồ không được hỗ trợ
|
Trong Excel 97-2003 |
Trong Excel 2007 trở lên |
|---|---|
|
Tạo biểu đồ. |
Bạn tạo biểu đồ bằng cách bấm vào loại biểu đồ mình muốn trên ribbon (tab Chèn, nhóm Biểu đồ). Sau khi tạo biểu đồ, bạn có thể sử dụng Công cụ Biểu đồ để sửa đổi và định dạng biểu đồ. |
|
Bạn có thể thay đổi kích cỡ của nhiều biểu đồ cùng một lúc. |
Bạn phải thay đổi kích cỡ của từng biểu đồ theo cách thủ công. |
|
Khi chọn trang tính biểu đồ hiện có vốn chứa dữ liệu, bạn có thể nhấn F11 để tạo một trang tính biểu đồ chứa dữ liệu giống hệt. |
Bạn không còn có thể sao đôi trang tính biểu đồ có chứa dữ liệu bằng cách nhấn F11. Việc nhấn F11 khi chọn trang tính biểu đồ hiện có vốn chứa dữ liệu sẽ tạo một trang tính biểu đồ mới không có dữ liệu. |
|
Bạn có thể thay đổi góc xoay của biểu đồ 3-D bằng cách sử dụng chuột. |
Bạn không thể sử dụng chuột để thay đổi góc xoay của biểu đồ 3-D. Bạn chỉ có thể đổi góc xoay của biểu đồ 3-D bằng cách xác định các thiết đặt trong thể loại Xoay 3-D trong hộp thoại Định dạng Khu vực Biểu đồ. |
|
Bạn có thể sử dụng tô mẫu hình trong thành phần biểu đồ. |
Thay vì tô mẫu hình trong thành phần biểu đồ, bạn có thể sử dụng tô ảnh và tô họa tiết. Biểu đồ có tô mẫu hình đã được tạo trong phiên bản Excel cũ hơn sẽ xuất hiện giống như khi mở trong Excel 2007 trở lên nhưng bạn không thể sử dụng tô mẫu hình trong các thành phần biểu đồ khác. |
|
Bạn có thể sử dụng lệnh Định cỡ vừa với cửa sổ để tự động đổi kích cỡ biểu đồ nằm trên trang tính biểu đồ khi bạn thay đổi kích cỡ của cửa sổ. |
Thay cho lệnh Định cỡ vừa với cửa sổ, bạn có thể sử dụng lệnh Thu phóng đến Vùng chọn để đạt được kết quả tương tự. |
|
Một hộp văn bản tự động được tạo khi bạn bấm vào bất kỳ vị trí nào trên biểu đồ và bắt đầu nhập văn bản. |
Bạn không thể tạo hộp văn bản khi bấm vào bất kỳ vị trí nào trên biểu đồ và bắt đầu nhập văn bản. Để thêm hộp văn bản vào biểu đồ, hãy dùng lệnh Chèn Hộp Văn bản. |
|
Theo mặc định, biểu đồ đã sao chép sẽ được dán dưới dạng ảnh vào tài liệu Word hoặc bản trình bày PowerPoint. |
Theo mặc định, biểu đồ đã sao chép được dán vào tài liệu Word 2007 trở lên hoặc bản trình bày PowrPoint hoặc mới hơn dưới dạng đối tượng được nối kết với biểu đồ Excel. Bạn có thể thay đổi cách dán biểu đồ đã sao chép bằng cách bấm vào nút Tùy chọn Dán được hiển thị khi bạn dán biểu đồ, rồi dán biểu đồ dưới dạng ảnh hoặc toàn bộ sổ làm việc. |
|
Bạn có thể sử dụng bảng Word làm dữ liệu cho biểu đồ mới. |
Không thể sử dụng bảng Word 2007 trở lên làm dữ liệu cho biểu đồ mới. Khi bạn tạo biểu đồ trong Word 2007 trở lên, bạn sẽ nhận được một trang tính chứa dữ liệu mẫu thay vì dữ liệu trong bảng Word chọn. Để vẽ dữ liệu bảng Word vào biểu đồ mới, bạn phải sao chép dữ liệu đó vào trang tính, thay thế dữ liệu mẫu hiện có. |
|
Bạn có thể xác định tùy chọn kích cỡ biểu đồ in và co giãn trên tab Biểu đồ của hộp thoại Thiết lập Trang. Tab Biểu đồ chỉ sẵn có khi chọn biểu đồ (menu Tệp, lệnh Thiết lập Trang). |
Tùy chọn kích cỡ biểu đồ in và co giãn không còn sẵn có trên tab Biểu đồ của hộp thoại Thiết lập Trang. Tab Biểu đồ chỉ sẵn dùng khi chọn biểu đồ (tab Bố trí Trang, nhóm Thiết lập Trang, Công cụ Khởi động Hộp thoại |
|
Bạn có thể thêm dữ liệu vào biểu đồ bằng cách chọn dữ liệu trong trang tính và kéo dữ liệu lên trên biểu đồ. |
Bạn không còn có thể kéo dữ liệu từ trang tính đến biểu đồ. Bạn có thể sử dụng các phương pháp khác để thêm dữ liệu vào biểu đồ. |
|
Bạn có thể kéo các điểm dữ liệu trên biểu đồ và thay đổi giá trị nguồn của chúng trên trang tính. |
Tính năng kéo điểm dữ liệu để thay đổi giá trị nguồn trên trang tính không còn được hỗ trợ. |
|
Hình được vẽ theo định dạng khác với định dạng hình được sử dụng trong Excel 97-2003. |
Hình được vẽ trong các phiên bản Excel cũ hơn không thể được nhóm với các hình được vẽ trong Excel 2007 trở lên, ngay cả khi hình được nâng cấp lên phiên bản hiện tại. Bạn không thể chọn các hình được tạo trong các phiên bản Excel khác nhau cùng một lúc. Hình được tạo trong các phiên bản Excel khác nhau được xếp tầng phía trên hình hiện tại. Cũng giống như hình, biểu đồ được tạo trong Excel 2007 trở lên không thể xếp tầng trên các trang thoại được tạo trong các phiên bản Excel trước và bạn không thể xem biểu đồ được xếp tầng bên dưới các trang thoại này. Để chọn biểu đồ hiện tại, hãy dùng hộp chọn thành phần biểu đồ (Công cụ Biểu đồ, tab Định dạng, nhóm Vùng chọn Hiện tại). Để chọn biểu đồ hoặc hình ẩn đã được tạo trong phiên bản Excel cũ hơn, trước tiên bạn phải thêm lệnh Chọn Nhiều Đối tượng vào Thanh công cụ Truy nhập Nhanh hoặc nhóm tùy chỉnh trên ribbon. |
Để biết thêm thông tin về cách thay thế hoặc tìm giải pháp thay thế cho tính năng không được hỗ trợ, hãy xem bài viết sau đây:
Tính năng PivotTable không được hỗ trợ
|
Trong Excel 97-2003 |
Trong Excel 2007 trở lên |
|---|---|
|
Bạn có thể xác định tên cho báo cáo PivotTable. |
Tên được sử dụng cho báo cáo PivotTable trong các phiên bản Excel cũ hơn có thể không đáp ứng yêu cầu về tên phạm vi trong Excel 2007 trở lên và do đó không thể được sử dụng để tham chiếu đến bảng trong công thức có sử dụng tính năng tham chiếu có cấu trúc mới. Để sử dụng tên báo cáo PivotTable trong tham chiếu có cấu trúc, bạn phải thay đổi tên đã xác định. |
|
Các phần tử được tính đã xác định trong OLAP cube sẽ được hiển thị theo mặc định trong báo cáo PivotTable. |
Các phần tử được tính đã xác định trong OLAP cube không còn được hiển thị theo mặc định trong báo cáo PivotTable, nhưng các thước đo được tính (phần tử được tính trong chiều Số đo) được hiển thị theo mặc định. Bạn có thể hiển thị phần tử được tính bằng cách chọn Hiện phần tử được tính từ máy chủ OLAP trên tab Hiển thị trong hộp thoại Tùy chọn PivotTable (Công cụ PivotTable, tab Tùy chọn, nhóm PivotTable, Tùy chọn). |
|
Phiên bản Microsoft SQL Server Analysis Services cũ hơn SQL Server 2005 Analysis Services được dùng để hỗ trợ báo cáo PivotTable OLAP. |
Các tùy chọn lọc mới trong báo cáo PivotTable OLAP yêu cầu hỗ trợ cho select phụ trên máy chủ OLAP. SQL Server 2005 Analysis Services hoặc SQL Server 2008 Analysis Services hỗ trợ select phụ để cho phép tất cả tùy chọn lọc sẵn dùng. Khi bạn chuyển đổi sổ làm việc từ phiên bản Excel cũ hơn sang định dạng tệp Excel 2007 trở lên, chỉ các tùy chọn lọc sẵn dùng trong báo cáo PivotTable Excel 2003 sẽ sẵn dùng trong báo cáo PivotTable Excel 2007 trở lên, vì các phiên bản trước của SQL Server Analysis Services không hỗ trợ chọn phụ. |
|
Bạn có thể sử dụng Trình hướng dẫn OLAP Cube để tạo tệp OLAP cube từ các nguồn dữ liệu có liên quan. Bằng cách sử dụng tính năng này, bạn có thể thêm một cấu trúc dữ liệu phân cấp vào các dữ liệu có liên quan để có thể xem các dữ liệu có liên quan trong báo cáo PivotTable và lưu trữ các dữ liệu này trong một tệp riêng biệt. |
Trình hướng dẫn OLAP Cube không còn sẵn dùng. Để tạo báo cáo PivotTable dựa trên các dữ liệu có liên quan, bạn có thể kết nối trực tiếp đến dữ liệu có liên quan hoặc bạn có thể nhập dữ liệu có liên quan vào sổ làm việc Excel. |
|
Bạn sử dụng Trình hướng dẫn PivotTable để tạo báo cáo PivotTable và Trình hướng dẫn PivotChart để tạo báo cáo PivotChart. |
Trình hướng dẫn PivotTable và Trình hướng dẫn PivotChart không sẵn có trong ribbon Office Fluent. Thay vào đó, bạn sử dụng lệnh Chèn PivotTable và Chèn PivotChart để tạo báo cáo PivotTable hoặc báo cáo PivotChart trong một bước (tab Chèn, nhóm Bảng, nút PivotTable). Bạn vẫn có thể dùng Trình hướng dẫn PivotTable và Trình hướng dẫn PivotChart bằng cách thêm chúng vào Thanh công cụ Truy nhập Nhanh hoặc một nhóm tùy chỉnh trên ribbon. Một số tính năng quen thuộc chỉ sẵn dùng khi bạn sử dụng trình hướng dẫn, chẳng hạn như trường trang do máy chủ xác định, tùy chọn tối ưu hóa bộ nhớ, khả năng dễ dàng tạo báo cáo PivotTable dựa trên báo cáo PivotTable khác và nhiều phạm vi hợp nhất. |
|
Nhãn tùy chỉnh và định dạng mục sẽ bị mất khi bạn thu gọn trường. |
Báo cáo PivotTable bảo lưu tùy chỉnh của các mục (chẳng hạn như nhãn tùy chỉnh và định dạng mục) ngay cả khi những mục này tạm thời không hiển thị trong báo cáo PivotTable. Khi bạn chuyển đổi sổ làm việc từ phiên bản Excel cũ hơn sang định dạng tệp Excel 2007 trở lên, nhãn tùy chỉnh và định dạng mục sẽ được áp dụng khi bạn thu gọn trường. Nhãn tùy chỉnh luôn sẵn có trong sổ làm việc, ngay cả khi các trường bị loại bỏ khỏi báo cáo PivotTable, rồi thêm lại sau đó. |
Để biết thêm thông tin về cách thay thế hoặc tìm giải pháp thay thế cho tính năng không được hỗ trợ, hãy xem các bài viết sau đây:
Định dạng tệp không được hỗ trợ
Hỗ trợ cho các định dạng tệp sau đây đã bị loại bỏ khỏi Office 2007 trở lên. Bạn sẽ không thể mở hoặc lưu sổ làm việc ở những định dạng tệp này.
|
Các định dạng tệp không được hỗ trợ trong Excel 2007 trở lên |
|---|
|
WK1, ALL(1-2-3) |
|
WK4 (1-2-3) |
|
WJ1 (1-2-3 Japanese) (*.wj1) |
|
WJ3 (1-2-3 Japanese) (*.wj3) |
|
WKS (1-2-3) |
|
WKS (Works Japanese) (*.wks) |
|
WK3, FM3(1-2-3) |
|
WK1, FMT(1-2-3) |
|
WJ2 (1-2-3 Japanese) (*.wj2) |
|
WJ3, FJ3 (1-2-3 Japanese) (*.wj3) |
|
DBF 2 (dBASE II) |
|
WQ1 (Quattro Pro/DOS) |
|
Biểu đồ Microsoft Excel (*.xlc) |
Việc hỗ trợ những định dạng tệp sau đây đã thay đổi.
|
Định dạng tệp |
Trong Excel 2007 trở lên |
|---|---|
|
Trang Web (*.htm; *.html) |
Office 2007 trở lên không còn lưu trữ thông tin tính năng dành riêng cho Excel ở định dạng tệp này. Bạn có thể mở tệp ở định dạng này, bảo lưu mọi tính năng đặc thù của Excel đã được tạo trong phiên bản Excel cũ hơn. Tuy nhiên, bạn có thể lưu tệp như thế này (hoặc bất kỳ sổ làm việc nào khác) ở định dạng tệp này chỉ cho mục đích phát hành. |
|
Trang Web Tệp Đơn (*.mht; *.mhtml) |
Office 2007 trở lên không còn lưu trữ thông tin tính năng dành riêng cho Excel ở định dạng tệp này. Bạn có thể mở tệp ở định dạng này, bảo lưu mọi tính năng đặc thù của Excel đã được tạo trong phiên bản Excel cũ hơn. Tuy nhiên, bạn có thể lưu tệp như thế này (hoặc bất kỳ sổ làm việc nào khác) ở định dạng tệp này chỉ cho mục đích phát hành. |
Kiểm tra tính tương thích của sổ làm việc Excel với các phiên bản Excel cũ hơn
Để đảm bảo sổ làm việc Excel 2007 trở lên không gặp vấn đề về tương thích, làm giảm đáng kể chức năng hoặc giảm nhẹ độ trung thực trong phiên bản Excel cũ hơn, bạn có thể chạy Bộ kiểm tra Tương thích. Bộ kiểm tra Tương thích tìm thấy các vấn đề tiềm tàng về tính tương thích và giúp bạn tạo báo cáo để bạn có thể xử lý chúng.
Quan trọng Khi bạn làm việc trên sổ làm việc trong Chế độ Tương thích, trong đó sổ làm việc có định dạng tệp Excel 97-2003 (.xls) thay vì định dạng tệp mới của Excel 2007 và mới hơn dựa trên XML (.xlsx) hoặc định dạng tệp nhị phân (.xlsb), Bộ kiểm tra Tương thích sẽ tự động chạy khi bạn lưu sổ làm việc.
-
Trong Excel 2007 trở lên, hãy mở sổ làm việc mà bạn muốn kiểm tra tính tương thích.
-
Trên tab Tệp, bấm Thông tin.
-
Bấm Kiểm tra Vấn đề, rồi bấm Kiểm tra Tương thích.
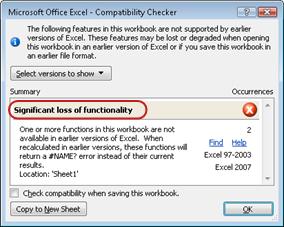
-
Để kiểm tra tính tương thích của sổ làm việc mỗi lần bạn lưu sổ, hãy chọn hộp kiểm Kiểm tra tính tương thích khi lưu sổ làm việc này.
-
Để tạo báo cáo trong một trang tính riêng lẻ về tất cả vấn đề được liệt kê trong hộp Tóm tắt, hãy bấm Sao chép đến Trang tính Mới.
Mẹo Nếu sẵn dùng, bạn có thể bấm Tìm để định vị các vấn đề trong trang tính hoặc Sửa để giải quyết các vấn đề đơn giản. Đối với những vấn đề phức tạp hơn, hãy bấm Trợ giúp để biết thêm thông tin.
Bạn cần thêm trợ giúp?
Bạn luôn có thể hỏi chuyên gia trong Cộng đồng kỹ thuật Excel hoặc nhận hỗ trợ trong Cộng đồng.
Xem thêm
Định dạng và tính năng Excel không được truyền sang các định dạng tệp khác
Lưu sổ làm việc Excel để tương thích với các phiên bản Excel trước