Trên Windows và macOS, Word, Excel, PowerPoint và Outlook hỗ trợ chèn mô hình 3D trực tiếp vào tài liệu, sổ làm việc hoặc bản trình bày để minh họa cho một điểm. Bạn có thể xoay mô hình 360 độ hoặc nghiêng lên và xuống để thể hiện một tính năng cụ thể của đối tượng.
-
Bạn muốn xem các ví dụ trực tiếp? Tải mẫu.
Thêm đối tượng 3D từ tệp cục bộ
Bạn chèn mô hình 3D vào các tệp của mình theo cách tương tự như chèn các hình ảnh khác. Trên tab Chèn của ruy-băng, chọn Mô hình 3D rồi chọn Từ một Tệp.
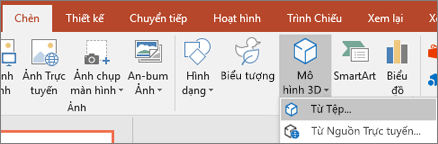
Sau khi chèn tệp, bạn có thể sử dụng các điều khiển để thao tác trên hình ảnh:



Bạn vẫn có thể sử dụng núm điều khiển xoay 
Thêm Mô hình 3D từ thư viện trực tuyến của chúng tôi
Để chọn Mô hình 3D từ thư viện trực tuyến của chúng tôi, hãy chọn Mô hình 3D >Từ Nguồn Trực tuyến. Trong hộp thoại xuất hiện, bạn có thể duyệt hoặc tìm kiếm hình ảnh 3D từ danh mục.
Chọn một hoặc nhiều hình ảnh và bấm Chèn.
Thay đổi diện mạo của mô hình 3D trong Office
Khi bạn chèn một mô hình 3D vào tệp Office, bạn sẽ thấy tab theo ngữ cảnh xuất hiện trên ruy-băng phía dưới Công cụ Mô hình 3D được gọi là Định dạng. Trên tab định dạng, có một số điều khiển tiện dụng để giúp bạn tùy chỉnh cách thức hình ảnh 3D sẽ hiển thị.
Bộ sưu tập Dạng xem Mô hình 3D cung cấp cho bạn một tập hợp các dạng xem thiết lập sẵn mà bạn có thể sử dụng trên hình ảnh của mình. Ví dụ: bạn có thể nhanh chóng chọn dạng xem đối đầu hoặc dạng xem từ trên xuống.
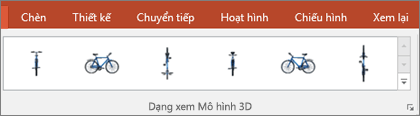
Nếu bạn có nhiều mô hình 3D và gặp khó khăn khi chọn mô hình bạn muốn sử dụng, hãy bấm vào Ngăn Chọn để bật danh sách các đối tượng. Sau đó, bạn có thể dễ dàng chọn hình ảnh hoặc những hình ảnh mà bạn muốn.
Ví dụ : công cụ Căn chỉnh giúp bạn đặt hình ảnh trên trang hoặc trang chiếu—ví dụ: ở trên cùng hoặc bên cạnh.
Tính năng & Thu phóng cho phép bạn kiểm soát cách khớp hình ảnh 3D bên trong khung. Bấm vào nút Quét & Thu phóng, sau đó bấm và kéo đối tượng bên trong khung để di chuyển đối tượng. Sử dụng mũi tên Thu phóng ở bên phải khung để làm cho đối tượng lớn hơn hoặc nhỏ hơn bên trong khung.
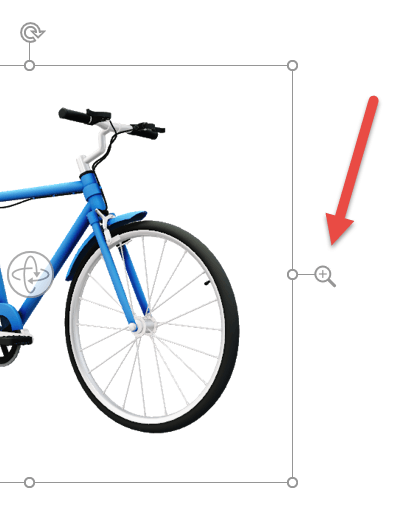
Sau khi chèn hình ảnh 3D, bạn có thể thực hiện tất cả những điều thú vị với chúng, chẳng hạn như sử dụng Chuyển tiếp Biến đổi của PowerPoint để làm cho đối tượng xuất hiện để xoay hoặc xoay.
Gửi Mô hình 3D qua email
Trong Outlook 2019 trở lên, bạn có thể chèn mô hình 3D vào thư email. Để sử dụng tính năng này, bạn phải sử dụng trình soạn thảo thư kích cỡ đầy đủ. Nếu bạn tạo email mới, bạn sẽ dùng nó rồi, nhưng nếu bạn đang trả lời thư trong ngăn đọc, bạn sẽ cần bấm Bật Ra để bung rộng trình soạn thảo thư thành kích cỡ đầy đủ. Sau đó, bạn có thể đi đến tab Chèn, rồi bấm vào Mô hình 3D.
Một điều quan trọng cần nhớ là người khác sẽ không thể chỉnh sửa mô hình bạn chèn vào thư. Mô hình 3D trong email được chuyển đổi thành ảnh khi được gửi nên người kia không thể chỉnh sửa được.
Các phiên bản macOS được hỗ trợ
Các mô hình 3D trong Microsoft 365 for Mac hoặc Office 2019 for Mac được hỗ trợ trên macOS phiên bản 10.12 và trên macOS phiên bản 10.13.4 trở lên.
Tính năng này không được hỗ trợ trên macOS phiên bản 10.11 trở xuống. Phiên bản macOS 10.13.0 đến 10.13.3 cũng không được hỗ trợ. Nếu bạn đang chạy một trong các phiên bản đó, bạn sẽ cần nâng cấp lên phiên bản mới hơn để sử dụng 3D.
Thêm đối tượng 3D từ tệp cục bộ
Bạn chèn mô hình 3D vào các tệp của mình theo cách tương tự như chèn các hình ảnh khác. Trên tab Chèn của ruy-băng, chọn Mô hình 3D rồi chọn Từ một Tệp.
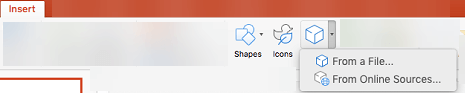
Sau khi chèn tệp, bạn có thể sử dụng các điều khiển để thao tác trên hình ảnh:



Bạn vẫn có thể sử dụng núm điều khiển xoay 
Thêm Mô hình 3D từ thư viện trực tuyến của chúng tôi
Để chọn Mô hình 3D từ thư viện trực tuyến của chúng tôi, hãy chọn Mô hình 3D >Từ Nguồn Trực tuyến. Trong hộp thoại xuất hiện, bạn có thể duyệt hoặc tìm kiếm hình ảnh 3D từ danh mục.
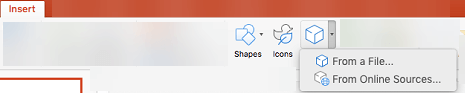
Chọn một hoặc nhiều hình ảnh và bấm Chèn.
Thay đổi diện mạo của mô hình 3D trong Office
Khi bạn chèn một mô hình 3D vào tệp Office, bạn sẽ thấy tab theo ngữ cảnh xuất hiện trên ruy-băng phía dưới Công cụ Mô hình 3D được gọi là Định dạng. Trên tab định dạng, có một số điều khiển tiện dụng để giúp bạn tùy chỉnh cách thức hình ảnh 3D sẽ hiển thị.
Bộ sưu tập Dạng xem Mô hình 3D cung cấp cho bạn một tập hợp các dạng xem thiết lập sẵn mà bạn có thể sử dụng trên hình ảnh của mình. Ví dụ: bạn có thể nhanh chóng chọn dạng xem đối đầu hoặc dạng xem từ trên xuống.
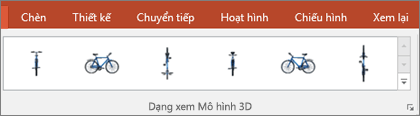
Nếu bạn có nhiều mô hình 3D và gặp khó khăn khi chọn mô hình bạn muốn làm việc, hãy mở Ngăn Chọn để bật danh sách các đối tượng (tab Trang đầu > Sắp xếp > NgănChọn). Sau đó, bạn có thể dễ dàng chọn hình ảnh hoặc những hình ảnh mà bạn muốn.
Ví dụ : công cụ Căn chỉnh giúp bạn đặt hình ảnh trên trang hoặc trang chiếu—ví dụ: ở trên cùng hoặc bên cạnh.
Tính năng & Thu phóng cho phép bạn kiểm soát cách khớp hình ảnh 3D bên trong khung. Bấm vào nút Quét & Thu phóng, sau đó bấm và kéo đối tượng bên trong khung để di chuyển đối tượng. Sử dụng mũi tên Thu phóng ở bên phải khung để làm cho đối tượng lớn hơn hoặc nhỏ hơn bên trong khung.
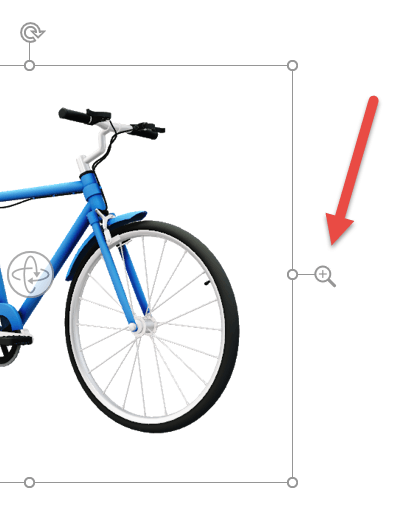
Sau khi bạn chèn hình ảnh 3D, bạn có thể thực hiện tất cả những điều thú vị với chúng, chẳng hạn như sử dụng chuyển tiếp Biến đổi để làm cho đối tượng xuất hiện để xoay hoặc xoay.
Thêm mô hình 3D
Để chèn mô hình 3D Word, Excel hoặc PowerPoint cho Windows Mobile, đi đến tab Chèn của dải băng và chọn Mô hình 3D.
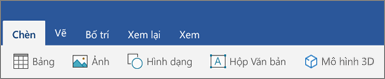
Ngăn sẽ mở ra. Chọn một hoặc nhiều hình ảnh, rồi bấm Chèn.
Thay đổi diện mạo của mô hình 3D trong Office
Chọn mô hình 3D bất kỳ mà bạn đã chèn trong Office for Windows Mobile và bạn sẽ thấy tab Mô hình 3D xuất hiện trên dải băng. Tại đây, bạn sẽ tìm thấy các công cụ cho phép bạn xoay mô hình của mình một số tiền đặt sẵn (bạn luôn có thể chỉ cần sử dụng chuột để xoay mô hình theo cách thủ công đúng như cách bạn muốn) hoặc thực hiện các thay đổi khác.
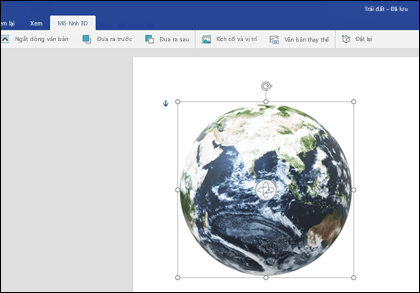
Một số thay đổi bạn có thể thực hiện bao gồm:
-
Ngắt dòng điều khiển văn bản cách văn bản di chuyển xung quanh mô hình 3D của bạn trên trang. Có thể bạn muốn mô hình của mình đứng một mình và chỉ để văn bản ở trên hoặc dưới nó? Có lẽ bạn muốn mô hình 3D chỉ chiếm một phần của màn hình và cũng để văn bản chạy dọc theo màn hình? Công cụ này cho phép bạn thực hiện các lựa chọn đó.
-
Tiến hoặc Lùi cho phép bạn sắp xếp cách các đối tượng khác trên trang xuất hiện với mô hình 3D của bạn. Ví dụ: nếu bạn muốn thêm hình mũi tên và hiển thị mô hình đó ở phía trên cùng của mô hình, hãy trỏ vào một mục nào đó, bạn có thể đưa mô hình 3D về phía sau và đưa hình mũi tên về phía trước để mũi tên xuất hiện ở phía trên cùng của mô hình 3D. Tiến và Lùi cho phép bạn có nhiều lớp hình ảnh hoặc đối tượng.
-
Kích cỡ và Vị trí cung cấp cho bạn một số công cụ cho phép bạn đổi kích cỡ mô hình 3D chính xác. Nếu bạn cần mô hình 3D cao chính xác 4,12 inch có thể khó thực hiện bằng cách kéo chuột, nhưng trong công cụ Kích cỡ và Vị trí, bạn có thể nhập chiều cao và chiều rộng chính xác mà bạn muốn. Bạn cũng có thể sử dụng công cụ này để xoay mô hình của bạn, xung quanh bất kỳ hoặc tất cả 3 trục, đến một mức độ chính xác.
-
Văn bản Thay thế cho phép bạn chỉ định mô tả văn bản ngắn gọn về mô hình 3D của mình để mang lại lợi ích cho những người khiếm thị dựa vào bộ đọc màn hình để sử dụng tệp của bạn.
Sau khi đã thực hiện thay đổi cho mô hình của mình, bạn có thể quyết định rằng bạn muốn hoàn tác các thay đổi đã thực hiện. Nút Đặt lại ở đầu bên phải của tab Mô hình 3D sẽ cho phép bạn khôi phục mô hình trước khi bạn bắt đầu thay đổi mô hình.
Một loại clip art mới
Microsoft 365 không có clip art truyền thống, nhưng mô hình 3D là một loại clip art mới: Thư viện trực tuyến chứa đồ họa ba chiều sẵn dùng có nhiều đồ họa để lựa chọn mà bạn có thể sử dụng nguyên bản hoặc thích ứng.











