Site nhóm SharePointkết nối bạn và nhóm của bạn với nội dung và tài nguyên được chia sẻ. Sử dụng site nhóm để lưu trữ và cộng tác trên các tệp hoặc để tạo và quản lý danh sách thông tin cũng như:
-
Theo dõi và duy trì cập nhật trạng thái dự án
-
Sắp xếp và đồng tác giả nội dung chia sẻ
-
Kết nối với nhóm Microsoft 365 để truy nhập tài nguyên nhóm
Nếu bạn cần một site để phát rộng thông tin ra cho người khác, hãy dùng site liên lạc để thay thế.
Làm theo các bước dưới đây để tạo, tùy chỉnh và chia sẻ site nhóm.
Bắt đầu bằng cách tạo một site nhóm mới.
Để duyệt và thay đổi các mẫu site nhóm, hãy chọn Cài đặt , rồi Áp dụng mẫu site để xem và chọn các tùy chọn mẫu.
Lưu ý: Bạn luôn tự hỏi khi nào thì sử dụng OneDrive cho cơ quan hoặc trường học hoặc một site nhóm SharePoint? Xem mục Tôi nên lưu tệp vào OneDrive hoặc SharePoint? để biết thông tin về việc nên sử dụng tệp nào.
Tiêu đề Site
Ở đầu site nhóm, bạn sẽ thấy logo site, tên site và site đó là riêng tư (chỉ những thành viên được phê duyệt mới có thể xem) hay công khai (bất kỳ ai trong tổ chức của bạn cũng có thể xem).
Nếu bạn có quyền chỉnh sửa site, cũng sẽ có một nối kết ở đầu site nhóm để thêm danh sách mới, thư viện tài liệu, trang, khoảngtrắng, bài đăng tin tức hoặc liên kết đến bài đăng tin tức,bảng Microsoft Planner hoặc ứng dụng SharePoint mới vào site.
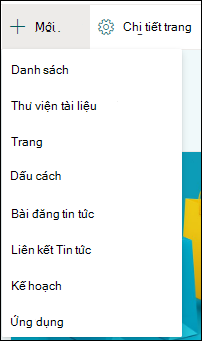
Hộp tìm kiếm
Phía trên tiêu đề Site, bạn sẽ thấy một hộp tìm kiếm nơi bạn có thể tìm kiếm các tệp trên site nhóm của mình. Các đề xuất được hiển thị, khi bạn nhập, dựa trên các tệp mà bạn đã làm việc hoặc xem gần đây. Nhấn Enter để xem danh sách đầy đủ các kết quả tìm kiếm được hiển thị trên một trang riêng biệt mà bạn có thể bung rộng nội dung được hiển thị để chứa kết quả của toàn bộ site SharePoint hoặc tinh chỉnh kết quả chỉ để hiển thị những loại tệp nhất định.
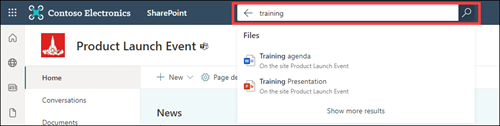
Ngăn dẫn hướng
Ngăn dẫn hướng trên site nhóm SharePoint mặc định ở phía bên trái của trang. Ở đây, bạn sẽ tìm thấy các liên kết đến thư viện tài liệu nhóm mặc định, nhómOneNote tay, trang của site, nội dung site và thùng rác của site. Nếu bạn có quyền chỉnh sửa site, bạn có thể thêm các liên kết bổ sung hoặc thay đổi thứ tự các liên kết khi cần thiết.
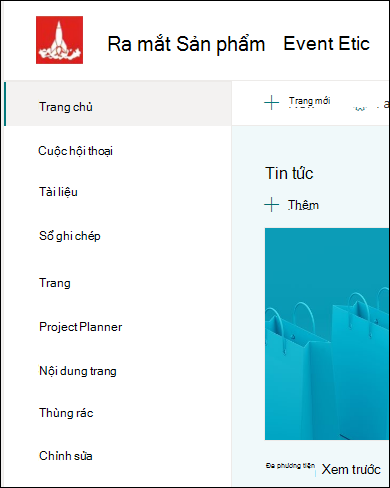
Nếu bạn có quyền sửa site, bạn cũng có thể chuyển vị trí của ngăn dẫn hướng lên đầu site của bạn.
Trang chủ
Trang chủ site nhóm chứa nhiều phần web mặc định khác nhau. Ví dụ: tùy thuộc vào mẫu, có thể có mục Tin tức mà bạn có thể tạo và hiển thị bài đăng về các mục quan trọng hoặc thú vị cho nhóm của mình. Chỉ cần bấm +Thêm, tạo câu chuyện của bạn, rồi bấm Phát hành để hiển thị câu chuyện ở đầu trang chủ site nhóm. Để xem toàn bộ bài viết, chỉ cần bấm vào tiêu đề.
Bạn có thể tìm thấy câu chuyện tin tức cũ hơn bằng cách bấm Xem tất cả ở góc trên bên phải của mục Tin tức. Tại đây, bạn có thể duyệt tất cả các bài viết tin tức được nhóm phát hành. Để biết thêm thông tin về Tin tức Nhóm, hãy xem mục Duy trì cập nhật Tin tức cho nhóm trên site nhóm của bạn.

Bạn cũng có thể thấy phần Liên kết Nhanh nơi bạn có thể thêm liên kết đến tệp hoặc trang web ở đầu trang. Chỉ cần bấm +Thêm và nhập URL hoặc chọn một mục từ danh sách các tệp hoặc trang web gần đây. Để biết thêm thông tin về phần web này, hãy xem Mục Sử dụng phần web Nối kết Nhanh.
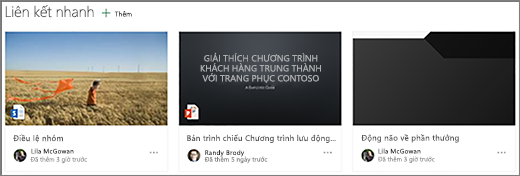
Trang chủ cũng có nguồn cấp dữ liệu hoạt động giúp bạn xem sơ lược khi có người thêm hoặc chỉnh sửa tệp, trang hoặc danh sách trên site của bạn. Để biết thêm thông tin về phần web này, hãy xem Sử dụng phần web Hoạt động Site.
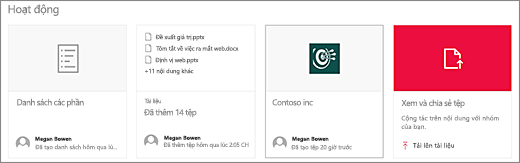
Cũng có thể có phần web Thư viện tài liệu hiển thị nối kết đến các tệp trên trang chủ site nhóm. Để biết thêm thông tin, hãy xem mục Sử dụng phần web Thư viện Tài liệu.
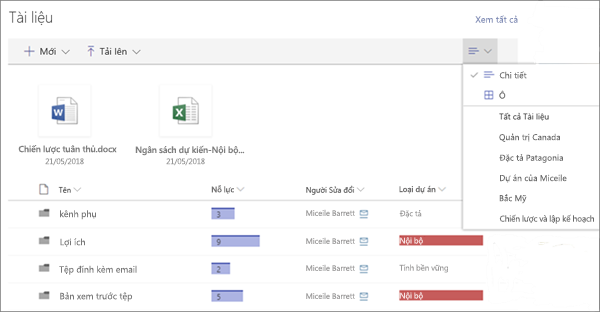
Chỉnh sửa trang chủ
Nếu bạn có quyền chỉnh sửa hoặc quyền chủ sở hữu trên site, bạn có thể chỉnh sửa trang chủ bằng cách bấm vào Chỉnh sửa ở góc trên bên phải của trang rồi thực hiện thay đổi.
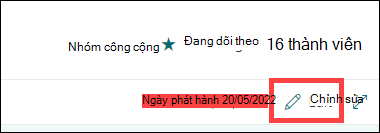
Sau khi hoàn tất, bạn có thể chọn Lưu dưới dạng bản nháp để làm việc trên trang của bạn sau đó hoặc Tái phát hành nếu bạn đã sẵn sàng cho người dùng xem các thay đổi của mình. Để biết thêm thông tin về chỉnh sửa trang chủ site nhóm của bạn, hãy xem mục Sử dụng phần web trên trang.

Nhóm sản phẩm Microsoft 365 là một nền tảng mạnh mẽ và hiệu quả cho người dùng SharePoint trong Microsoft 365, tập hợp các cuộc hội thoại và lịch từ Outlook, thông tin và tệp từ SharePoint trong Microsoft 365, tác vụ từ Trình lập kế hoạch và sổ tay OneNote dùng chung vào một không gian cộng tác duy nhất cho nhóm của bạn. Nếu Nhóm sản phẩm Microsoft 365 bật, tất cả các tệp mới và Nhóm sản phẩm Microsoft 365 sẽ nhận được một site nhóm.
Quan trọng: Hiện tại, tích hợp với Nhóm sản phẩm Microsoft 365 chỉ sẵn dùng với SharePoint trong Microsoft 365 và chỉ khi người quản trị của Nhóm sản phẩm Microsoft 365 đã bật tính năng này. Nếu bạn là người quản trị, hãy xem quản lý người có thể tạo Nhóm Microsoft 365 để biết các bước bật tính năng Nhóm sản phẩm Microsoft 365 tổ chức của bạn. Nếu không Nhóm sản phẩm Microsoft 365 hợp, bạn sẽ không có quyền truy nhập vào các tài Microsoft 365 Nhóm chẳng hạn như hộp thư đến Outlook dùng chung hoặc lịch Outlook dùng chung.
Nếu Nhóm sản phẩm Microsoft 365 được bật, khi bạn tạo một site nhóm, một nhóm Microsoft 365 sẽ được tạo tự động. Bất kỳ người dùng nào mà bạn thêm vào site nhóm của mình đều được tự động thêm vào Nhóm Microsoft 365 bạn. Tương tự, khi bạn tạo Nhóm Microsoft 365 trong Outlook, site nhóm SharePoint trong Microsoft 365 sẽ được tự động tạo và bất kỳ người dùng nào mà bạn thêm vào Nhóm Microsoft 365 của mình sẽ được thêm vào site nhóm.
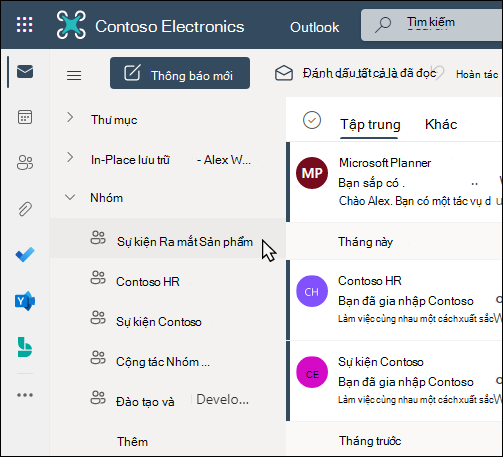
Toàn bộ thành viên của Nhóm Microsoft 365 đều có quyền truy nhập vào site nhóm và toàn bộ thành viên của site nhóm đều có quyền truy nhập vào Nhóm Microsoft 365. Các thành viên có thể thêm các thư viện tài liệu, danh sách và ứng dụng web bổ sung khi cần thiết. Không cần tạo danh sách phân phối hoặc nhóm SharePoint. Bằng cách chọn tên site, các thành viên cũng có thể truy cập vào thẻ nhóm để biết thêm chi tiết về Nhóm Microsoft 365, tư cách thành viên, ứng dụng được liên kết, v.v.
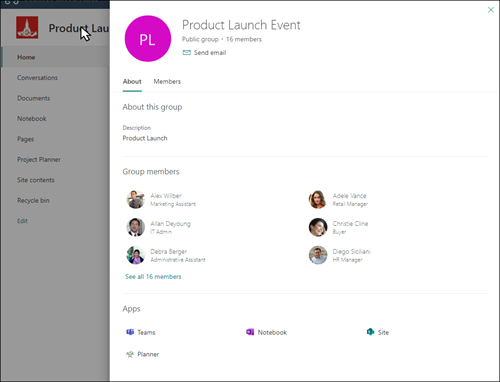
Để biết thêm thông tin về Nhóm sản phẩm Microsoft 365, hãy xem Tìm hiểu về nhóm Microsoft 365.
Tùy chỉnh diện mạo site, dẫnhướng site, phần web và nội dung của site để phù hợp với nhu cầu của người xem và của tổ chức bạn. Khi thực hiện tùy chỉnh, hãy đảm bảo site đang ở chế độ chỉnh sửa bằng cách chọn Chỉnh sửa ở phía trên cùng bên phải của site. Khi bạn làm việc, Lưu dưới dạng bản nháp hoặc Tái phát hành thay đổi để hiển thị các chỉnh sửa cho người xem.
-
Tạo thư viện tài liệu nơi nhóm của bạn có thể tải lên tài nguyên.
-
Sửa và tùy chỉnh dẫn hướng site.
-
Thay đổi diện mạo site SharePoint của bạn bằng cách tùy chỉnh chủ đề, logo, kiểu dẫn hướng, cũng như bố trí đầu trang và chân trang.
-
Thêm hoặc loại bỏ trang vào site này hoặc dẫn hướng site để phù hợp với nội dung hiện có.
-
Chọn liên kết site này với site hub trong tổ chức của bạn hoặc thêm site này vào dẫn hướng site hub hiện có bằng cách thêm site này dưới dạng liên kết bên trong thanh dẫn hướng site hub.
Chia sẻ trang web của bạn với những người khác sau khi bạn đã tùy chỉnh trang web của mình, xem lại trang web và phát hành bản thảo cuối cùng.
-
Chọn Cài đặtvà sau đó Quyền trang web.
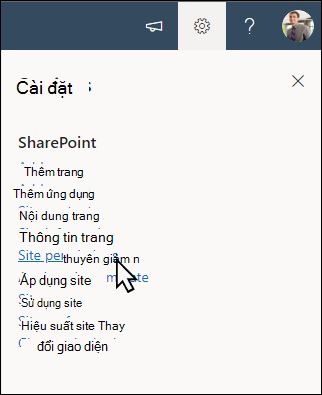
-
Chọn Thêm thành viên rồi chọn Thêm thành viên vào nhóm.
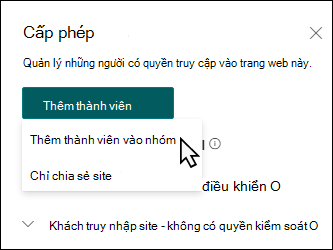
-
Chọn Thêm thành viên rồi nhập tên của tất cả người dùng mà bạn muốn cấp quyền truy nhập đầy đủ vào nội dung site nhóm, các tài nguyên chia sẻ như lịch Outlook của nhóm và quyền chỉnh sửa đối với site.
-
Chọn Lưu khi hoàn tất việc thêm thành viên và đặt quyền.
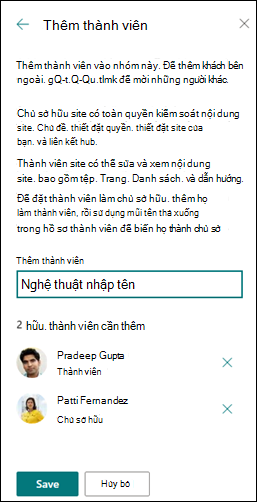
Tìm hiểu thêm về quản lý cài đặt site nhóm, thông tin site và quyền.
Sau khi bạn tạo và cho chạy site của mình, giai đoạn quan trọng tiếp theo là duy trì nội dung site. Đảm bảo bạn có kế hoạch duy trì cập nhật nội dung và phần web.
Các biện pháp tốt nhất cho việc bảo trì site:
-
Kế hoạch bảo trì trang web - Thiết lập lịch trình để xem lại nội dung trang web thường xuyên khi cần thiết để đảm bảo nội dung vẫn chính xác và có liên quan.
-
Thường xuyên đăng tin tức - Phân phối các thông báo, thông tin và trạng thái mới nhất trong toàn tổ chức. Tìm hiểu cách thêm bài đăng Tin tức trên site nhóm hoặc site liên lạc và cho người khác thấy những người sẽ đăng thông báo cách họ có thể sử dụng tin tức SharePoint.
-
Kiểm tra các liên kết và phần web - Duy trì cập nhật liên kết và phần web để đảm bảo bạn đang tận dụng toàn bộ giá trị của trang web của mình.
-
Sử dụng phân tích để cải thiện mức độ tương tác - Xem mức sử dụng trang web bằng cách sử dụng báo cáo dữ liệu sử dụng tích hợp sẵn để nhận thông tin về nội dung phổ biến, lượt truy cập trang web và hơn thế nữa.
-
Xem lại định kỳ thiết đặt site của bạn - Sau khi đã tạo site trong SharePoint, bạn có thể thực hiện thay đổi đối với thiết đặt, thông tin site và quyền cho site.
Tìm hiểu thêm về site nhóm và SharePoint
Tìm hiểu thêm về lập kế hoạch, xây dựng và duy trì các site SharePoint.
Tùy chỉnh site nhóm của bạn để lưu trữ và chia sẻ tệp
Tạo, tải lên và chia sẻ tệp trong thư viện tài liệu.
Di chuyển hoặc sao chép các mục từ thư viện tài liệu SharePoint
Xem thêm mẫu site SharePoint.










