Căn chỉnh hoặc xoay văn bản trong ô

Nếu bạn muốn thay đổi cách dữ liệu xuất hiện trong một ô, bạn có thể xoay góc phông hoặc thay đổi căn chỉnh văn bản.
Thay đổi hướng của văn bản trong một ô
-
Xóa ô, hàng, cột hoặc dải ô.
-
Chọn Trang > hướng

Bạn có thể xoay văn bản lên, xuống, theo chiều kim đồng hồ hoặc ngược chiều kim đồng hồ hoặc căn chỉnh văn bản theo chiều dọc:
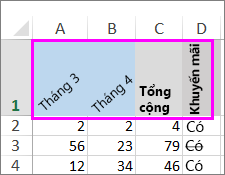
Xoay văn bản đến góc chính xác
-
Xóa ô, hàng, cột hoặc dải ô.
-
Chọn Trang > hướng

-
Bên dưới Hướng ở bên phải, trong hộp Độ, sử dụng mũi tên lên hoặc xuống để đặt số độ chính xác mà bạn muốn xoay văn bản ô đã chọn.
Số dương xoay văn bản lên trên. Số âm xoay văn bản xuống dưới.
Căn chỉnh cột hoặc hàng
Bắt đầu bằng cách chọn những ô bạn muốn căn chỉnh. Bạn có thể căn chỉnh văn bản trong một ô đơn lẻ, một phạm vi ô, một hàng hoặc một hàng, một cột hoặc toàn bộ trang tính. (Dùng Ctrl+A để chọn tất cả các ô.)
-
Chọn các ô bạn muốn căn chỉnh.
-
Trên tab Trang đầu, trong nhóm Căn chỉnh , chọn tùy chọn căn chỉnh ngang:

Căn Trái

Căn giữa

Căn Phải
-
Trên tab Trang đầu, trong nhóm Căn chỉnh , chọn tùy chọn căn dọc:

Căn Trên

Căn Giữa

Căn Dưới
Xoay văn bản
Chúng tôi rất tiếc. Excel dành cho web bạn không có tùy chọn hướng phông chữ để áp dụng văn bản dọc hoặc xoay văn bản trong một góc.
Để thể hiện sự quan tâm của bạn về việc có tính năng này trong Excel dành cho web, vui lòng đi tới Hộp Đề xuất Visio và bấm vào nút Bình chọn.
Nếu bạn có ứng dụng Excel trên máy tính, bạn có thể dùng nó để mở sổ làm việc của bạn và xoay văn bản ở đó.
Căn chỉnh văn bản
Các tùy chọn căn chỉnh cho phép bạn xác định vị trí của văn bản trong một ô trên trục ngang và trên trục dọc.
-
Xóa ô, hàng, cột hoặc dải ô.
-
Trên tab Trang đầu, trong phần Căn chỉnh, chọn một tùy chọn căn chỉnh:
-

Căn Trên

Căn Giữa

Căn Dưới

Căn Trái

Căn giữa

Căn Phải
Thụt lề văn bản
Bạn có thể thụt lề văn bản hoặc hoàn tác thụt lề.
-
Xóa ô, hàng, cột hoặc dải ô.
-
Trên tab Trang đầu, trong phần Căn chỉnh , chọn một tùy chọn thụt lề:
-
Tăng Thụt lề

-
Giảm Thụt lề

-
Nếu bạn muốn thay đổi cách dữ liệu xuất hiện trong một ô, bạn có thể xoay góc phông hoặc thay đổi căn chỉnh văn bản.
Thay đổi hướng của văn bản trong một ô
-
Xóa ô, hàng, cột hoặc dải ô.
-
Chọn Trang > hướng

Bạn có thể xoay văn bản lên, xuống, theo chiều kim đồng hồ hoặc ngược chiều kim đồng hồ hoặc căn chỉnh văn bản theo chiều dọc:
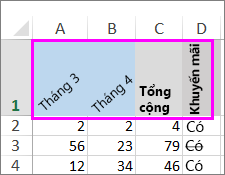
Xoay văn bản đến góc chính xác
-
Xóa ô, hàng, cột hoặc dải ô.
-
Chọn Trang > hướng

-
Bên dưới Hướng ở bên phải, trong hộp Độ, sử dụng mũi tên lên hoặc xuống để đặt số độ chính xác mà bạn muốn xoay văn bản ô đã chọn.
Số dương xoay văn bản lên trên. Số âm xoay văn bản xuống dưới.
Căn chỉnh cột hoặc hàng
Bắt đầu bằng cách chọn những ô bạn muốn căn chỉnh. Bạn có thể căn chỉnh văn bản trong một ô đơn lẻ, một phạm vi ô, một hàng hoặc một hàng, một cột hoặc toàn bộ trang tính. (Sử dụng ⌘+A để chọn tất cả các ô.)
-
Chọn các ô bạn muốn căn chỉnh.
-
Trên tab Trang đầu, chọn một tùy chọn căn chỉnh ngang:

Căn Trái

Căn giữa

Căn Phải
-
Trên tab Trang đầu , chọn một tùy chọn căn dọc:

Căn Trên

Căn Giữa

Căn Dưới
Bạn cần thêm trợ giúp?
Bạn luôn có thể hỏi chuyên gia trong Cộng đồng kỹ thuật Excel hoặc nhận hỗ trợ trong Cộng đồng.










