Lưu ý: Chúng tôi muốn cung cấp cho bạn nội dung trợ giúp mới nhất ở chính ngôn ngữ của bạn, nhanh nhất có thể. Trang này được dịch tự động nên có thể chứa các lỗi về ngữ pháp hoặc nội dung không chính xác. Mục đích của chúng tôi là khiến nội dung này trở nên hữu ích với bạn. Vui lòng cho chúng tôi biết ở cuối trang này rằng thông tin có hữu ích với bạn không? Dưới đây là bài viết bằng Tiếng Anh để bạn tham khảo dễ hơn.
Lưu ý: Bài viết này đã hoàn thành nhiệm vụ của mình và sẽ sớm không còn được sử dụng nữa. Để tránh các lỗi "Không tìm thấy trang", chúng tôi đang tiến hành loại bỏ những liên kết mà chúng tôi biết. Nếu bạn đã tạo các liên kết cho trang này, vui lòng loại bỏ chúng và chúng ta sẽ cùng nhau duy trì kết nối cho web.
Bất kể cách lớn hay nhỏ, danh sách và thư viện là quan trọng để sử dụng SharePoint 2010 theo nhiều cách. Nhưng khi danh sách hoặc thư viện có số lượng mục lớn, bạn cần phải cẩn thận lập kế hoạch, tổ chức và tài khoản cho cách truy nhập dữ liệu. Lập kế hoạch và sử dụng chính sách và các tính năng thư viện, bạn có thể đảm bảo rằng bạn và người dùng khác nhanh chóng tìm thấy thông tin mà không ảnh hưởng xấu ảnh hưởng đến hiệu suất của phần còn lại của trang web của bạn.
Lưu ý: Chủ đề này dành cho người dùng SharePoint 2010 chỉ. Nếu bạn đang dùng Office 365 hoặc SharePoint Online, hãy xem quản lý danh sách lớn và thư viện trong Office 365. Nếu bạn đang sử dụng SharePoint 2013 hoặc SharePoint 2016, hãy xem quản lý danh sách lớn và thư viện trong SharePoint 2013 và SharePoint 2016
Lưu ý: Hiệu năng của bất kỳ trang SharePoint, đặc biệt là một có chứa danh sách và thư viện có nhiều mục, trực tiếp bị ảnh hưởng bởi quyết định khi thiết lập và lập kế hoạch SharePoint site. Tìm thêm thông tin về hiệu năng SharePoint và khả năng lập kế hoạch trên Technet của Microsoft.
Trong bài viết này
Tổng quan về danh sách và thư viện có nhiều mục
SharePoint 2010 hỗ trợ rất lớn danh sách và thư viện. Bảng sau đây tóm tắt các đặc tả và giới hạn đối với danh sách và thư viện chứa nhiều mục.
|
Tính năng |
Giới hạn Tối đa |
|
Số lượng mục trong một danh sách hoặc thư viện |
50 triệu |
|
Kích cỡ của một mục tệp riêng lẻ hoặc phần đính kèm mục |
2 Gigabyte |
Như bạn thấy đấy, bạn có thể lưu trữ rất nhiều dữ liệu và tệp trong các danh sách và thư viện. Nhưng nếu một truy vấn hoặc thao tác cơ sở dữ liệu vượt quá ngưỡng điều chỉnh hoặc giới hạn tài nguyên, bạn có thể bị chặn không được thực hiện thao tác này vì việc truy nhập nhiều mục như vậy có thể gây ảnh hưởng bất lợi tới những người dùng khác trên trang đó. Thật may là có một loạt các chiến lược đơn giản và tính năng cơ bản mà bạn có thể dùng để đạt được kết quả mong muốn nhằm ngăn bạn vượt quá các điều chỉnh và giới hạn. Tất cả người dùng đều có thể tránh giới hạn trong cửa sổ thời gian riêng và với quyền thích hợp bạn cũng có thể dùng giới hạn cao hơn thông qua mã.
Tại sao con số 5.000 lại kỳ diệu đến vậy?
Để giảm thiểu việc tranh chấp cơ sở dữ liệu, SQL Server thường dùng khóa mức hàng như một chiến lược nhằm đảm bảo cập nhật chính xác mà không gây ảnh hưởng bất lợi tới những người dùng đang truy nhập các hàng khác. Tuy nhiên, nếu thao tác đọc hoặc ghi cơ sở dữ liệu, chẳng hạn như truy vấn, dẫn đến việc khóa hơn 5.000 hàng ngay lập tức, thì sẽ hiệu quả hơn cho SQL Server khi tạm thời nâng cấp khóa lên toàn bộ bảng cho đến khi thao tác cơ sở dữ liệu hoàn tất. Bạn hãy lưu ý rằng số lượng thực tế không phải lúc nào cũng là 5.000 và có thể khác nhau tùy thuộc vào trang của bạn, lượng hoạt động trong cơ sở dữ liệu và cấu hình trang. Khi việc nâng cấp khóa xảy ra, điều đó ngăn không cho những người dùng khác truy nhập bảng. Nếu điều này xảy ra quá thường xuyên, thì người dùng sẽ gặp phải vấn đề giảm hiệu suất hệ thống. Do đó, cần có các ngưỡng và giới hạn để giúp giảm thiểu tác động của các thao tác cơ sở dữ liệu cần nhiều tài nguyên và để cân bằng nhu cầu của tất cả người dùng.
Điều gì xảy ra ở phía sau khi bạn truy nhập nhiều mục trong danh sách hoặc thư viện?
Sơ đồ sau đây tóm tắt những điểm quan trọng về những gì xảy ra ở phía sau khi bạn truy nhập nhiều mục trong danh sách hoặc thư viện.
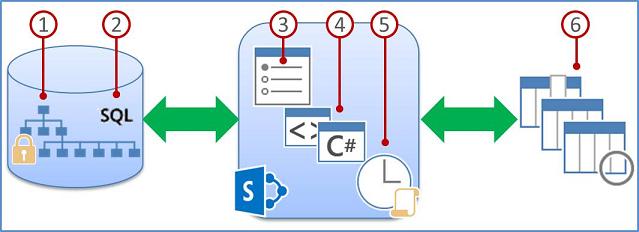
1. nhân viên thông tin có thể sử dụng dạng xem phù hợp, kiểu, và giới hạn trang để tăng tốc độ hiển thị của dữ liệu trên trang.
2. Dạng xem đã lọc với chỉ mục cột (và các thao tác khác) tạo truy vấn cơ sở dữ liệu giúp xác định tập hợp con gồm các cột và hàng rồi trả tập hợp con này về máy tính của bạn.
3. người quản trị cụm máy chủ có thể xác định thời gian chuyên biệt windows cho tất cả người dùng để thực hiện các thao tác không giới hạn trong off giờ.
4. Những người phát triển có đặc quyền có thể dùng tính năng ghi đè mô hình đối tượng để tạm thời tăng ngưỡng và giới hạn cho các ứng dụng tùy chỉnh.
5. ngưỡng giới hạn giúp ga hoạt động và số dư tài nguyên cho nhiều người dùng đồng thời.
6. danh sách hoặc thư viện dữ liệu trong tuyển tập trang được lưu trữ trong một bảng cơ sở dữ liệu SQL Server, sử dụng truy vấn, chỉ mục và ổ khóa để duy trì tổng thể hiệu suất, chia sẻ và độ chính xác.
Các điều chỉnh và giới hạn Tài nguyên
Bảng sau đây tóm tắt thông tin về các điều chỉnh và giới hạn tài nguyên bạn cần biết. Các điều chỉnh và giới hạn này được đặt ở trang Điều chỉnh Tài nguyên trong Quản trị Trung tâm. Hãy liên hệ với người quản trị để biết các giới hạn và yêu cầu cụ thể cho trang của bạn.
Lưu ý: Để hỗ trợ trung tâm quản trị, người quản trị máy tính của máy tính phía trước và người sở hữu trang Trung tâm quản trị truy nhập danh sách hoặc thư viện có nhiều mục sẽ không phải tuân theo các điều chỉnh tài nguyên và giới hạn sau đây.
|
Ngưỡng
|
Mặc định
|
Mô tả |
|
Ngưỡng Dạng xem Danh sách |
5.000 |
Xác định số mục danh sách hoặc thư viện tối đa mà một thao tác cơ sở dữ liệu, chẳng hạn như truy vấn, có thể xử lý trong một lần. Các thao tác vượt quá giới hạn này sẽ bị chặn. Để cung cấp cho bạn thời gian để làm cho các gói thay thế, SharePoint 2010 cảnh báo bạn trên trang thiết đặt danh sách khi danh sách của bạn đã vượt quá 3.000 mục. Cảnh báo chứa một nối kết Trợ giúp với chủ đề này. |
|
Giới hạn quyền duy nhất |
50.000 |
Xác định số quyền duy nhất tối đa được phép cho một danh sách hoặc thư viện. Mỗi khi bạn ngắt tính kế thừa quyền cho một mục hoặc thư mục, thì đó được tính là 1 quyền duy nhất đối với giới hạn này. Nếu bạn tìm cách thêm mục dẫn đến việc vượt quá giới hạn này, bạn sẽ bị ngăn không cho làm như vậy. |
|
Giới hạn kích cỡ hàng |
6 |
Xác định số hàng tối đa bên trong bảng nằm trong cơ sở dữ liệu được dùng cho mục danh sách hoặc thư viện. Để điều tiết các danh sách rộng có nhiều cột, mỗi mục được đặt trọn trong một vài hàng bên trong bảng, tối đa 6 hàng và tổng cộng tối đa 8.000 byte (ngoại trừ phần đính kèm). Ví dụ, nếu bạn có danh sách chứa nhiều cột nhỏ, chẳng hạn như một danh sách chứa hàng trăm cột Có/Không, thì bạn có thể vượt quá giới hạn này, trong trường hợp đó bạn sẽ không thể thêm cột Có/Không vào danh sách nữa, nhưng bạn vẫn có thể được phép thêm các cột thuộc kiểu khác. Lưu ý: Người quản trị cụm máy chủ chỉ có thể đặt giới hạn này bằng cách sử dụng mô hình đối tượng, không phải thông qua giao diện người dùng. |
|
Ngưỡng Tra cứu Dạng xem Danh sách |
8 |
Xác định số thao tác nối tối đa, chẳng hạn như các thao tác dựa trên tra cứu, Cá nhân/Nhóm hoặc cột trạng thái dòng công việc. Nếu truy vấn dùng quá tám cột, thì thao tác đó sẽ bị chặn. Tuy nhiên, theo lập trình có thể chọn sẽ dùng cột nào bằng cách dùng dạng xem tối đa, mà dạng xem này có thể được thiết lập thông qua mô hình đối tượng. |
|
Kích cỡ Ngưỡng Dạng xem Danh sách cho người kiểm tra và người quản trị |
20.000 |
Xác định số mục danh sách hoặc thư viện tối đa mà một thao tác cơ sở dữ liệu, chẳng hạn như truy vấn, có thể xử lý trong một lần khi người kiểm tra hoặc người quản trị thực hiện thao tác đó với những quyền thích hợp. Thiết đặt này hoạt động kết hợp với tính năng Cho phép Ghi đè Mô hình Đối tượng. |
|
Cho phép Ghi đè Mô hình Đối tượng |
y |
Xác định hoặc không nhà phát triển có thể thực hiện thao tác cơ sở dữ liệu, chẳng hạn như truy vấn, yêu cầu ghi đè Ngưỡng dạng xem danh sách để giới hạn cao hơn được xác định bởi Ngưỡng dạng xem danh sách kiểm toán và người quản trị. Người quản trị cụm máy chủ phải kích hoạt một ghi đè mô hình đối tượng, và sau đó người phát triển với quyền thích hợp có thể rồi theo lập trình yêu cầu truy vấn của họ dùng cao hơn ngưỡng dạng xem danh sách để tận dụng lợi thế của nó. |
|
Cửa sổ thời gian hàng ngày |
Không có |
Xác định khoảng thời gian trong quá trình tài nguyên nào ngưỡng và giới hạn sẽ bị bỏ qua. Người quản trị cụm máy chủ có thể cấu hình một thời gian cửa sổ trong suốt "off" giờ trong 15 phút từng nấc tăng và lên tới 24 giờ, chẳng hạn như, 6:00 ch đến 10:00 ch hoặc 1:30 sa tới 5:15 sa. Lưu ý: Thao tác cơ sở dữ liệu hoặc truy vấn được bắt đầu trong cửa sổ thời gian hàng ngày sẽ tiếp tục cho đến khi hoàn thành (hoặc không thành công) ngay cả khi thao tác hoặc truy vấn đó không hoàn thành trong cửa sổ thời gian đã xác định. |
Các cách quản lý danh sách và thư viện có nhiều mục
Các phần sau đây đưa ra các đề xuất, kỹ thuật và lời khuyên nhằm đảm bảo rằng bạn và những người dùng khác có thể nhanh chóng truy nhập vào nhiều mục trong danh sách hoặc thư viện và giúp duy trì hoạt động suôn sẻ của trang.
Tạo dạng xem đã lọc dựa trên chỉ mục cột
Để dạng xem có thể nhanh chóng lọc xuyên suốt số lượng mục lớn, thì cột đầu tiên bạn xác định trong bộ lọc phải được chỉ mục. Các cột khác bạn xác định trong bộ lọc dạng xem có thể được chỉ mục hoặc không, nhưng dạng xem đó không dùng các chỉ mục đó. Bạn cũng cần phải bảo đảm rằng cột đầu tiên của bộ lọc không trả về nhiều mục hơn Ngưỡng Dạng xem Danh sách, ngay cả khi kết quả cuối cùng của dạng xem đã lọc trả về ít hơn Ngưỡng Dạng xem Danh sách.
Nếu cột đầu tiên của bộ lọc trả về nhiều mục hơn Ngưỡng Dạng xem Danh sách, bạn có thể dùng bộ lọc với hai cột trở lên. Khi bạn xác định một dạng xem đã lọc mà dạng xem đó dùng hai cột trở lên, thì việc dùng toán tử AND thường sẽ giới hạn tổng số mục được trả về. Nhưng ngay cả trong trường hợp này, bạn vẫn cần xác định cột đầu tiên trong bộ lọc là cột có nhiều khả năng trả về lượng dữ liệu ít hơn nhất. Xin lưu ý rằng việc dùng bộ lọc OR hầu như luôn làm tăng số lượng mục được trả về và sẽ không hiệu quả trong các trường hợp này.
Nếu bạn đang lọc danh sách theo trường được chỉ mục, hãy kiểm tra thùng rác để biết các mục đã xóa bỏ. Các mục trong thùng rác chưa thực sự bị xóa bỏ khỏi cơ sở dữ liệu phụ trợ cho đến khi chúng được loại bỏ khỏi thùng rác. Nếu tổng số mục đã lọc trong danh sách và trong thùng rác lớn hơn danh sách Ngưỡng Giới hạn, thì có thể bạn nhận được tập hợp kết quả không đầy đủ hoặc không nhận được kết quả nào.
Nếu bạn là người phát triển, bạn có thể dùng chỉ mục phức hợp trên cột đầu tiên theo lập trình. Chỉ mục phức hợp được dựa trên hai cột, cột chính và cột phụ, và có thể dùng một trong hai cột để nhanh chóng truy nhập dữ liệu.
Sau đây là một số gợi ý về các dạng xem điển hình sẽ hoạt động tốt với cột chỉ mục:
|
Để lọc theo: |
Chỉ mục vào: |
Ví dụ: |
|
Các mục đã thay đổi gần đây |
Cột được sửa đổi |
Để xem các chỉ mục đã thay đổi trong tuần trước, hãy áp dụng bộ lọc sửa đổi lớn hơn [hôm nay] -7 |
|
Các mục mới |
Tạo cột |
Để tạo dạng xem chỉ bao gồm các mục đã được thêm trong tuần trước, hãy áp dụng bộ lọc đã tạo lớn hơn [hôm nay] -7 |
|
Các mục của tôi |
Cột Tạo bởi |
Để tạo dạng xem chỉ bao gồm các mục mà bạn đã thêm vào, hãy áp dụng bộ lọc Tạo bởi bằng [tôi] |
|
Các mục đến hạn hôm nay |
Cột Ngày đến hạn (do bạn tạo trong một danh sách hoặc thư viện) |
Để tạo dạng xem chỉ bao gồm các mục có ngày đến hạn hôm nay, hãy áp dụng bộ lọc Ngày đến hạn bằng [hôm nay] |
|
Cập nhật bảng thảo luận |
Cột Cập Nhật lần cuối |
Để tạo dạng xem chỉ các thảo luận được Cập Nhật vào tháng trước, hãy áp dụng bộ lọc Cập Nhật lần cuối lớn hơn [hôm nay] -30. |
|
Lưu trữ tệp trong thư viện tài liệu |
Ngày sửa đổi |
Để tạo dạng xem tài liệu không thay đổi kể từ năm 2006 (mà sau đó bạn muốn lưu trữ), hãy áp dụng bộ lọc ngày sửa đổi là 2006 31 tháng mười hai |
|
Tìm kiếm tập hợp con dữ liệu tài chính |
Khu vực, năm (là hai chỉ mục đơn giản) |
Để tạo dạng xem dữ liệu tài chính khu vực NorthEast trong 2008, áp dụng bộ lọc khu vực bằng bằng "Bắc" và năm 2008 vì cột khu vực có thể sẽ có các giá trị nhỏ hơn cột năm |
Tìm nối kết để biết thêm thông tin về việc tạo hoặc thay đổi dạng xem và về công thức và hàm mà bạn có thể dùng để lọc dạng xem trong phần Xem thêm .
Lưu ý: Ngay cả khi bạn tạo dạng xem đã lọc dựa trên chỉ mục cột, thì một số thao tác bổ sung vẫn có thể bị chặn vì chúng yêu cầu truy nhập toàn bộ danh sách hoặc thư viện. Các thao tác này bao gồm: thêm hoặc xóa bỏ chỉ mục, tạo sắp xếp trong định nghĩa dạng xem; hiển thị tổng số cột; và thêm, cập nhật hoặc xóa bỏ các trường đã tính toán.
Sắp xếp mục thành thư mục
Mặc dù thư mục (còn được gọi là bộ chứa) không bắt buộc phải dùng danh sách và thư viện lớn, bạn vẫn có thể dùng chúng để giúp sắp xếp dữ liệu và cải thiện hiệu suất truy nhập dữ liệu. Khi bạn tạo thư mục, thì ở hậu trường bạn đang tạo một chỉ mục nội bộ. Chỉ mục nội bộ này cũng được tạo cho thư mục gốc hoặc cấp cao nhất của danh sách hoặc thư viện. Khi bạn truy nhập mục trong thư mục, thực tế bạn đang dùng chỉ số nội bộ này để truy nhập dữ liệu. Bạn hãy lưu ý rằng nếu thư mục chứa các thư mục con, thì mỗi thư mục con được tính là một mục (nhưng không phải là bất kỳ mục nào trong thư mục con đó).
Ngay cả khi danh sách hoặc thư viện có tổng số mục rất lớn, thì dạng xem thư mục đơn tối thiểu phải nhanh bằng dạng xem lọc tổng số mục bằng cách dùng cột chỉ mục. Trong một số tình huống, có thể phân bố tất cả các mục trong danh sách hoặc thư viện thành nhiều thư mục để không thư mục nào có quá năm nghìn mục.
Điều quan trọng là cần xem xét những điều sau đây khi bạn dùng thư mục để sắp xếp một danh sách hoặc thư viện lớn:
-
Một thư mục có thể chứa nhiều mục hơn ngưỡng dạng xem danh sách, nhưng để tránh bị chặn bằng SharePoint 2010, bạn vẫn có thể cần phải sử dụng dạng xem đã lọc dựa trên chỉ mục cột.
-
Nếu bạn chọn tùy chọn Hiện tất cả các mục không có thư mục trong phần Thư mục khi bạn tạo hoặc sửa đổi dạng xem trong danh sách hoặc thư viện này, thì bạn phải dùng bộ lọc được dựa trên chỉ mục đơn giản để bảo đảm rằng bạn không đạt tới Ngưỡng Dạng xem Danh sách.
-
Việc đặt dạng xem mặc định hiện tất cả các thư mục sẵn dùng mà không lọc thường hữu ích để người dùng có thể chọn thư mục phù hợp khi họ chèn mục mới. Việc hiển thị tất cả các thư mục cũng giảm khả năng các mục đó sẽ bị thêm không chính xác bên ngoài thư mục trong danh sách hoặc thư viện. Xin lưu ý rằng, không giống như thư viện, không có cách nào để tự động di chuyển các mục giữa các thư mục trong danh sách.
Điều khiển việc hiển thị của dữ liệu trên trang
Sau khi đã truyền tập hợp con dữ liệu tới máy tính của bạn, có những chiến lược khác bạn có thể dùng để tăng tốc việc hiển thị dữ liệu trong trình duyệt.
Khi bạn tăng kích cỡ mã nguồn HTML ẩn sau trang web, thời gian hiển thị trang thường tăng tương ứng. Trang càng lớn thì càng mất nhiều thời gian để hiển thị. Ví dụ, kiểu mặc định cho dạng xem danh sách hoặc thư viện là kiểu bảng, mà kiểu này hiển thị tất cả dữ liệu, một mục mỗi hàng trong bảng, trên một trang. Do đó bạn càng hiển thị nhiều hàng, thì càng mất nhiều thời gian để hiển thị dữ liệu.
Thiết đặt giới hạn mục trên một trang
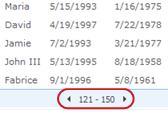
Có hai tùy chọn bạn có thể chọn khi thiết đặt giới hạn mục trên một trang:
-
Nếu bạn chọn Hiển thị mục theo từng lô với kích cỡ đã xác định (để phân trang), thì bạn đang tạo hiển thị dữ liệu theo từng trang, điều này hữu ích khi bạn đang duyệt mục theo cách không tương tác.
-
Nếu bạn chọn Giới hạn tổng số mục được trả về tới số lượng đã xác định, thì bạn đang tạo giới hạn cứng mà giới hạn đó có thể hoặc có thể không trả về toàn bộ kết quả của thao tác lọc, nhưng có thể hữu ích khi kiểm nghiệm dạng xem, tạo bản chạy thử hoặc khi bạn chỉ muốn truy xuất các giá trị hàng đầu trong dạng xem.
Dùng kiểu dạng xem ngăn xem trước
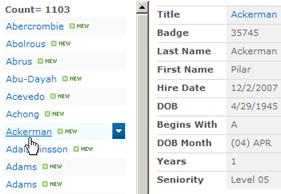
Dùng kiểu dạng xem nhóm theo
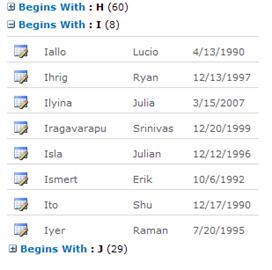
Sử dụng dạng xem biểu dữ liệu
Dạng xem biểu dữ liệu được dựa trên một điều khiển ActiveX và đặc biệt được thiết kế để tải dữ liệu nhanh hơn bằng cách truy xuất và cập nhật dữ liệu không đồng bộ. Dạng xem này sẽ giúp dễ hơn hiệu quả để cuộn, sửa, và làm việc với nhiều dữ liệu, và đặc biệt hữu ích cho làm thường xuyên thêm, Cập Nhật và so sánh dữ liệu của bạn. Mà không gây ảnh hưởng công việc của bạn, thay đổi của bạn được gửi đến máy chủ, trạng thái được truyền đạt cho bạn bằng cách dùng biểu tượng, thay đổi của bạn một cách hiệu quả đồng bộ hóa với máy chủ và bạn có thể nhanh chóng giải quyết thoảng có xung đột. Dạng xem biểu dữ liệu theo các bộ lọc dạng xem, sắp xếp và thiết đặt thư mục, nhưng không được thiết kế để làm việc với trang giới hạn, bộ lọc linh hoạt và sắp xếp trong dạng xem chuẩn, hoặc kiểu không phải dạng xem dạng khác, chẳng hạn như nhóm theo và ngăn xem trước.
Nếu tính năng dịch vụ Access được kích hoạt, sau đó bạn có thể làm việc với dữ liệu đáng kể nhiều hơn ngưỡng dạng xem danh sách, tối đa 50.000 mục theo mặc định. Tìm thêm thông tin trong phần Bằng cách dùng dịch vụ Access .
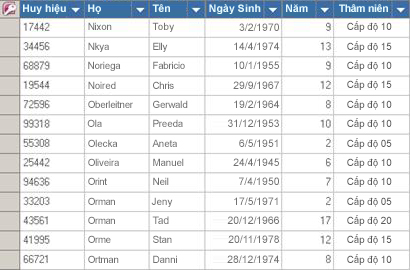
Nếu danh sách của bạn đang được sắp xếp theo thư mục và bạn muốn xem tất cả dữ liệu trong dạng xem biểu dữ liệu mà không có các thư mục (dạng xem "làm phẳng"), bạn có thể đặt dạng xem để xem tất cả các mục mà không có thư mục. Tuy nhiên, bạn có thể cần phải sử dụng một bộ lọc dựa trên chỉ mục cột để tránh đạt tới ngưỡng dạng xem danh sách.
Dùng cửa sổ thời gian hàng ngày
Cửa sổ thời gian hàng ngày là một cách cho người quản trị cụm máy chủ để xác định khoảng thời gian chuyên dụng cho tất cả người dùng để thực hiện các thao tác không giới hạn trong giờ đã off, chẳng hạn như 6:00 ch đến 10:00 ch.
Mặc dù các dạng xem là phương thức chính để truy xuất các mục từ danh sách hoặc thư viện, nhưng các lệnh SharePoint và thao tác khác cũng yêu cầu truy nhập các mục trong danh sách hoặc thư viện, chẳng hạn như: thêm và xóa bỏ chỉ mục, thêm và sửa đổi danh sách cột, xóa bỏ và sao chép thư mục, thay đổi thiết đặt bảo mật cho danh sách hoặc thư viện, lưu danh sách với nội dung làm mẫu, xóa bỏ web hoặc trang và khôi phục hoặc xóa bỏ mục khỏi Thùng Rác. Các lệnh và thao tác này cũng có thể không thành công nếu chúng vượt quá ngưỡng và giới hạn của trang khi truy xuất dữ liệu danh sách.
Nếu bạn không phải là một nhà phát triển hoặc không có quyền truy nhập tiện lợi cho nhà phát triển nguồn tài nguyên để thực hiện những thao tác này cho bạn, bạn có thể trì hoãn các loại phép toán vào cửa sổ thời gian hàng ngày. Nếu khoảng thời gian cửa sổ thời gian hàng ngày thông thường được thiết lập trong quá trình thường ngủ giờ, bạn có thể yêu cầu người quản trị cụm máy chủ để di chuyển khoảng thời gian vào đầu sáng hoặc chậm buổi tối giờ.
Dùng đồng bộ hóa ngoại tuyến
Lấy dữ liệu ngoại tuyến thường thuận tiện và hiệu quả hơn cho bạn. Bạn có thể tạo các thay đổi trên máy tính để bàn hoặc máy tính xách tay, rồi sau đó khi đưa dữ liệu trở lại trực tuyến, bạn sẽ đồng bộ hóa các thay đổi và giải quyết xung đột một cách suôn sẻ và hiệu quả. Làm việc với danh sách lớn bằng cách dùng đồng bộ hóa ngoại tuyến để "xóa", phân tích hoặc báo cáo dữ liệu, giúp giảm tải hoạt động của cơ sở dữ liệu và giảm thiểu việc dùng tài nguyên SharePoint.
Bạn có thể đặt danh sách dữ liệu ngoại tuyến và đồng bộ hóa thay đổi khi trạng thái trực tuyến trở lại bằng cách sử dụng bốn sản phẩm Microsoft Office. Hai của những sản phẩm, Microsoft Office Access 2010 và Microsoft SharePoint Workspace 2010, tự động xử lý dữ liệu danh sách hoặc thư viện theo lô nhỏ và sau đó lắp ráp lại dữ liệu, một phương pháp cho phép làm việc với các dữ liệu đáng kể nhiều hơn dạng xem danh sách Ngưỡng, và không ảnh hưởng xấu ảnh hưởng bởi người dùng khác trên trang SharePoint.
Microsoft Office SharePoint Workspace 2010 Sử dụng Office SharePoint Workspace 2010 bạn một cách hiệu quả có thể thực hiện danh sách (cả gốc và bên ngoài) và thư viện ngoại tuyến, tự động đồng bộ hóa thay đổi khi chúng xảy ra trên máy khách hoặc máy chủ và tận dụng lợi thế của một phong phú hơn, linh hoạt hơn, và nhiều hơn nữa giao diện người dùng phản hồi hay trên máy tính khách hoặc máy tính xách tay của bạn. Ở phía sau, Office SharePoint Workspace 2010 tự động xử lý dữ liệu theo lô 100 mục tại một thời điểm và sau đó từng dữ liệu, có nghĩa là bạn có thể làm việc với nhiều nhiều mục hơn ngưỡng dạng xem danh sách của site, lên đến một tối đa 30.000 tuyệt đối các mục. Nếu danh sách hoặc thư viện chứa nhiều hơn 30.000 mục, sau đó máy tính khách dừng đồng bộ hóa.
Truy nhập Microsoft Office 2010 Bạn có thể đọc và viết danh sách gốc nhất từ Office Access 2010 bằng cách nối kết để chúng, và Office Access 2010 hoạt động tốt với hầu như tất cả các kiểu dữ liệu SharePoint. Nối kết cho phép bạn kết nối với dữ liệu trong danh sách SharePoint, sao cho bạn tạo một kết nối hai chiều để xem và sửa dữ liệu mới nhất, cả trong danh sách SharePoint và cơ sở dữ liệu Access của bạn. Access sẽ tạo ra một bản sao của (hoặc sao chép) danh sách SharePoint trong bảng Access. Sau khi bảng Access được tạo, bạn có thể làm việc với danh sách dữ liệu trong Access để truy nhập giới hạn của hai Gigabyte (không bao gồm bất kỳ phần đính kèm mà không được lưu trữ cục bộ). Hơn nữa, Office Access 2010, lưu trữ dữ liệu danh sách trên máy khách, sử dụng một bộ đệm ẩn trong bộ nhớ, viết thông qua hiệu quả và chỉ việc thực hiện chuyển đổi danh sách mục, tất cả đều làm cho truy vấn và Cập Nhật thực hiện nhiều nhanh hơn. Hộp thoại giải quyết xung đột cũng giúp quản lý các bản Cập Nhật xung đột nhau trong một cách trơn.
Nếu tính năng dịch vụ Access được kích hoạt, sau đó bạn có thể làm việc với dữ liệu đáng kể nhiều hơn ngưỡng dạng xem danh sách, tối đa 50.000 mục theo mặc định. Tìm thêm thông tin trong phần Bằng cách dùng dịch vụ Access .
Microsoft Office Excel 2010 Bạn có thể xuất danh sách SharePoint sang bảng Excel, để tạo kết nối dữ liệu một chiều giữa một bảng Excel và danh sách SharePoint. Khi bạn cập nhật dữ liệu của bạn từ danh sách SharePoint và làm mới bảng Excel, Office Excel 2010 sẽ thay thế dữ liệu Excel đặt dữ liệu danh sách SharePoint, ghi đè bất kỳ thay đổi nào bạn thực hiện đối với bảng Excel đó. Khi dữ liệu trong bảng Excel, bạn có thể tận dụng các tính năng phân tích dữ liệu nhiều Office Excel 2010, chẳng hạn như trang tính linh hoạt và hiệu quả, báo cáo PivotTable, chuyên nghiệp biểu đồ và tia đường, định dạng có biểu tượng, dữ liệu điều kiện thanh, Thang màu và các phép tính phức tạp phân tích what-if.
Nếu tính năng dịch vụ Access được kích hoạt, sau đó bạn có thể làm việc với dữ liệu đáng kể nhiều hơn ngưỡng dạng xem danh sách, tối đa 50.000 mục theo mặc định. Tìm thêm thông tin trong phần Bằng cách dùng dịch vụ Access .
Microsoft Office Outlook 2010 Từ Office Outlook 2010, bạn có thể đọc và viết liên hệ, nhiệm vụ, lịch và danh sách thảo luận, cũng như đồng bộ hóa thư viện tài liệu. Ví dụ, bạn có thể làm việc với danh sách nhiệm vụ chuẩn lẫn danh sách nhiệm vụ dự án bằng cách đưa danh sách tác vụ ngoại tuyến, xem, Cập Nhật và giao nhiệm vụ mới, đưa trở về trực tuyến và đồng bộ hóa chúng mà không cần rời khỏi Office Outlook 2010; Bạn cũng có thể lưu trữ, chia sẻ và quản lý liên hệ SharePoint hiệu quả trong Office Outlook 2010.
Dùng tìm kiếm để tìm các mục danh sách hoặc thư viện
Một cách khác để tìm tài liệu hoặc mục trong thư viện lớn hoặc danh sách là sử dụng tìm kiếm. Vì tìm kiếm có cơ chế lập chỉ mục của chính nó, nó không phải là chủ đề để ngưỡng dạng xem danh sách hoặc giới hạn có liên quan khác. Khi bạn dùng tìm kiếm, bạn có thể dễ dàng phạm vi (hoặc giới hạn) tìm kiếm cụ thể danh sách hoặc thư viện. Bạn có thể tìm kiếm theo từ khóa hoặc cụm từ, và sau đó thêm thu hẹp kết quả bằng cách dùng thuộc tính mục chẳng hạn như tác giả của tài liệu hoặc ngày tạo mục trong danh sách. Bạn thậm chí có thể dùng Boolean cú pháp và toán tử lô-gic để xây dựng truy vấn phức tạp hơn. Sau khi bạn đã xác định các kết quả bạn muốn làm việc với bạn, hãy dùng Pa-nen tinh chỉnh để, ví dụ, sắp xếp và lọc các kết quả theo nhu cầu của bạn.
Tìm thêm thông tin về cách sử dụng tìm kiếm trong phần Xem thêm .
Về các tính năng SharePoint thường dùng
Để giúp hiệu suất tổng thể hệ thống và tránh đạt tới một tài nguyên ngưỡng hoặc giới hạn, hãy cân nhắc tính năng SharePoint thường dùng sau đây:
Dạng xem cá nhân Vì tạo dạng xem dùng một chỉ mục cột đúng phức tạp hơn cho danh sách lớn và thư viện, bạn có thể muốn loại bỏ quyền quản lý dạng xem cá nhân từ những người đóng góp cho lớn danh sách hoặc thư viện. Bằng cách loại bỏ quyền này, bạn có thể ngăn không cho người dùng tạo dạng xem mà trải rộng qua tất cả các mục và mà có thể ảnh hưởng đến hiệu suất của phần còn lại của trang.
Danh sách quan hệ Khi bạn tạo các mối quan hệ danh sách bằng cách dùng cột tra cứu, cột duy nhất và hành vi quan hệ đã thực thi (còn được gọi là tính toàn vẹn tham chiếu), bạn có thể đạt đến Ngưỡng Dạng xem Danh sách và có thể bị chặn trong một số trường hợp sau đây:
-
Nếu bạn tạo cột duy nhất trong danh sách hiện có mà danh sách đó có nhiều mục hơn Ngưỡng Dạng xem Danh sách (nhưng hãy lưu ý rằng việc thêm một mục vào danh sách khiến cho danh sách đó vượt quá Ngưỡng Dạng xem Danh sách là một thao tác thường không bị chặn).
-
Nếu danh sách có nhiều mục hơn Ngưỡng Dạng xem Danh sách và sau đó bạn bật Xóa bỏ Xếp tầng hoặc Xóa bỏ Hạn chế) cho trường tra cứu trong danh sách đó.
Nguồn cấp RSS Sau khi bộ phận hỗ trợ RSS được bật trong Trung tâm quản trị và ở cấp tuyển tập trang, bạn có thể bật và cấu hình hỗ trợ RSS cho nhiều kiểu danh sách và thư viện. Khi người dùng truy nhập nguồn cấp RSS cho một danh sách hoặc thư viện, dữ liệu được lấy từ danh sách. Dạng xem RSS mặc định giới hạn số lượng các mục được trả về, dựa trên ngày tháng mà mục đã được sửa đổi lần cuối bằng cách sử dụng một bộ lọc trên cột được sửa đổi . Nếu danh sách hoặc thư viện có nhiều mục và người dùng truy nhập nguồn cấp RSS, đó là nên lập chỉ mục cho cột được sửa đổi . Bạn cũng có thể giảm số mục lấy bằng cách thay đổi số lượng các mục và số ngày mà những thay đổi được bao gồm trong nguồn cấp RSS.
Hãy tìm thêm thông tin về Quản lý Nguồn cấp RSS trong phần Xem Thêm.
Sử dụng dịch vụ Access
Bạn có thể tạo cơ sở dữ liệu Web bằng cách sử dụng Office Access 2010 và Office SharePoint Services với dịch vụ Access được cấu hình. Office Access 2010 làm cho nó dễ dàng để xây dựng bảng dựa trên danh sách được nối kết gốc, truy vấn, biểu mẫu, báo cáo và macro, phát hành các đối tượng vào một site SharePoint, tự động chuyển đổi các đối tượng vào các trang SharePoint và chức năng và tạo một mạnh mẽ ứng dụng trên SharePoint site.
Sử dụng dịch vụ Access, bạn có thể làm việc với các dữ liệu đáng kể nhiều hơn ngưỡng dạng xem danh sách mà không bị chặn. Dịch vụ Access tự động xử lý dữ liệu theo lô 2000 mục tại một thời điểm và sau đó từng dữ liệu. Giới hạn mặc định là mục 50.000 mặc dù điều này có thể thay đổi người quản trị cụm máy chủ. Lưu ý rằng dịch vụ Access có riêng của tập hợp các giới hạn và các ngưỡng.
Tìm thêm thông tin về dịch vụ Access trong phần Xem thêm .
Dùng truy vấn được lập chỉ mục và truy vấn dự phòng
Lọc và dẫn hướng siêu dữ liệu được bật theo mặc định trên hầu hết các site được tạo trong SharePoint Server 2010. Ngay cả khi chưa được cấu hình dẫn hướng siêu dữ liệu cụ thể danh sách hoặc thư viện, lọc và dẫn hướng siêu dữ liệu là vẫn ở nơi làm việc ở phía để cải thiện hiệu suất của dạng xem trong danh sách và thư viện sau. Tính năng lọc và dẫn hướng siêu dữ liệu tự động có thể chọn chỉ mục tốt nhất để làm việc mỗi lần một dạng xem được tải. Khi bạn tải dạng xem mới, áp dụng bộ lọc cho dạng xem, xóa bộ lọc hoặc áp dụng một sắp xếp trên một trường, tối ưu hóa truy vấn sẽ quyết định cách tốt nhất để truy vấn cơ sở dữ liệu.
Nếu người dùng tạo hoặc tải dạng xem mà dạng xem đó không thể dùng chỉ mục để truy vấn danh sách, thì tính năng Lọc và Dẫn hướng Siêu dữ liệu sẽ xây dựng và thực hiện truy vấn dự phòng. Truy vấn dự phòng là phiên bản sửa đổi của truy vấn người dùng, nó hiển thị một phần tập hợp các mục được yêu cầu vì nó chỉ truy vấn một phần danh sách thay vì toàn bộ danh sách. Truy vấn dự phòng nhằm mục đích cung cấp cho bạn một số kết quả hữu ích trong các trường hợp truy vấn ban đầu bị chặn do điều chỉnh danh sách lớn. Tối đa 1.250 mục mới nhất được hiển thị dựa trên thời điểm các mục danh sách đó được thêm vào danh sách. Đôi khi, truy vấn dự phòng sẽ trả về 0 kết quả nếu không có mục nào trong phần danh sách được quét bởi truy vấn đó chứa kết quả khớp với truy vấn người dùng ban đầu.
Tìm thêm thông tin về lọc trong phần Xem thêm và dẫn hướng siêu dữ liệu.
Dùng trang Trung tâm Tài liệu
Bạn có thể dùng trang Trung tâm Tài liệu khi bạn muốn tạo, quản lý và lưu trữ số lượng tài liệu lớn. Trung tâm Tài liệu được dựa trên mẫu trang và được thiết kế để đóng vai trò là kho dữ liệu trung tâm cho việc quản lý nhiều dữ liệu. Các tính năng, chẳng hạn như siêu dữ liệu và dẫn hướng dạng xem hình cây, kiểu nội dung và phần web, giúp bạn sắp xếp và truy xuất tài liệu theo cách hiệu quả và ý nghĩa cho người dùng.
Người quản lý Nội dung có thể nhanh chóng cấu hình dẫn hướng được điều khiển bởi siêu dữ liệu để hoạt động tốt cho hầu hết các thư viện mà không tạo chỉ mục rõ ràng, nhưng cũng được hỗ trợ khi tạo các chỉ mục bổ sung để tăng cường hiệu suất trên hàng loạt các bộ lọc và dạng xem.
Bạn có thể dùng trang Trung tâm Tài liệu làm môi trường biên soạn hoặc kho lưu trữ nội dung:
-
Trong môi trường biên soạn, người dùng tích cực kiểm nhập và kiểm xuất tệp rồi tạo các cấu trúc thư mục cho các tệp đó. Tính năng Tạo phiên bản được bật và có thể tồn tại ít nhất 10 phiên bản trước đó của mỗi tài liệu. Người dùng kiểm nhập và kiểm xuất tài liệu thường xuyên và dòng công việc có thể giúp tự động hóa các hành động đối với tài liệu.
-
Trái lại, trong kho lưu trữ nội dung (hoặc cơ sở kiến thức), có rất ít thao tác biên soạn xảy ra. Người dùng chỉ xem hoặc tải tài liệu lên. Thông thường, các kho lưu trữ nội dung chứa các phiên bản đơn của tài liệu và một trang có thể mở rộng tới hàng triệu tệp. Trong một tình huống điển hình, chẳng hạn như một trung tâm hỗ trợ kỹ thuật cho một tổ chức lớn, 10.000 người dùng có thể truy nhập nội dung, chủ yếu để đọc nội dung đó. Một tập hợp con gồm 3.000 đến 4.000 người dùng có thể tải nội dung mới lên trang.
Tìm thấy các nối kết để biết thêm thông tin về quản lý tài liệu trong phần Xem thêm .
Sử dụng danh sách bên ngoài
Kết nối nghiệp dịch vụ (BCS), vốn được xây dựng ở trên cùng của danh mục dữ liệu nghiệp vụ (BDC), cung cấp giao diện chuẩn hóa dữ liệu dòng nghiệp vụ hiện có, quy trình, và các ứng dụng. Bằng cách dùng BCS, bạn có thể xác định kiểu nội dung ngoài và kết nối với nguồn dữ liệu, chẳng hạn như SAP, Dịch vụ Web, SEIBEL, và SQL Server. Sau khi bạn thực hiện điều này, BCS cho phép tích hợp SharePoint này dữ liệu ngoài thông qua danh sách bên ngoài. Danh sách ngoài hoạt động trong một số tuân theo như một danh sách SharePoint gốc. Mà không cần rời khỏi SharePoint, bạn có thể tạo, đọc, Cập Nhật, xóa bỏ dữ liệu từ các nguồn dữ liệu, và sử dụng một tập con của tính năng của SharePoint liên quan đến danh sách.
Vì danh sách bên ngoài không sử dụng cơ sở dữ liệu phụ trợ SharePoint SQL Server để lưu trữ và truy xuất dữ liệu, danh sách bên ngoài không phải tuân theo các điều chỉnh tài nguyên cùng và giới hạn dưới dạng thư viện hoặc danh sách gốc (mặc dù danh sách bên ngoài có tài nguyên khác điều chỉnh và giới hạn). Trong một số trường hợp, bạn có thể thấy là một danh sách ngoài thực tế hơn cho yêu cầu dữ liệu và ứng dụng của bạn.
Cách chỉ mục và lọc dạng xem
Các phần sau đây nêu các quy trình từng bước để tạo chỉ mục và dùng các chỉ mục này ở dạng xem đã lọc.
Tạo chỉ mục đơn giản hoặc phức hợp
Để cải thiện hiệu suất của một danh sách lớn hoặc thư viện, bạn có thể tạo chỉ mục. Sau đó bạn có thể sử dụng được lập chỉ mục cột khi bạn tạo hoặc sửa đổi dạng xem đã lọc dựa trên chỉ mục cột của danh sách hoặc thư viện đó.
Quan trọng: Vì tạo chỉ mục yêu cầu truy nhập vào tất cả các mục trong danh sách, có thể bạn có thể được chặn để tạo chỉ mục cho một cột nếu toàn bộ danh sách vượt quá ngưỡng dạng xem danh sách. Nếu điều này xảy ra, hãy thực hiện thao tác trong cửa sổ thời gian hàng ngày, hoặc liên hệ với người quản trị của bạn. Để biết thêm thông tin, hãy xem SharePoint tạo cột chỉ mục.
-
Dẫn hướng đến trang có chứa danh sách hoặc thư viện mà bạn muốn tạo chỉ mục.
-
Nếu danh sách hoặc thư viện không mở sẵn, hãy bấm tên của nó trên Khởi động Nhanh.
Nếu tên danh sách hoặc thư viện của bạn sẽ không xuất hiện, bấm Hành động Site

-
Trong ruy-băng, bên dưới Công cụ danh sách hoặc Công cụ thư viện, hãy bấm tab danh sách hoặc Thư viện , và sau đó trong nhóm thiết đặt , bấm Thiết đặt danh sách hoặc Thiết đặt thư viện.
-
Trong phần Cột, hãy bấm vào Cột chỉ mục.
-
Trên trang Cột Chỉ mục, hãy bấm vào Tạo chỉ mục mới.
-
Thực hiện một trong những thao tác sau:
Để tạo chỉ mục đơn giản:
-
Trong phần Cột Chính, dưới Cột chính cho chỉ mục này, hãy chọn cột đó.
-
Bấm Tạo.
Để tạo chỉ mục phức hợp:
-
Trong phần Cột Chính, dưới Cột chính cho chỉ mục này, hãy chọn cột đó.
-
Trong phần Cột Phụ, dưới Cột phụ cho chỉ mục này, hãy chọn cột khác.
-
Bấm Tạo.
-
Tạo hoặc sửa đổi dạng xem đã lọc dựa trên chỉ mục cột
Sau khi bạn chỉ mục cột, bạn có thể thêm nó vào dạng xem khi bạn tạo hoặc sửa đổi dạng xem, rồi dùng cột chỉ mục để lọc dạng xem đó. Trước khi tạo dạng xem, bạn có thể muốn thêm các cột nữa vào danh sách để cho phép việc sắp xếp, gộp nhóm và lọc linh hoạt hơn.
Hãy tìm hiểu thêm thông tin về cách tạo cột và dạng xem trong phần Xem Thêm.
-
Dẫn hướng đến trang có chứa danh sách hoặc thư viện mà bạn muốn tạo chỉ mục.
-
Nếu danh sách hoặc thư viện không mở sẵn, hãy bấm tên của nó trên Khởi động Nhanh.
Nếu tên danh sách hoặc thư viện của bạn sẽ không xuất hiện, bấm Hành động Site

-
Trong ruy-băng, ở phần Công cụ Danh sách hoặc Công cụ Thư viện, hãy bấm vào tab Danh sách hoặc Thư viện.
-
Thực hiện một trong những thao tác sau đây:
Để tạo dạng xem:
-
Trong nhóm Dạng xem được Quản lý, hãy bấm vào Tạo Dạng xem.
-
Bấm vào tùy chọn, chẳng hạn như Dạng xem Chuẩn hoặc dạng xem hiện có, mà bạn muốn dùng để tạo dạng xem của bạn.
-
Trong hộp Tên Dạng xem, hãy nhập tên cho dạng xem của bạn.
Chọn Đặt đây là dạng xem mặc định nếu bạn muốn đặt dạng xem này là dạng xem mặc định cho danh sách hoặc thư viện. Chỉ có dạng xem công khai mới có thể là dạng xem mặc định cho danh sách hoặc thư viện.
Để sửa đổi dạng xem:
-
Trong nhóm Dạng xem được Quản lý, hãy chọn dạng xem bạn muốn sửa đổi từ danh sách thả xuống Dạng xem Hiện tại.
-
Trong nhóm Dạng xem được Quản lý hãy bấm vào Sửa đổi Dạng xem này.
-
-
Trong phần Bộ lọc, hãy bấm vào Chỉ hiện các mục khi điều sau đây là đúng, rồi chọn cách bạn muốn lọc các mục đó dựa trên một trong các cột được chỉ mục.
Ví dụ, để tạo dạng xem chỉ bao gồm mục đã thay đổi hôm nay, hãy chọn cột được sửa đổi (chỉ mục) và điều kiện bằng , sau đó nhập [hôm nay].
Lưu ý: Nếu bạn không nhìn thấy bất kỳ cột nào nói (chỉ mục) sau tên, bạn không có bất kỳ cột chỉ mục sẵn dùng cho danh sách hay thư viện. Bạn phải đầu tiên tạo chỉ mục đơn giản hoặc phức hợp.
-
Hãy chọn bất kỳ tùy chọn nào khác mà bạn muốn cho dạng xem, chẳng hạn như những cột nào bạn muốn hiện hoặc ẩn và cách bạn muốn sắp xếp mục.
-
Bấm OK.
Hãy tìm hiểu thêm thông tin về cách tạo dạng xem trong phần Xem Thêm.










