Nếu bạn thực hiện công việc liên quan đến việc chia sẻ tài liệu hoặc cộng tác trực tiếp với nhà cung cấp, khách hàng hoặc khách hàng, thì bạn có thể muốn chia sẻ nội dung trên site nhóm của mình hoặc OneDrive cho cơ quan hoặc trường học với những người bên ngoài tổ chức của bạn không có giấy phép cho thuê bao Microsoft 365 doanh nghiệp nhỏ của bạn.
Có vài cách để bạn có thể làm điều này:
-
Bạn có thể chia sẻ toàn bộ một site bằng cách mời người dùng bên ngoài đăng nhập vào trang web của bạn bằng tài khoản Microsoft hoặc tài khoản cơ quan hoặc trường học.
-
Bạn có thể chia sẻ tài liệu riêng lẻ bằng cách mời người dùng bên ngoài đăng nhập vào trang web của bạn bằng tài khoản Microsoft hoặc tài khoản cơ quan hoặc trường học.
-
Bạn có thể gửi cho người dùng nối kết dành cho khách mà họ có thể dùng ẩn danh để xem các tài liệu cá nhân trên site của bạn.
Nếu bạn đang tìm kiếm thêm thông tin về việc chia sẻ tài liệu hoặc trang và ai được xem là người dùng bên ngoài, hãy xem chia sẻ tệp hoặc thư mục SharePoint trong Microsoft 365.
Lưu ý: Các bước này áp dụng cho Office 365 Business Essentials, vốn không còn sẵn dùng để mua. Nếu bạn đang sử dụng một kế hoạch Microsoft 365 khác, hãy xem tổng quan về chia sẻ bên ngoài.
Trong bài viết này
Cách chia sẻ vừa phải không quá mức
Cách thực hành tốt nhất cho việc chia sẻ site
Nếu bạn đã chia sẻ toàn bộ site với một người dùng, thì người dùng đó sẽ có thể đăng nhập vào site và hoạt động như một thành viên chính thức của site. Họ sẽ có thể duyệt, tìm kiếm, xem và sửa nội dung (tùy thuộc vào nhóm quyền mà bạn cấp cho họ). Họ có thể làm được những việc như nhìn thấy tên của người dùng khác trong Bộ chọn Người hoặc xem siêu dữ liệu của tài liệu. Người dùng bên ngoài cũng sẽ xuất hiện trong Bộ chọn Người như là người dùng site. Điều này có nghĩa là những người khác dùng site của bạn có thể cấp thêm quyền khác cho những người dùng này ngoài những quyền mà bạn cấp ban đầu khi chia sẻ site với họ. Hãy đảm bảo bạn biết định danh người dùng bên ngoài trước khi mời họ đến site của mình.
Nếu bạn mời người dùng bên ngoài vào site Nhóm của bạn, họ có thể xem nội dung trên site Nhóm và tất cả site con. Nếu bạn muốn tránh không cho người dùng bên ngoài truy nhập vào nội dung quan trọng hoặc nhạy cảm trên site Nhóm của mình, bạn nên tạo một site con có các quyền duy nhất và chỉ chia sẻ site con đó với người dùng bên ngoài. Để tìm hiểu thêm về kế thừa quyền, hãy xem kế thừa quyền là gì?
Tương tự, nếu bạn muốn chia sẻ một site con trên site OneDrive cho cơ quan hoặc trường học của mình mà bạn đã tạo, bạn hẳn muốn đảm bảo rằng site đó phải có quyền duy nhất để bạn không vô tình cấp cho người dùng quyền vào các site hoặc nội dung bổ sung trên site OneDrive cho cơ quan hoặc trường học của mình.
Cách thực hành tốt nhất cho việc chia sẻ tài liệu
Nếu bạn chia sẻ tài liệu dùng nối kết dành cho khách ẩn danh, thì những người nhận thư mời có thể chia sẻ các nối kết này với người khác và họ có thể dùng chúng để xem nội dung. Không dùng nối kết dành cho khách để chia sẻ những tài liệu nhạy cảm. Nếu bạn muốn giảm thiểu rủi ro ai đó có thể chia sẻ nối kết ẩn danh, thay vào đó hãy chia sẻ tài liệu bằng cách yêu cầu đăng nhập.
Quyết định cách thức chia sẻ
Khi xem xét bạn có muốn chia sẻ nội dung ra bên ngoài hay không và cách thức chia sẻ như thế nào, hãy cân nhắc về những điều sau đây:
-
Bạn muốn cấp quyền truy nhập nội dung trên site Nhóm và site con cho ai và bạn muốn họ có thể làm gì?
-
Bạn muốn cấp quyền chia sẻ nội dung ngoài cho ai trong tổ chức của mình?
-
Có nội dung nào mà bạn cần đảm bảo không bao giờ để những người bên ngoài tổ chức của mình xem được không?
Câu trả lời cho những câu hỏi này sẽ giúp bạn lập chiến lược chia sẻ nội dung.
|
Hãy thử làm điều này: |
Nếu bạn cần: |
|---|---|
|
Chia sẻ site Nếu bạn muốn chia sẻ site, nhưng bạn cũng muốn hạn chế người dùng bên ngoài truy nhập vào một số nội dung nội bộ trong tổ chức của mình, hãy xem xét tạo ra một site con với quyền duy nhất mà bạn dành riêng cho mục đích chia sẻ ra bên ngoài. |
Cấp cho ai đó bên ngoài tổ chức quyền truy nhập liên tục vào thông tin và nội dung trên site. Họ phải có khả năng thực hiện giống như người dùng có toàn quyền trên site của bạn để tạo, chỉnh sửa và xem nội dung. |
|
Chia sẻ tài liệu và yêu cầu đăng nhập. |
Cấp cho một hoặc vài người bên ngoài tổ chức quyền truy nhập bảo mật vào một tài liệu cụ thể để duyệt hoặc cộng tác, tuy nhiên những người này không cần truy nhập liên tục vào nội dung khác trên site nội bộ của bạn. |
|
Chia sẻ tài liệu nhưng không yêu cầu đăng nhập. |
Chia sẻ nối kết tới tài liệu không nhạy cảm hoặc không bảo mật với những người bên ngoài tổ chức để họ có thể hoặc xem hoặc cập nhật phản hồi. Những người này không cần truy nhập liên tục vào nội dung trên site nội bộ của bạn. |
Bật hoặc tắt chia sẻ với bên ngoài
Mặc định, khả năng mời người dùng bên ngoài vào site Nhóm được bật, do đó người sở hữu và người quản trị tuyển tập site có thể chia sẻ site Nhóm hay bất kỳ site con nào với người dùng bên ngoài vào bất cứ lúc nào. Tuy nhiên, nếu bạn là người quản trị Microsoft 365, bạn có thể chọn tắt tính năng này cho tất cả các site để có thể gửi lời mời trong tương lai. Khi tính năng này bị bỏ kích hoạt, bất kỳ người dùng bên ngoài nào hiện được mời vào site sẽ không thể truy nhập vào site được nữa.
Bật chia sẻ bên ngoài không giống như bật truy nhập ẩn danh. Khi bật chia sẻ bên ngoài, người dùng phải được xác thực (bằng cách đăng nhập) trước khi họ có thể truy nhập tài nguyên nội bộ.
-
Đến Quản trị > Thiết đặt Dịch vụ> chia sẻ site và tài liệu.
-
Hãy thực hiện một trong những thao tác sau:
-
Bật chia sẻ bên ngoài
-
Tắt chia sẻ bên ngoài
-
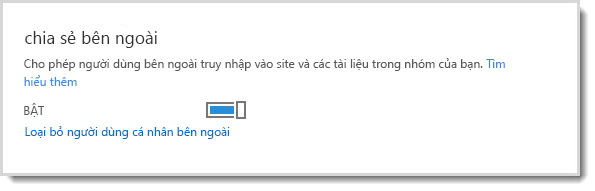
Ghi chú Bảo mật:
-
Khi bạn bỏ kích hoạt chia sẻ bên ngoài, bất kỳ người dùng bên ngoài nào đã truy nhập vào site lúc tính năng này bị bỏ kích hoạt sẽ bị từ chối truy nhập vào site và không thể gửi thư mời trong tương lai. Nếu tính năng này được kích hoạt lại với những người dùng bên ngoài trong các nhóm quyền SharePoint, thì những người dùng này sẽ tự động được truy nhập lại vào site. Để ngăn chặn vĩnh viễn người dùng truy nhập vào site SharePoint, bạn có thể loại bỏ họ ra khỏi danh sách người dùng bên ngoài.
-
Nếu chia sẻ bên ngoài được tắt trên toàn cầu, bất kỳ nối kết dành cho khách được chia sẻ nào cũng sẽ ngưng hoạt động. Nếu sau này tính năng đó được kích hoạt lại, các nối kết này sẽ tiếp tục hoạt động. Bạn cũng có thể vô hiệu hóa các nối kết riêng đã được chia sẻ nếu bạn muốn vĩnh viễn thu hồi quyền truy cập vào một tài liệu cụ thể.
Loại bỏ người dùng cá nhân bên ngoài
Nếu bạn cần loại bỏ người dùng bên ngoài để họ không còn có quyền truy nhập vào các site đã được chia sẻ với họ, bạn có thể làm như vậy bằng cách loại bỏ chúng khỏi danh sách người dùng bên ngoài trong Microsoft 365 thiết đặt dịch vụ.
-
Đến Quản trị > Thiết đặt Dịch vụ> chia sẻ site và tài liệu.
-
Bấm Loại bỏ người dùng cá nhân bên ngoài.
-
Chọn người dùng bên ngoài bạn muốn loại bỏ rồi bấm Xóa (biểu tượng thùng rác).
Tắt nối kết dành cho khách ẩn danh
Khi một tài liệu đã được chia sẻ thông qua nối kết dành cho khách, bạn có thể thấy thông tin này trong menu thuộc tính của tài liệu. Để tìm hiểu cách có thể chia sẻ tài liệu thông qua các nối kết của khách, hãy xem chia sẻ tệp hoặc thư mục SharePoint trong Microsoft 365.
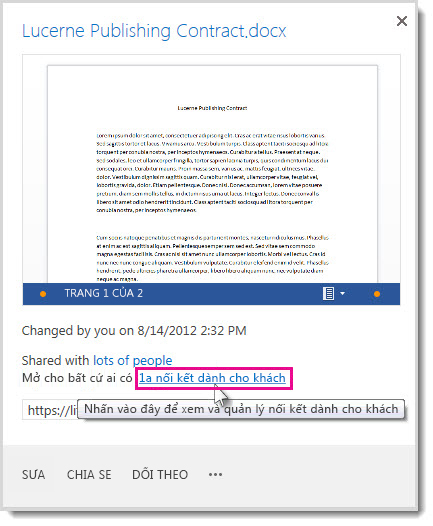
Bạn có thể thu hồi quyền truy nhập vào tài liệu đã được chia sẻ thông qua nối kết dành cho khách bằng cách tắt nối kết đó.
-
Đi đến thư viện có chứa tài liệu mà bạn muốn loại bỏ nối kết dành cho khách.
-
Trỏ vào tài liệu và bấm Mở Menu.
-
Bấm vào nối kết dành cho khách trong câu Mở cho bất kỳ ai bằng nối kết dành cho khách.
-
Bên cạnh URL cho nối kết dành cho khách, hãy bấm nút Xóa.
-
Khi được hỏi bạn có muốn tắt nối kết không, hãy bấm Tắt Nối kết.
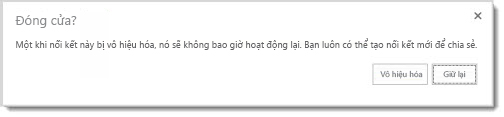
Khi người bên ngoài tổ chức của bạn cố truy nhập nội dung bằng nối kết dành cho khách đó, họ sẽ nhìn thấy một thông báo cho biết họ không thể truy nhập.
Rút lại thư mời
Nếu bạn muốn rút lại thư mời mà bạn đã gửi tới người dùng bên ngoài, bạn có thể thu hồi thư mời trước khi thư đó được chấp nhận.
Đi đến site mà bạn muốn rút lại thư mời
-
Đi đến thiết đặt

-
Trong phần Người dùng và Quyền, hãy bấm vào Yêu cầu truy nhập và thư mời.
-
Trong Thư mời Người dùng Bên ngoài, tìm người mà bạn không muốn mời vào site rồi bấm Mở Menu.
-
Trong cửa sổ thuộc tính, hãy bấm vào Rút lại.
Nếu người dùng bên ngoài đó đã chấp nhận thư mời và bạn muốn loại bỏ quyền truy nhập của họ, bạn có thể làm điều đó bằng cách loại bỏ họ khỏi nhóm quyền SharePoint mà họ đã được gán.










