Khi bạn thiết kế xong một mẫu biểu mẫu, bạn phải phát hành mẫu đó để người dùng có thể điền vào biểu mẫu dựa trên mẫu biểu mẫu. Người dùng phải có quyền truy nhập vào vị trí phát hành biểu mẫu. Chủ đề này mô tả các tùy chọn khác nhau để phát hành biểu mẫu InfoPath 2010.
Trong bài viết này
Phát hành so với lưu
Phát hành mẫu biểu mẫu không giống như lưu mẫu biểu mẫu. Khi một mẫu biểu mẫu được lưu, bạn đang lưu nó để bảo toàn công việc của bạn, cũng giống như khi bạn lưu một tệp trên máy tính của bạn. Quy trình phát hành sửa đổi mẫu biểu mẫu để phân phối bằng cách thêm các mục hướng dẫn phát hành và vị trí xử lý để người dùng có thể mở biểu mẫu dựa trên mẫu biểu mẫu này. Hướng dẫn xử lý cho phép các biểu mẫu dựa trên mẫu biểu mẫu này được cập nhật tự động nếu bạn thay đổi mẫu biểu mẫu sau khi phát hành mẫu.
Tùy chọn phát hành
Có nhiều cách khác nhau để bạn có thể phát hành biểu mẫu InfoPath của mình. Để phát hành biểu mẫu, bấm vào tab Tệp, rồi bấm vào Phát hành để trình bày các tùy chọn sau:
-
Phát hành Nhanh Phát hành biểu mẫu lên vị trí hiện tại
Nếu bạn đang cập nhật biểu mẫu đã phát hành hoặc đang phát hành biểu mẫu danh sách hoặc dòng công việc SharePoint lần đầu tiên, bạn có thể sử dụng phát hành nhanh để phát hành biểu mẫu mà không cần phải cho biết cách thức và vị trí biểu mẫu sẽ được phát hành. Khi bạn bấm phát hành Nhanh,InfoPath 2010 sẽ tự động phát hành lại hoặc phát hành biểu mẫu vào vị trí trước đó hoặc được chỉ định.
Lưu ý: Nếu vị trí phát hành chưa được xác định, Phát hành Nhanh sẽ bị tắt.
-
SharePoint Server Phát hành biểu mẫu lên Thư SharePoint Viện
Nếu bạn muốn phát hành biểu mẫu InfoPath lên SharePoint để người dùng có thể điền vào biểu mẫu trong trình duyệt Web hoặc trong Bộ điền InfoPath thì bạn có thể phát hành biểu mẫu lên thư viện SharePoint. Sau đó, người dùng sẽ có thể truy nhập biểu mẫu trực tuyến, điền vào biểu mẫu và lưu kết quả dưới dạng tài liệu InfoPath trong thư viện.
-
Email Phát hành biểu mẫu lên danh sách người nhận email
Bạn có thể tạo một thông điệp email mới có chứa một biểu mẫu InfoPath. Tùy chọn này rất hữu ích khi người nhận không có quyền truy nhập vào SharePoint site.
Lưu ý: InfoPath Filler là bắt buộc đối với các biểu mẫu đã được phát hành trong thư email.
-
Vị trí Mạng Phát hành biểu mẫu lên vị trí mạng hoặc chia sẻ tệp
Việc này sẽ phát hành biểu mẫu đến vị trí mạng hoặc chia sẻ tệp, việc này cho phép người dùng có thể dẫn hướng đến chia sẻ (chẳng hạn như //MyShare/Path/FormLocation) và điền vào biểu mẫu trong InfoPath Filler.
Lưu ý: InfoPath Filler là bắt buộc đối với các biểu mẫu đã được phát hành đến một vị trí mạng.
SharePoint thư viện hoặc danh sách?
Trong các phiên bản trước của InfoPath, bạn có thể phát hành biểu mẫu vào thư viện SharePoint và khi người dùng điền vào biểu mẫu, biểu mẫu sẽ lưu phản hồi của họ dưới dạng tài liệu trong thư viện đó. Mặc dù bạn vẫn có thể làm điều này, nhưng bây giờ bạn có thể dùng InfoPath 2010 để tùy chỉnh biểu mẫu được dùng để tạo, đọc và sửa các mục trong danh sách SharePoint để phản hồi được lưu thành các mục trong danh sách. Để thực hiện điều này, hãy bấm Tùy chỉnh Biểu mẫu SharePoint hoặc tạo một danh sách SharePoint mới từ bên trong InfoPath.
Có một số ưu điểm riêng biệt đối với việc sử dụng SharePoint sách, thay vì thư viện tài liệu, như sau:
-
Bạn có thể quản lý các phản hồi theo cách tương tự như khi bạn thực hiện với bất kỳ mục nào trong một SharePoint sách.
-
Bạn không cần phải xác định cách kết nối với máy chủ SharePoint khi phát hành biểu mẫu vì điều này là tự động.
-
Khi tùy chỉnh xong biểu mẫu danh sách, bạn chỉ cần bấm vào Phát hành Nhanh để phát hành biểu mẫu.
Phát hành lên Thư viện SharePoint Trang
Để phát hành biểu mẫu InfoPath vào thư viện SharePoint, hãy thực hiện các bước sau đây:
-
Hãy bấm Tệp.
-
Bấm vào Phát hành.
-
Bấm SharePoint Server.
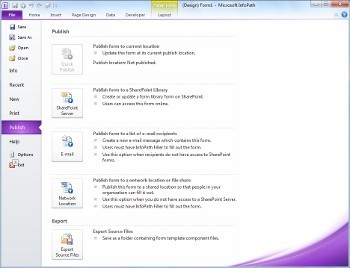
-
Nhập địa chỉ Web của site SharePoint trong hộp văn bản.
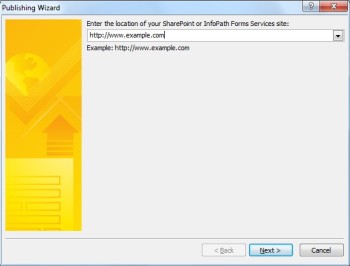
-
Bấm vào Tiếp theo
-
Chọn cách phát hành biểu mẫu. Đối với hầu hết các kịch bản, hãy chọn Thư viện Biểu mẫu. Để biết thêm thông tin về Loại Nội dung Site hoặc các tùy chọn mẫu biểu mẫu được Người quản trị phê duyệt, hãy xem phần Khái niệm nâng cao.
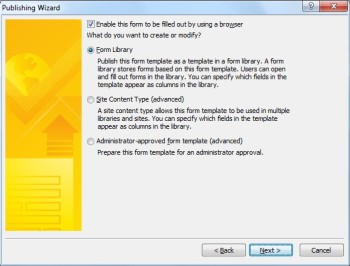
-
Bấm vào Tiếp theo
-
Bấm vào một thư viện biểu mẫu đã có sẵn cho biểu mẫu InfoPath nếu một thư viện biểu mẫu đã được tạo hoặc bấm Tạo thư viện biểu mẫu mới để tạo một thư viện biểu mẫu mới.
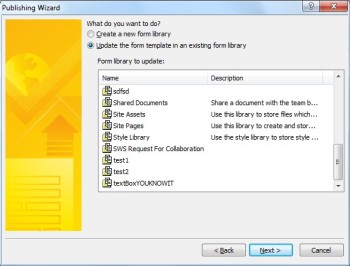
-
Bấm vào Tiếp theo
-
Nếu bạn đang tạo thư viện SharePoint, hãy nhập tên thư viện vào hộp văn bản Tên và mô tả cho thư viện trong hộp văn bản Mô tả.
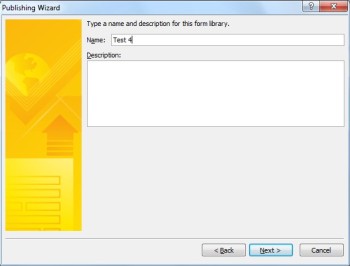
-
Bấm vào Tiếp theo
-
Để hiển thị dữ liệu từ biểu mẫu của bạn dưới dạng một cột trong thư viện biểu mẫu, hãy sử dụng khuyến mãi thuộc tính. Để thực hiện điều này, bấmvào Thêm , chọn trường mong muốn, rồi nhập tên cho cột trong hộp Tên cột.
-
Nếu bạn đã chọn một trường lặp, hãy bấm vào một giá trị trong danh sách Hàm để xác định cách hiển thị trường trong thư viện biểu mẫu, rồi bấm OK.
Lưu ý: Bạn có thể chọn hiển thị giá trị đầu tiên trong trường, giá trị cuối cùng hay đếm toàn bộ số lần xuất hiện của trường hay có phối tất cả các giá trị với nhau hay không.
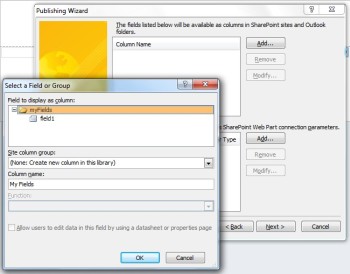
-
Lặp lại các bước 12 và 13 nếu cần cho từng trường trong biểu mẫu mà bạn muốn thêm dưới dạng SharePoint cột, rồi bấm Tiếp.
-
Nhấp vào Tiếp theo.
-
Bấm Phát hành.
Phát hành lên email
Để phát hành biểu mẫu InfoPath đến danh sách người nhận email, hãy thực hiện các bước sau đây:
-
Hãy bấm Tệp.
-
Bấm vào Phát hành.
-
Bấm Email.
-
Nếu bạn chưa lưu biểu mẫu, hãy bấm OK để lưu biểu mẫu.
-
Nhập tên cho biểu mẫu trong hộp văn bản Tên mẫu biểu mẫu, rồi bấm vào Tiếp theo.
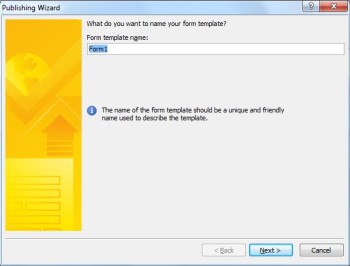
-
Để hiển thị dữ liệu từ biểu mẫu của bạn dưới dạng cột trong thư mục mục biểu mẫu InfoPath, hãy sử dụng khuyến mãi thuộc tính. Để thực hiện điều này, bấmvào Thêm , rồi chọn trường mong muốn, rồi nhập tên cho cột trong hộp Tên cột.
-
Nếu bạn đã chọn một trường lặp, hãy bấm vào một giá trị trong danh sách Hàm để xác định cách hiển thị trường trong thư viện biểu mẫu, rồi bấm OK.
Lưu ý: Bạn có thể chọn hiển thị giá trị đầu tiên trong trường, giá trị cuối cùng hay đếm toàn bộ số lần xuất hiện của trường hay có phối tất cả các giá trị với nhau hay không.
-
Lặp lại các bước 6 và 7 nếu cần cho từng trường trong biểu mẫu bạn muốn thêm dưới dạng cột trong Outlook, rồi bấm vào Tiếp theo.
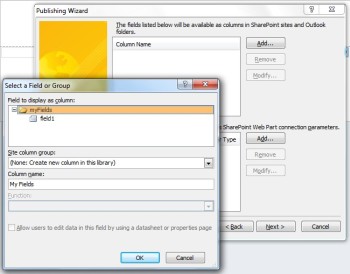
-
Bấm vào Phát hành khi bạn đã hoàn tất để mở biểu mẫu dưới dạng thư email.
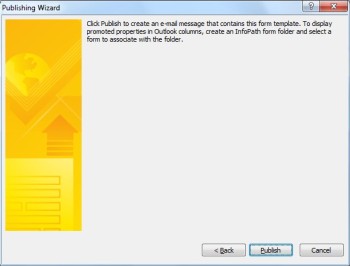
-
Nhập người nhận vào hộp Đến, Ccvà Bcc.
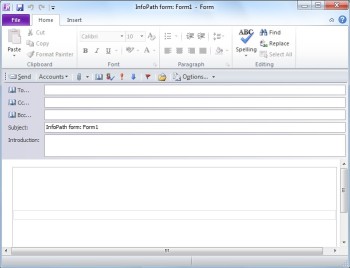
-
Tùy chỉnh nội dung của trường Chủ đề.
-
Hộp văn bản Giới thiệu cung cấp một nơi để hướng dẫn biểu mẫu và giải thích cho người dùng về lý do tại sao họ nhận được biểu mẫu.
-
Bấm Gửi.
Phát hành lên Vị trí Mạng
Để phát hành biểu mẫu InfoPath lên máy chủ UNC hoặc máy chủ SharePoint mạng, hãy thực hiện các bước sau đây:
-
Bấm vào Tệp
-
Bấm vào Phát hành.
-
Bấm vào Vị trí Mạng.
-
Nhập đường dẫn và tên tệp mong muốn của biểu mẫu vào hộp văn bản đầu tiên.
Lưu ý: Đây có thể là vị trí trên ổ đĩa cứng của bạn hoặc tệp dùng chung, chẳng hạn như \\private\example\exampleform.xsn. Đây cũng có thể là một vị trí trên máy tính của bạn, sẽ trông như thế này: C:\examplefolder\exampleform.xsn.
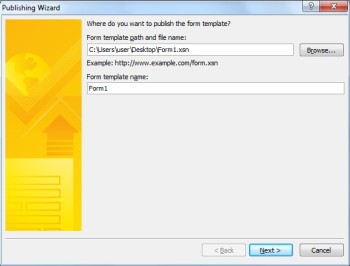
-
Nhập tên của mẫu trong văn bản Tên mẫu biểu mẫu, rồi bấm vào Tiếp theo.
Lưu ý: Tên biểu mẫu, được dùng để xác định biểu mẫu nếu bạn cập nhật biểu mẫu hoặc tái phát hành biểu mẫu, cũng hiển thị cho người dùng khi họ điền vào biểu mẫu.
-
Nhập đường dẫn và tên tệp có thể truy nhập cho người dùng vào hộp văn bản.
Lưu ý: Trong hầu hết các trường hợp, vị trí phát hành và đường dẫn truy nhập thay thế sẽ giống nhau. Trong các trường hợp khác, chẳng hạn như nếu tệp đã được lưu vào ổ đĩa C thì tệp đó sẽ không được lưu. Ví dụ: nếu bạn đã lưu biểu mẫu vào C:\examplefolder\exampleform.xsnthì đường dẫn trợ năng của người dùng có thể trông giống như \\mycomputer\examplepath\exampleform.xsn. Nếu đường dẫn trước đây là đường dẫn trợ năng của người dùng, chẳng hạn như \\private\example\form\exampleform.xsnvà cả bạn và người dùng đều có thể truy nhập đường dẫn đó thì bạn không cần thực hiện hành động nào cho bước này.
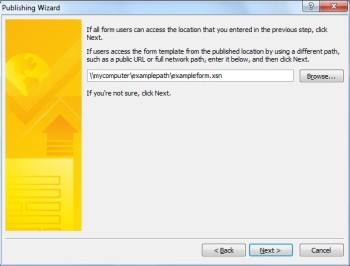
-
Bấm Tiếp lần nữa.
-
Bấm Phát hành.
Khái niệm nâng cao
Kiểu nội dung site
Loại nội dung xác định mẫu biểu mẫu, tập hợp cột và thiết đặt quản lý tài liệu trên máy chủ, chẳng hạn như thiết đặt dòng công việc hoặc chính sách.
Bằng cách tạo kiểu nội dung, bạn có thể sử dụng lại các mẫu biểu mẫu và thiết đặt trên một site bằng cách phát hành mẫu biểu mẫu dưới dạng một loại nội dung site. Khi bạn cập nhật kiểu nội dung, thay đổi của bạn sẽ tự động được áp dụng bất cứ nơi nào loại nội dung được sử dụng.
Bạn có thể gán một loại nội dung cho nhiều thư viện trên một site hoặc gán nhiều loại nội dung cho một thư viện đơn. Ví dụ: bạn có thể thêm loại nội dung cho biểu mẫu báo cáo trạng thái vào tất cả các thư viện được bộ phận bán hàng trong công ty của bạn sử dụng, để mỗi nhóm bán hàng đang thu thập và báo cáo cùng một loại thông tin để quản lý. Ngoài ra, giả sử bộ phận của bạn sử dụng mẫu biểu mẫu khác cho yêu cầu du lịch, báo cáo chuyến đi và biểu mẫu báo cáo chi phí. Bạn có thể phát hành ba mẫu biểu mẫu dưới dạng kiểu nội dung site và thêm chúng vào một thư viện duy nhất được dùng để lưu trữ thông tin liên quan đến du lịch nhóm. Khi mọi người tạo một biểu mẫu mới từ thư viện, họ có thể chọn mẫu biểu mẫu nào trong số này mà họ muốn sử dụng.
Mã hộp cát trong biểu mẫu InfoPath
Với InfoPath 2010, bạn có thể phát hành biểu mẫu thư viện biểu mẫu, với mã, trực tiếp từ InfoPath Designer miễn là biểu mẫu không phải là biểu mẫu được tin cậy đầy đủ và bạn là người quản trị tuyển tập site bằng cách sử dụng dịch vụ Mã Hộp cát trong SharePoint. Phát hành biểu mẫu có mã hộp cát sử dụng quy trình tương tự như phát hành biểu mẫu vào một thư viện biểu mẫu hoặc một loại nội dung site.
Mẫu biểu mẫu được người quản trị phê duyệt (biểu mẫu tin cậy đầy đủ)
Mẫu biểu mẫu được người quản trị phê duyệt sẵn dùng cho bất kỳ tuyển tập trang nào trên site SharePoint và có thể chứa mã yêu cầu tin cậy đầy đủ. Chúng được xác minh, tải lên và kích hoạt riêng lẻ bởi người quản SharePoint site của bạn. Mẫu biểu mẫu được người quản trị phê duyệt được duy trì trong một thư viện tài liệu đặc biệt mà chỉ người quản trị mới có thể truy nhập. Để biết thông tin về mẫu biểu mẫu được người quản trị phê duyệt, hãy tham khảo các nối kết sau đây:










