Khi bạn mở Outlook Web App, điều đầu tiên bạn thấy sẽ là Hộp thư đến của mình. Hộp thư đến của bạn là nơi thư được gửi đến cho bạn, và nơi mà bạn có thể sẽ dành thời gian đọc và trả lời thư.
|
Bài viết này dành cho Ứng dụng Web Outlook, được sử dụng bởi các tổ chức quản lý máy chủ email đang chạy Exchange Server 2013 hoặc 2010. Nếu bạn đang sử dụng Microsoft 365 hoặc Exchange Server 2016 hoặc 2019, chương trình email của bạn là Outlook trên web. Để được trợ giúp về Outlook trên web, hãy xem Nhận trợ giúp về Outlook trên web. |
-
Trong trình duyệt web, đăng nhập vào Outlook Web App bằng URL do người quản lý email cho tổ chức của bạn cung cấp. Nhập tên người dùng và mật khẩu của bạn, rồi chọn Đăng nhập.
Lưu ý: Nếu bạn muốn sử dụng phiên bản rút gọn của Outlook Web App, hãy xem tùy chọn>Phiên bản Outlook Web App. Phiên bản rút gọn của Outlook Web App được thiết kế để sử dụng với các trình duyệt web cũ hơn không được hỗ trợ bởi phiên bản tiêu chuẩn của Outlook Web App, để sử dụng qua kết nối chậm và để đáp ứng nhu cầu về khả năng truy nhập bằng cách cung cấp giao diện đơn giản hóa dễ dàng hơn với bộ đọc màn hình.
Khi bạn mở thư, bạn sẽ nhận được một dạng xem nhanh tiêu chuẩn của bạn và bất kỳ thư mục tùy chỉnh nào, danh sách thư đã nhận và ngăn đọc cho phép bạn nhanh chóng xem lại nội dung của bất kỳ thư nào mà bạn chọn.
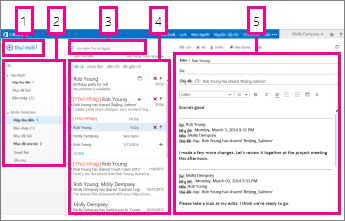
|
Chặn |
Mô tả |
Hành động |
|
1 |
Thư |
Tạo thư mới bằng cách chọn thư mới. |
|
2 |
Danh sách thư mục |
Danh sách bao gồm các thư mục trong hộp thư của bạn. Nó có thể bao gồm các thư mục khác, chẳng hạn như các thư mục yêu thích và lưu trữ.
Xem làm việc với thư mục thư trong Outlook trên web để tìm hiểu thêm về các tùy chọn sẵn có. |
|
3 |
Hộp tìm kiếm |
Trong hộp Tìm kiếm thư và mọi người, nhập nội dung bạn muốn tìm kiếm. Ví dụ: nhập tên của người bạn muốn tìm thư họ đã gửi hoặc nhập văn bản bạn muốn tìm kiếm để tìm một thư cụ thể. |
|
4 |
Danh sách thư |
Thư trong thư mục hiện tại được liệt kê. |
|
5 |
Ngăn đọc |
Cuộc hội thoại hoặc thư bạn đã chọn sẽ xuất hiện trong ngăn đọc. Bạn có thể trả lời bất kỳ thư nào trong hội thoại bằng cách sử dụng |
Để biết thêm thông tin, xem mục:
Một chủ đề, thay đổi màu nền, màu tô sáng và hình ảnh, là một cách nhanh chóng và dễ dàng để đưa ra một giao diện khác nhau vào email của bạn.
Trên thanh dẫn hướng, chọn thiết đặt 
Tạo thư mới
-
Chọn thư mới phía trên danh sách thư mục. Một biểu mẫu thư mới sẽ mở ra trong ngăn đọc.
-
Thực hiện một trong các thao tác sau để thêm người nhận:
-
Nhập tên của bất cứ ai trong thư mục liên hệ hoặc danh sách địa chỉ của tổ chức bạn.
hoặc
-
Nhập địa chỉ email trong hộp Đến hoặc Cc.
Lưu ý: Lầu đầu bạn nhập tên của một người, Outlook Web App sẽ tìm kiếm địa chỉ của người đó. Sau đó, tên sẽ được lưu trong tương lai để tìm kiếm được giải quyết nhanh chóng.
-
-
Nhập chủ đề.
-
Nhập nội dung thư bạn muốn gửi.
-
Khi thư của bạn đã sẵn sàng để đi, chọn gửi

Khi bạn tạo một thư email mới (hoặc trả lời một bản hiện có), Outlook Web App sẽ tự động lưu trong thư mục bản thảo của bạn. Hành động mặc định này rất hữu ích, đặc biệt nếu phát sinh tình huống đòi hỏi bạn phải tạm ngừng việc tạo thư mới. Bạn có thể hoàn tất việc soạn thư khi bạn chọn.
Hoàn tất thư nháp
-
Chọn thư nháp trong danh sách thư mục.
-
Chọn thư bạn đang làm việc để xem thư trong ngăn đọc, rồi tiếp tục viết thư. Hoặc chọn loại bỏ

-
Khi bạn đã viết xong thư, hãy chọn gửi

Thêm tệp đính kèm vào thư
-
Chọn chèn

Nhúng ảnh vào thư
Bạn có thể nhúng một ảnh vào thư để nó xuất hiện mà người nhận không phải mở thư.
-
Chọn chèn

Đính kèm thư vào thư mới
-
Trong dạng xem danh sách, chọn thư bạn muốn đính kèm, rồi nhấn Ctrl+C để sao chép thư.
-
Mở thư mới hoặc trả lời hay chuyển tiếp thư hiện có.
-
Với thư mới mở trong ngăn đọc và con trỏ trong nội dung thư, hãy nhấn Ctrl + V để đính kèm thư bạn đã sao chép.
Thêm chữ ký hiện có
Nếu bạn chưa tạo chữ ký, xem mục Tạo và thêm chữ ký email trong Outlook Web App. Bạn có thể chọn để thêm chữ ký theo cách thủ công hoặc tự động thêm vào tất cả thư hoặc đến thư riêng lẻ.
-
Chọn chèn

Theo mặc định, bạn sẽ đọc và tạo thư trong ngăn đọc, nhưng không phải lúc nào đó cũng là điều bạn cần. Đôi khi bạn cần xem thư trong một cửa sổ riêng.
Khi bạn đang soạn thư mới hoặc trả lời hoặc chuyển tiếp thư mà bạn nhận được, bạn có thể chọn cửa sổ bật lên 
-
Trong danh sách thư, chọn thư bạn muốn xem trong một cửa sổ riêng.
-
Chọn Thêm hành động

Khi bạn xóa thư, thư sẽ được gửi vào thư mục Mục đã Xóa. Thư trong thư mục các mục đã xóa có thể bị xóa vĩnh viễn bởi chính sách tự động do người quản trị thiết lập cho tổ chức của bạn, bằng cách bạn chọn chúng trong khi ở trong thư mục và xóa chúng, hoặc bằng cách bạn đổ vào thư mục các mục đã xóa. Để biết thông tin về cách phục hồi thư đã xóa, xem mục Phục hồi mục hoặc email đã xóa trong Outlook Web App.
Làm trống thư mục Mục đã Xóa
-
Bấm chuột phải (hoặc nhấn và giữ) vào thư mục Mục đã Xóa.
-
Chọn Làm trống thư mục.
-
Chọn OK để xác nhận bạn muốn xóa vĩnh viễn các mục này.
Khi bạn mở thư, danh sách thư nằm trong ngăn giữa, bên trái của danh sách thư mục, rồi ở bên phải bằng ngăn đọc. Theo mặc định, danh sách thư sẽ hiển thị thư trong Hộp thư đến, thư mục hiện tại. Cài đặt mặc định này không giới hạn thư nào được hiển thị. Bạn có thể quản lý thư được hiển thị bằng cách chọn bộ lọc hoặc sử dụng tìm kiếm. Còn có các công cụ khác sẵn dùng với danh sách thư để giúp bạn xử lý một số tác vụ.
-
Chọn bung rộng


-
Chọn biểu tượng ở bên phải danh sách thư để xóa thư hoặc cuộc hội thoại hay để gắn thêm cờ. Các biểu tượng khác sẽ hiển thị cho bạn thư có tệp đính kèm, mức độ quan trọng (cao hoặc thấp) và số mục chưa đọc hiện có trong cuộc hội thoại.
-
Bấm chuột phải vào thư để xem menu tùy chọn. Có các tùy chọn như đánh dấu thư là đã đọc hoặc chưa đọc, di chuyển thư vào thư mục khác hoặc tạo quy tắc dựa theo thư đó. Trên màn hình cảm ứng, nhấn và giữ để xem tùy chọn thư.
-
Chọn

-
Dùng nhãn ở đầu danh sách thư để chuyển đổi giữa xem Cuộc hội thoại theo ngày và Mục theo ngày.
Ngăn đọc là nơi hiển thị thư. Bạn có thể đọc và phản hồi thư trong ngăn đọc. Hoặc bạn có thể mở thư trong một cửa sổ riêng (mới).
-
Để trả lời thư, hãy chọn



-
Để thay đổi trạng thái đọc của thư, sử dụng Đánh dấu là đã đọc hoặc Đánh dấu là chưa đọc.
-
Để xem thêm tùy chọn, hãy chọn Thêm hành động

Thay đổi vị trí của ngăn đọc
-
Trên thanh dẫn hướng, chọn thiết đặt

-
Chọn một trong các mục sau:
-
Hiển thị ngăn đọc ở bên phải, cài đặt mặc định.
-
Hiển thị ngăn đọc ở dưới cùng
-
Ẩn ngăn đọc
-
-
Chọn OK để lưu lựa chọn của bạn và đóng thiết đặt hiển thị.
Bạn sẽ thấy hộp tìm kiếm và các bộ lọc tích hợp sẵn ở đầu danh sách thư.
-
Để tìm kiếm, trong hộp Tìm kiếm, hãy bắt đầu nhập những nội dung bạn muốn tìm kiếm. Một danh sách đề xuất sẽ xuất hiện bên dưới, đồng thời, bạn có thể chọn một trong những đề xuất đó để tìm kiếm mục đó. Hoặc bạn có thể hoàn tất việc nhập văn bản tìm kiếm của riêng mình, rồi nhấn Enter để bắt đầu tìm kiếm. Để xóa tìm kiếm của bạn, hãy chọn biểu tượng

-
Các bộ lọc tích hợp sẵn—Tất cả, Chưa đọc, Gửi đến tôi và Có cờ—là cách để chọn nhanh những nội dung sẽ hiển thị trên danh sách thư. Bộ lọc Tất cả hiển thị tất cả các thư, Chưa đọc hiển thị thư chưa được đánh dấu là đã đọc, Gửi đến tôi hiển thị mọi thư có tên bạn xuất hiện trong danh sách Gửi đến hoặc CC và Có cờ hiển thị tất cả các thư được đánh dấu thêm hành động.
Danh sách Thư mục hiển thị các thư mục mặc định được tạo cho mọi hộp thư cùng mọi thư mục bạn tạo. Tùy thuộc vào việc thiết lập trong tổ chức của bạn, bạn cũng có thể thấy các thư mục yêu thích và lưu trữ.
Bạn có thể chọn bung rộng 

Bạn có thể bấm chuột phải vào mục bất kỳ trong danh sách Thư mục để xem menu những thao tác có thể thực hiện, như tạo thư mục mới, xóa thư mục hiện có hoặc làm trống thư mục. Trên màn hình cảm ứng, nhấn và giữ một mục vào menu cho mục đó.
Tạo thư mục mới
-
Bấm chuột phải (hoặc nhấn và giữ) bất kỳ thư mục nào trong danh sách thư mục, rồi chọn tạo thư mục mới. Thư mục mới chưa đặt tên được thêm dưới dạng thư mục con vào thư mục bạn đã chọn.
Để tạo thư mục không phải là thư mục con, bấm chuột phải (hoặc nhấn và giữ) tên của bạn trên thư mục Hộp thư đến, rồi chọn Tạo thư mục mới.
-
Nhập tên cho thư mục mới, rồi nhấn Enter.
Thư mục Email Rác
Thư được xác định có thể là email rác sẽ tự động được chuyển đến thư mục Email Rác. Nội dung nguy hiểm tiềm tàng trong thư, chẳng hạn như liên kết hoặc mã thực thi, sẽ bị vô hiệu hoá.
Bạn có thể quản lý báo cáo email rác và cài đặt khác dưới menu Tùy chọn. Cụ thể, đi đến các tùy chọncài đặt > > tùy chọn > chặn hoặc cho phép. Xem các chủ đề dưới đây để tìm hiểu thêm về Thư rác và cách quản lý cài đặt.
-
Outlook Web App sẽ sử dụng bộ kiểm tra chính tả của trình duyệt. Điều này xảy ra tự động khi bạn bắt đầu nhập và có thể được cấu hình bằng thiết đặt của trình duyệt web.
-
Bạn có thể tìm thấy các nối kết đến thiết đặt bằng cách chọn thiết đặt

-
Thiết đặt tài khoản của bạn, bao gồm mật khẩu của bạn
-
Một chủ đề
-
Đồng thời, bạn có thể tìm hiểu thêm về:










