OneNote Class Notebook là một ứng dụng giúp bạn thiết lập OneNote trong lớp học của mình. Ứng dụng này sẽ tạo một sổ ghi chép lớp học bao gồm ba loại sổ ghi chép con:
-
Sổ ghi chép Học viên — sổ ghi chép riêng được chia sẻ giữa mỗi giảng viên và từng học viên của họ. Giảng viên có thể truy nhập những sổ ghi chép này bất cứ lúc nào, nhưng học viên không thể xem sổ ghi chép của học viên khác.
-
Thư viện Nội dung — sổ ghi chép cho giảng viên để chia sẻ tài liệu khóa học với học viên. Giảng viên có thể thêm và chỉnh sửa tài liệu của nó, nhưng đối với học viên, sổ ghi chép có dạng chỉ đọc.
-
Không gian Cộng tác — sổ ghi chép cho học viên và giáo viên của lớp học để chia sẻ, sắp xếp và cộng tác.
Ngoài ra, chúng tôi đã phát hành Phần bổ trợ Class Notebook, đây là một công cụ giúp cải thiện hiệu quả của Class Notebook cho các giảng viên. Phần bổ trợ này sẵn dùng miễn phí cho tất cả người dùng OneNote 2013 và 2016 for Windows. Để tìm hiểu thêm, hãy xem phần bổ trợ Class Notebook dành cho OneNote for Windows.
Những gì bạn sẽ cần
-
Đăng kýMicrosoft 365 cho Giáo dục bao gồm các gói OneDrive for Business. Nếu bạn không chắc chắn liệu mình có thuê bao này hay không, vui lòng liên hệ với người quản trị CNTT của bạn để xác nhận.
-
Tài khoản tổ chức cho chính bạn (giảng viên) có quyền sử dụng ứng dụng OneNote Class Notebook để tạo sổ ghi chép lớp học.
-
Học viên của bạn phải có tàiMicrosoft 365 của tổ chức.
Bắt đầu
Khởi chạy OneNote Class Notebook
-
Chọn công cụ khởi động ứng dụng

-
Chọn Sổ tay Lớp học.
Tạo Class Notebook
Thêm giáo viên khác vào Class Notebook của bạn
Thêm hoặc loại bỏ giảng viên trong Class Notebook cho OneNote
Thêm học viên vào Class Notebook của bạn
Quản lý Class Notebook
Để quản lý các chức năng khác cho Class Notebook của bạn, hãy bấm nút Quản lý sổ ghi chép từ trình hướng dẫn Sổ tay Lớp học.
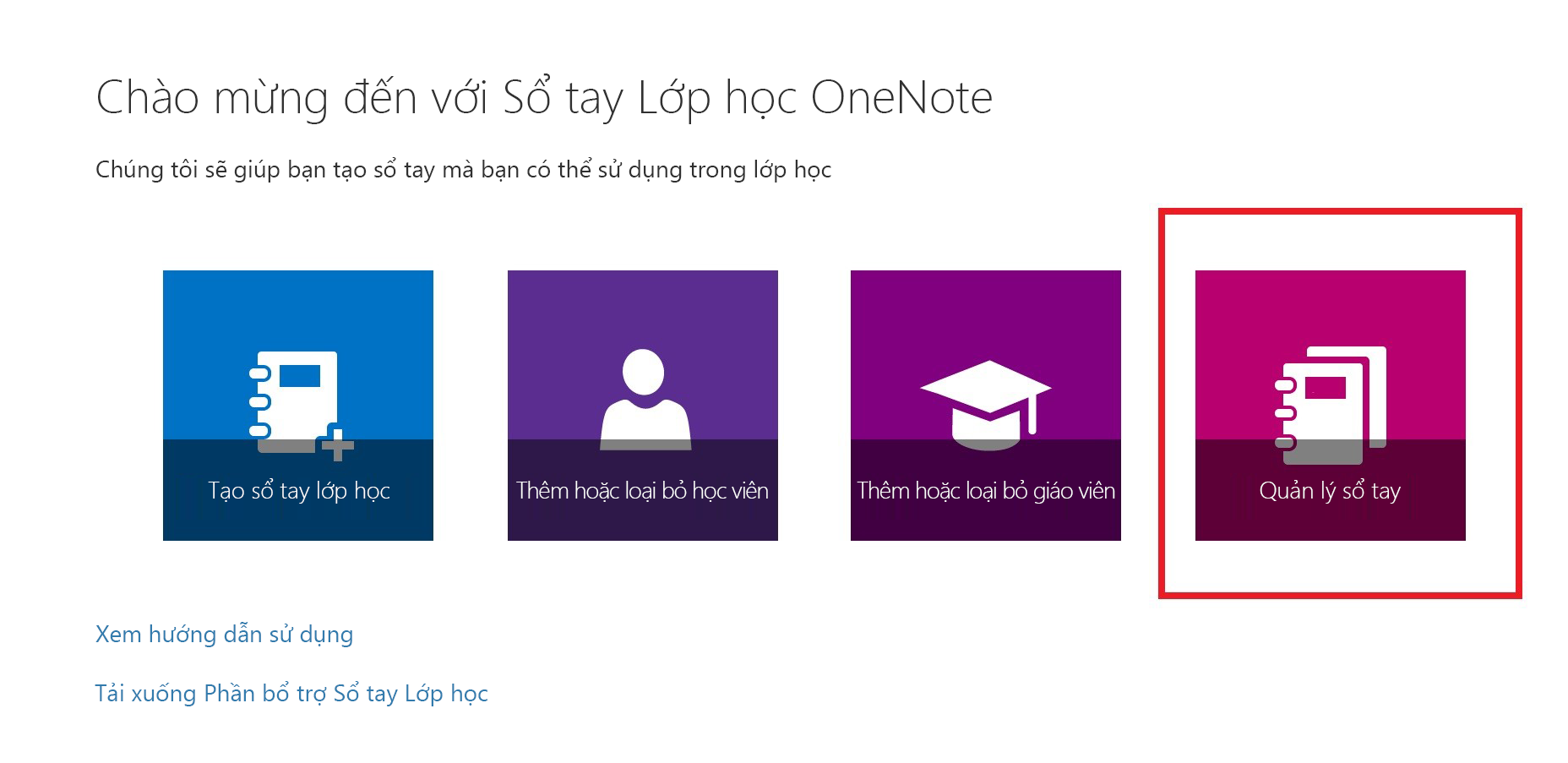
Thao tác này sẽ hiển thị trang hiển thị tất cả Sổ tay Lớp học do bạn tạo, cũng như thông tin để tùy chỉnh từng Sổ tay Lớp học.
Có các tùy chọn:
-
Đổi tên các mục của học viên — Để đổi tên bất kỳ mục học viên nào, hãy chọn biểu tượng bút chì, sau đó nhập tên mới của phần đó. Đảm bảo chọn Lưu sau khi đổi tên các mục của học viên.
-
Thêm mục học viên — Để phân phối mục mới cho tất cả học viên, chọn Thêm mục. Hãy nhớ chọn Lưu sau khi thêm mục học viên.
-
Cho phép Teacher-Only mục — Nhóm Teacher-Only là một không gian riêng tư, chỉ có giảng viên mới có thể xem nội dung bên trong. Để thêm nhóm phần Chỉ dành cho Giáo viên vào Sổ ghi chép Lớp học của bạn, hãy bấm Teacher-Only nhóm phần. Các giảng viên khác có quyền truy nhập vào Class Notebook của bạn cũng sẽ có quyền truy nhập vào nhóm phần Teacher-Only, nhưng học viên không thể xem bất kỳ điều gì ở đây.
-
Khóa Không gian Cộng tác — Cho phép tùy chọn này thay đổi Không gian Cộng tác thành chỉ đọc và ngăn không cho học viên sửa nội dung. Bạn có thể chuyển nút gạt từ khóa sang mở khóa bất cứ lúc nào.
-
Mở Class Notebook — Chọn Mở để mở Class Notebook.
-
Chia sẻ nối kết đến Class Notebook — Để gửi nối kết đến Class Notebook đến lớp học của bạn, hãy chọn và sao chép văn bản trong hộp Nối kết, rồi dán vào email.
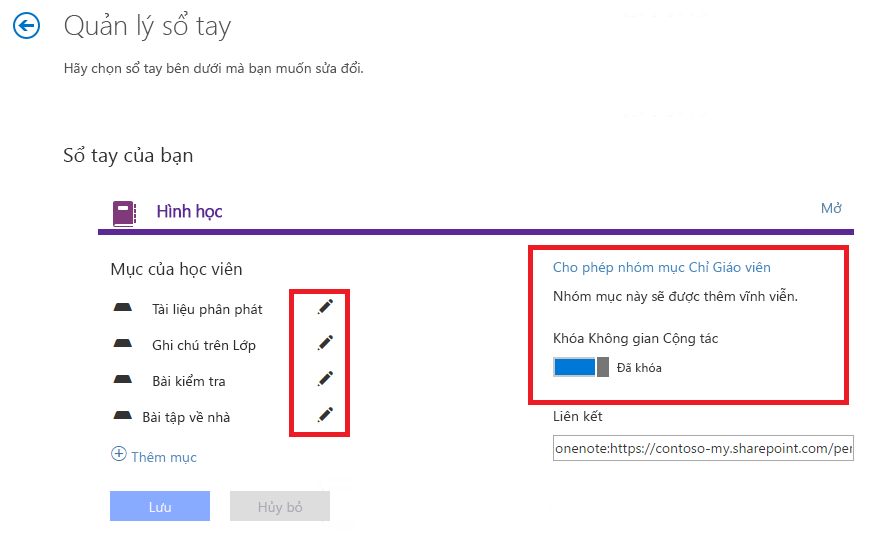
Giúp học viên của bạn tìm thấy Class Notebook của họ
Khắc phục sự cố
Khắc phục sự cố cho Class Notebook
Tôi không thấy biểu tượng OneNote Class Notebook trong công cụ khởi động ứng dụng của mình. Có gì trục trặc?
Thử làm như sau:
-
Đảm bảo bạn có một trong các giấy phép sau:
-
Office 365 Education cho Giảng viên
-
Office 365 A1 Plus PLUS for Faculty
-
Microsoft 365 Đăng ký Cá nhân của Khoa
-
Office 365 A1 cho Giảng viên
-
Microsoft 365 Plan A2 for Faculty
-
Office 365 A3 cho Giảng viên
-
Microsoft 365 Plan A4 for Faculty
-
SharePoint (Plan 1) for Faculty
-
SharePoint (Plan 2) for Faculty
-
Office Professional Plus cho Khoa
-
Office Web Apps (Plan 1) For Faculty
-
Office Web Apps (Plan 2) For Faculty
-
-
Kiểm tra để đảm bảo ứng dụng OneNote Class Notebook không bị vô hiệu hóa trong Cổng Quản trị thông tin:
-
Mở công cụ khởi động

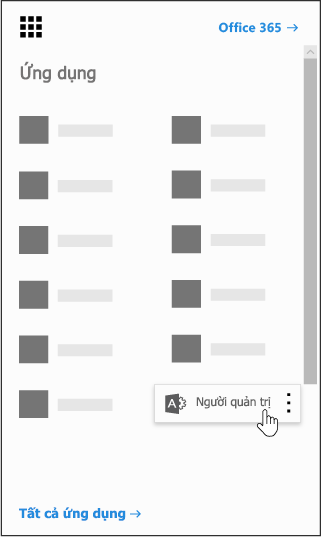
-
Trong ngăn dẫn hướng bên trái, dưới Quản trị, chọn SharePoint.
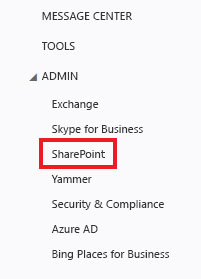
-
Trên màn hình tiếp theo, trong ngăn dẫn hướng bên trái, chọn Cài đặt.
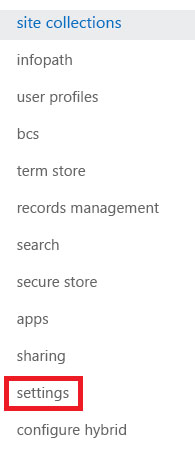
-
Kiểm tra xem OneNote Class Notebook đã được đặt thành Hiển thị hay không.

-
-
Nếu bạn vẫn không thấy biểu tượng OneNote Class Notebook sau khi làm theo các bước trước đó, bạn có thể gửi phiếu hỗ trợ tại https://aka.ms/EDUSupport.










