Nếu bạn chọn dỡ cài đặt Office 2010 trước hoặc sau khi cài đặt Office 2013, Office 2016 hoặc Office 2019, hãy đảm bảo rằng bạn có khóa sản phẩm cho Office 2010 để bạn có thể cài đặt lại nó, nếu muốn.
Cài đặt tất cả các bản cập nhật Office 2010
Đến Cập nhật Office và máy tính của bạn với Microsoft Update để xem cách sử dụng Windows Updates và tìm các bản cập nhật Office 2010. Điều này là quan trọng, vì đã có bản Cập Nhật được phát hành cho Office 2010 vốn đã làm cho nó hoạt động tốt hơn trong việc cài đặt song song với các phiên bản Office mới hơn.
Nên cài đặt các bản cập nhật bao gồm KB 2553378 và KB 2760631.
Không thể kết hợp Office 64 bit và 32 bit
Nếu bạn có bản cài đặt 32-bit của Office 2010 và thử cài đặt phiên bản 64-bit của Office 2013 trở lên, hoặc nếu bạn có bản cài đặt 64-bit của Office 2010 và cố gắng cài đặt phiên bản 32-bit của Office 2013 trở lên, bạn sẽ nhận được lỗi như sau:
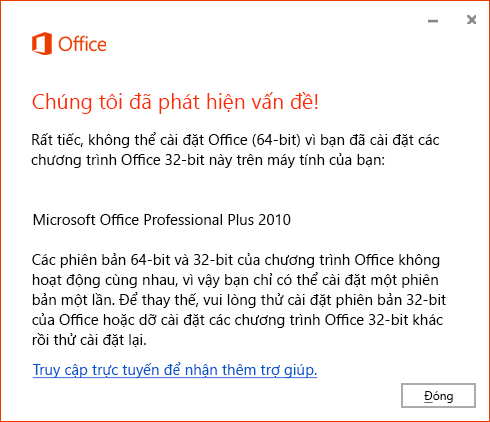
Để sửa vấn đề này, hãy dỡ cài đặt Office 2010, cài đặt Office 2010 bằng cùng phiên bản bạn muốn cài đặt cho Office 2013, rồi cài đặt cùng phiên bản Office 2013.
Để tìm hiểu thêm về việc bạn nên cài đặt 32 bit hay 64 bit, Chọn phiên bản Office 32 bit hoặc 64-bit.
Nơi tìm thấy các ứng dụng
Nếu bạn đã cài đặt Office 2010 trên máy tính và bấm cài đặt từ trang tài khoản của tôi , Office 2013, Office 2016 hoặc Office 2019 cài đặt mà không yêu cầu bạn về việc nâng cấp. Bạn sẽ thấy cả hai nhóm Office trong Tất cả Chương trình. Tên nhóm cho Office 2010 là Microsoft Office.
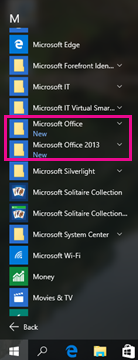
Để được trợ giúp thêm, vui lòng xem Không thể tìm thấy các ứng dụng Office trong Windows 10, Windows 8 hoặc Windows 7?
Liên kết tệp
Ứng dụng cuối cùng được cài đặt điều khiển các liên kết tệp. Ví dụ, nếu Office 2019 đã được cài đặt cuối cùng, Office 2019 ứng dụng sẽ mở một tệp Office bằng cách bấm đúp vào đó.
Không thể liên kết các phần mở rộng tệp với Office 2010 Nếu bạn chưa cài đặt các bản cập nhật mới nhất của Office 2010 thông qua Windows Update. Nếu không có bản cập nhật mới nhất của Office 2010, nếu bạn bấm chuột phải vào một tệp và chọn mở bằng, bạn sẽ chỉ thấy phiên bản Office mới nhất được cài đặt trên máy tính của mình.
Bạn cũng sẽ chỉ nhìn thấy các ứng dụng Office được liên kết với phiên bản Office mới nhất trên máy tính của bạn được liệt kê trong Pa-nen điều khiển bên dưới chương trình mặc định.
Chỉ có một phiên bản Outlook có thể chạy vào một thời điểm
Bạn có thể có hai phiên bản Outlook khác nhau trên cùng máy tính nhưng chúng tôi không khuyến cáo điều đó. Nếu bạn cài đặt hai phiên bản Outlook, bạn chỉ có thể chạy một phiên bản vào một thời điểm. Nếu bạn có một phiên bản Outlook đang chạy, ví dụ: Outlook 2010 và sau đó, bạn hãy thử khởi động Outlook 2013, 2016 hoặc 2019, bạn sẽ nhận được lỗi này:
Rất tiếc, chúng tôi gặp trục trặc khi khởi động Outlook. Chỉ có một phiên bản Outlook có thể chạy vào một thời điểm. Hãy kiểm tra xem liệu có phiên bản Outlook khác đang chạy không hoặc thử khởi động lại máy tính của bạn.
Lỗi khi chia sẻ tệp từ Outlook 2010
Nếu bạn có cả Outlook 2010 và phiên bản mới hơn, chẳng hạn như Outlook 2013, 2016 hoặc 2019, được cài đặt và bạn đang chạy Outlook 2010 và chọn chia sẻ tệp từ một trong các ứng dụng Office mới hơn, chọn:
-
Tệp > Chia sẻ > Email - Gửi dưới dạng Phần đính kèm
-
Tệp > Chia sẻ > Email - Gửi dưới dạng PDF
-
Tệp > Chia sẻ > Email - Gửi dưới dạng XPS
Bạn sẽ nhận được thông báo lỗi này:
Hành động này không được hỗ trợ trong khi phiên bản Outlook cũ hơn đang chạy.
Vì vậy, khi bạn bấm OK, bạn gặp lỗi tương tự:
Word không thể gửi email vì lỗi MAPI: "Thao tác không được hỗ trợ".
Nếu bạn sử dụng Outlook 2013, 2016 hoặc 2019, bạn sẽ có thể chia sẻ mà không nhận được lỗi.
Nếu bạn có Word 2010 Running and Outlook 2013, 2016 hoặc 2019 đang chạy và bạn mở một tài liệu trong Word 2010 và chọn tệp > lưu & gửi > gửi bằng email > gửi dưới dạng phần đính kèm, nó sẽ hoạt động; đó là một thông điệp email trống sẽ mở trong Outlook 2013, 2016 hoặc 2019 và tài liệu sẽ được đính kèm.
Mở tệp từ Office 2010 với Office 2013, 2016 hoặc 2019 trên máy tính
Mở phiên bản ứng dụng bạn muốn rồi chọn Tệp > Mở. Không có cách nào để mở một số tài liệu với 2010 và một số người khác với 2013, 2016 hoặc 2019 vì các liên kết tệp được điều khiển bởi phiên bản mới nhất.
Danh sách Office 2010 được sử dụng gần đây nhất không giống như Office 2013, 2016 hoặc 2019
Các phiên bản Office mới hơn (2013, 2016, hoặc 2019) có một tính năng được dùng chung gần đây nhất mà bạn đã đi cùng với thiết bị cho thiết bị khi bạn đã đăng nhập vào tài khoản Microsoft của mình. Nhưng Office 2010 không có danh sách chia sẻ được sử dụng gần đây nhất, vì vậy mỗi ứng dụng Office 2010 sẽ có danh sách riêng và cụ thể cho thiết bị được cài đặt trên đó.
Lối tắt tùy chỉnh cho các ứng dụng Office 2010 sẽ không được cập nhật
Office 2013, 2016, hoặc 2019 không biết về các lối tắt do người dùng tạo ra cho các ứng dụng cũ và sẽ không Cập Nhật chúng để trỏ đến phiên bản mới hơn.
Ví dụ, sau khi bạn cài đặt Office 2010, bạn kéo lối tắt cho phiên bản Word, Excel và PowerPoint 2010 vào thanh tác vụ. Sau khi cài đặt Office 2013, 2016, hoặc 2019, các lối tắt này vẫn mở các ứng dụng 2010.
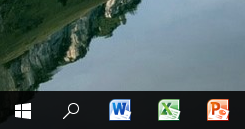
Nếu bạn đã tạo lối tắt đến Office 2010 và bạn dỡ cài đặt Office 2010, biểu tượng sẽ trở thành biểu tượng chung.
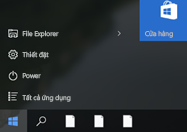
và khi bạn bấm vào biểu tượng này, bạn sẽ nhận được lỗi này:
Không thể mở mục này
Mục này có thể đã bị di chuyển, đổi tên hoặc xóa. Bạn có muốn loại bỏ mục này không?
Để được trợ giúp thêm, vui lòng xem Không thể tìm thấy các ứng dụng Office trong Windows 10, Windows 8 hoặc Windows 7?
Thay đổi Office 2010
-
Đi đến Panel Điều khiển.
-
Trong Windows 10, trên màn hình Bắt đầu, nhập Panel Điều khiển và chọn Panel Điều khiển trong kết quả tìm kiếm.
-
Trong Windows 8, trên màn hình Bắt đầu, nhập Panel Điều khiển, và chọn Panel Điều khiển trong kết quả tìm kiếm.
-
Trong Windows 7 hay Vista, bấm Bắt đầu > Panel Điều khiển.
-
-
Bấm Chương trình > Chương trình và Tính năng.
-
Bấm vào Office 2010 > Thay đổi.
-
Bấm Thêm hoặc Loại bỏ Tính năng > Tiếp tục.
Cài đặt lại Office 2010
-
Đi đến Panel Điều khiển.
-
Trong Windows 10, trên màn hình Bắt đầu, nhập Panel Điều khiển và chọn Panel Điều khiển trong kết quả tìm kiếm.
-
Trong Windows 8, trên màn hình Bắt đầu, nhập Panel Điều khiển, và chọn Panel Điều khiển trong kết quả tìm kiếm.
-
Trong Windows 7 hay Vista, bấm Bắt đầu > Panel Điều khiển.
-
-
Bấm Chương trình > Chương trình và Tính năng.
-
Bấm vào Office 2010 > Thay đổi.
-
Bấm Sửa chữa > Tiếp tục.
Dỡ cài đặt Office 2010
Nếu bạn đã cài đặt các bản cập nhật Office 2010 mới nhất thông qua Windows Update, bạn sẽ thấy điều này:
-
Phiên bản mới hơn của Office (2013, 2016 hoặc 2019) được liên kết với các loại tệp.
-
Nếu bạn dỡ cài đặt phiên bản mới hơn của Office (2013, 2016, hoặc 2019), liên kết loại tệp sẽ hoàn nguyên trở lại với Office 2010.
-
Nếu bạn dỡ cài đặt Office 2010, các liên kết loại tệp vẫn liên kết với phiên bản Office mới hơn (2013, 2016 hoặc 2019).
Nếu bạn chưa cài đặt các bản cập nhật Office 2010 mới nhất thông qua Windows Update, bạn sẽ thấy điều này:
-
Phiên bản mới hơn của Office (2013, 2016 hoặc 2019) được liên kết với các loại tệp.
-
Nếu bạn dỡ cài đặt phiên bản mới hơn của Office (2013, 2016 hoặc 2019), các liên kết loại tệp sẽ không được liên kết với Office 2010.
Để khắc phục vấn đề này, cài đặt lại Office 2010 bằng Thêm/Loại bỏ Chương trình trong Panel Điều khiển.
-
Nếu bạn dỡ cài đặt Office 2010, các liên kết loại tệp vẫn liên kết với phiên bản Office mới hơn (2013, 2016 hoặc 2019).
Để hoàn thành các bước dỡ cài đặt, xem Dỡ cài đặt hoặc loại bỏ Office 2010.











