Khi bạn muốn tạo liên kết động giữa nội dung tài liệu của bạn và nội dung trong bản trình bày PowerPoint, hãy chèn nội dung dưới dạng đối tượng. Không giống như khi bạn dán nội dung (chẳng hạn như bằng cách nhấn Ctrl+V), khi bạn chèn nội dung dưới dạng đối tượng nhúng hoặc liên kết, bạn vẫn có thể làm việc với nội dung trong chương trình gốc nơi nó được tạo.
Nếu bạn chèn trang chiếu vào tài liệu dưới dạng đối tượng PowerPoint, Word sẽ chạy PowerPoint khi bạn bấm đúp vào trang chiếu và bạn có thể sử dụng các lệnh PowerPoint để làm việc với trang chiếu.
Khi bạn chèn toàn bộ bản trình bày PowerPoint một đối tượng, tài liệu đó sẽ chỉ hiển thị một trang chiếu. Để hiển thị các trang chiếu khác nhau, bấm đúp PowerPoint đối tượng, rồi nhấn Enter để chạy trình chiếu.
Chèn một đối tượng được liên kết hoặc đối tượng nhúng
Bạn có thể liên kết hoặc nhúng một hoặc nhiều trang chiếu hay bạn có thể nhúng toàn bộ một bản trình bày. Khi bạn nhúng một đối tượng bản trình bày PowerPoint vào tài liệu của mình, Word sẽ chạy trình chiếu PowerPoint khi bạn bấm đúp vào đối tượng bản trình bày trong tài liệu. Bạn không thể chỉnh sửa bản trình bày trong tài liệu. Đối tượng bản trình bày chỉ có thể được nhúng, chứ không được liên kết.
-
Mở cả tài liệu Word bản trình bày PowerPoint bản trình bày có chứa các trang chiếu mà bạn muốn tạo đối tượng được liên kết hoặc đối tượng nhúng từ đó.
-
Chuyển sang PowerPoint, rồi chọn toàn bộ bản trình bày hoặc trang chiếu bạn muốn.
Lưu ý: Để chọn trang chiếu, trong chế độ xem Bộ sắp xếp Bản chiếu, hãy bấm vào trang chiếu bạn muốn. Để chọn một phạm vi trang chiếu, nhấn giữ Shift trong khi bấm vào trang chiếu đầu tiên và trang chiếu cuối cùng trong dải ô. Để chọn nhiều trang chiếu không nằm cạnh nhau, nhấn giữ Ctrl trong khi bấm vào các trang chiếu bạn muốn.
-
Nhấn Ctrl+C.
-
Chuyển sang tài Word của bạn, rồi bấm vào nơi bạn muốn thông tin xuất hiện.
-
Trên tab Trang đầu, trong nhóm Bảng tạm, hãy bấm mũi tên dưới Dán, rồi bấm Dán Đặc biệt.
-
Trong danh sách Dưới dạng, chọn Đối tượng Bản trình bày Microsoft PowerPoint hoặc Đối tượng Trang chiếu Microsoft PowerPoint.
-
Chọn Dán để chèn một đối tượng nhúng hoặc chọn Dán liên kết để chèn một liên kết đến đối tượng, rồi bấm OK.
Ngoài ra, bạn có thể chèn liên kết đến đối tượng như sau.
-
Trên tab Chèn, trong nhóm Văn bản, hãy bấm vào mũi tên bên cạnh Đối tượng, rồi chọn Đối tượng.
-
Bấm vào tav Tạo từ Tệp, rồi duyệt đến vị trí bản trình bày của bạn.
-
Chọn Liên kết tới tệp hoặc Hiển thị dưới dạng biểu tượng, rồi bấm OK.
Cập nhật đối tượng được liên kết
Theo mặc định, các đối tượng được liên kết sẽ được cập nhật tự động. Điều này có nghĩa Word cập nhật thông tin được liên kết mỗi khi bạn mở tệp Word hoặc bất kỳ lúc nào tệp PowerPoint nguồn thay đổi trong khi tệp Word đang mở. Tuy nhiên, bạn có thể thay đổi cài đặt cho các đối tượng được liên kết riêng lẻ sao cho đối tượng được liên kết không được cập nhật hoặc sao cho các đối tượng chỉ được cập nhật khi bộ đọc tài liệu của bạn chọn cập nhật thủ công.
Bạn cũng có thể ngăn việc Word động cập nhật liên kết trong tất cả các tài liệu mà bạn mở. Bạn có thể thực hiện điều này dưới dạng biện pháp bảo mật, nhằm ngăn không cho cập nhật tài liệu chứa các tệp có khả năng đến từ một nguồn không tin cậy.
Quan trọng: Khi bạn mở tài liệu có chứa đối tượng được liên kết, Word sẽ nhắc bạn cập nhật tài liệu với dữ liệu từ các tệp được liên kết. Nếu bạn nghi ngờ các tệp được liên kết có thể đến từ một nguồn không tin cậy, hãy bấm Không trong thông báo này.
Ngoài ra, bạn có thể vĩnh viễn ngắt kết nối giữa một đối tượng được liên kết và tệp nguồn PowerPoint nó. Khi kết nối bị hỏng, bạn không còn có thể chỉnh sửa đối tượng trong tài liệu; nó sẽ trở thành một hình ảnh của PowerPoint dung.
Cập nhật thủ công một đối tượng được liên kết
-
Bấm chuột phải vào đối tượng được liên kết, rồi bấm Đối tượng Trang chiếu Được liên kết hoặc Đối tượng Bản trình bày Được liên kết, rồi bấm Các liên kết.
-
Bấm vào liên kết bạn muốn cập nhật thủ công, rồi bên dưới mục Cập nhật phương pháp cho liên kết được chọn, hãy bấm Cập nhật thủ công.
Ngăn không cho một đối tượng được liên kết cập nhật
-
Bấm chuột phải vào đối tượng được liên kết, rồi bấm Đối tượng Trang chiếu Được liên kết hoặc Đối tượng Bản trình bày Được liên kết, rồi bấm Các liên kết.
-
Bấm vào liên kết bạn muốn ngăn không cho cập nhật, rồi bên dưới mục Cập nhật phương pháp cho liên kết được chọn, hãy chọn hộp kiểm Đã khóa.
Lưu ý: Để mở khóa liên kết, hãy xóa hộp kiểm Đã khóa.
Ngăn Word tự động cập nhật các liên kết trong tất cả tài liệu
-
Trên tab Tệp, bấm vào Các tùy chọn..
-
Bấm Nâng cao, rồi cuộn xuống đến Chung.
-
Xóa hộp kiểm Cập nhật tự động các liên kết khi mở.
Ngắt kết nối giữa một đối tượng được liên kết và nguồn của đối tượng
-
Bấm chuột phải vào đối tượng được liên kết, rồi bấm Đối tượng Trang chiếu Được liên kết hoặc Đối tượng Bản trình bày Được liên kết, rồi bấm Các liên kết.
-
Bấm vào liên kết bạn muốn ngắt kết nối, rồi bấm Ngắt Liên kết.
Thay đổi đối tượng nhúng hoặc đối tượng được liên kết
-
Bấm chuột phải vào đối tượng được liên kết, rồi bấm Đối tượng Trang chiếu Được liên kết hoặc Đối tượng Bản trình bày Được liên kết.
-
Bấm Mở hoặc Mở Liên kết, tùy theo việc đối tượng được nhúng hay liên kết, rồi bạn có thể thực hiện các thay đổi mình muốn.
Nếu đối tượng được nhúng, các thay đổi chỉ ở bản sao trong tài liệu. Nếu đối tượng được liên kết, các thay đổi sẽ được thực hiện đối với tệp nguồn.
Sự khác biệt chính giữa các đối tượng được liên kết và đối tượng được nhúng là nơi dữ liệu được lưu trữ, cùng cách bạn cập nhật dữ liệu sau khi đặt đối tượng vào tệp đích.
Bạn đặt một liên kết vào đối tượng hoặc sao chép đối tượng trong tài liệu. Bạn có thể chèn nội dung theo cách này từ bất kỳ chương trình nào hỗ trợ công nghệ của các đối tượng liên kết và nhúng (đối tượng liên kết và nhúng hoặc OLE).
Ví dụ: báo cáo trạng thái hàng tháng có thể chứa thông tin được duy trì riêng biệt trong trang PowerPoint chiếu. Nếu bạn liên kết báo cáo đến trang chiếu, dữ liệu trong báo cáo có thể được cập nhật bất cứ khi nào tệp nguồn được cập Nhật. Nếu bạn nhúng trang chiếu vào báo cáo, báo cáo của bạn sẽ chứa một bản sao tĩnh của dữ liệu.
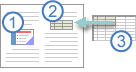
1. Đối tượng nhúng
2. Đối tượng được liên kết
3. Tệp nguồn
Khi một đối tượng được liên kết, thông tin có thể được cập nhật nếu tệp nguồn được sửa đổi. Liên kết dữ liệu được lưu trữ trong tệp nguồn. Tệp Word hoặc tệp đích, chỉ lưu trữ vị trí của tệp nguồn và tệp này hiển thị một bản trình bày của dữ liệu được liên kết. Hãy sử dụng các đối tượng được liên kết nếu kích cỡ tệp cần được cân nhắc.
Việc liên kết cũng hữu ích khi bạn muốn bao gồm thông tin được duy trì độc lập, chẳng hạn như dữ liệu được thu thập bởi bộ phận khác và khi bạn cần duy trì cập nhật thông tin đó trong tài liệu Word.
Khi bạn nhúng đối tượng PowerPoint, thông tin trong tệp Word sẽ không thay đổi nếu bạn sửa đổi tệp nguồn PowerPoint đó. Các đối tượng nhúng trở thành một Word của tệp nguồn và sau khi được chèn, chúng không còn là một phần của tệp nguồn.
Vì thông tin hoàn toàn được chứa trong một tài liệu Word nên việc nhúng rất hữu ích khi bạn không muốn thông tin này phản ánh các thay đổi trong tệp nguồn hoặc khi bạn không muốn người nhận tài liệu quan tâm đến việc cập nhật thông tin được nối kết.










