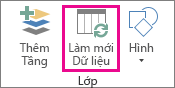Để có kết quả tốt nhất với Power Map, hãy sử dụng dữ liệu trong bảng Excel hoặc (tốt hơn nữa là) Mô hình Dữ liệu mà bạn đã tạo trong Excel hoặc bằng cách sử dụng Power Pivot. Nếu dữ liệu mà bạn muốn sử dụng trong Power Map được lưu trữ trên máy chủ bên ngoài, thì bạn có thể kết nối với dữ liệu từ Excel và thêm dữ liệu vào Mô hình Dữ liệu.
Lưu ý: Power Map không hỗ trợ cấu trúc phân cấp (nhóm các trường dữ liệu) mà bạn tạo trong Mô hình Dữ liệu.
Lập cấu trúc cho dữ liệu của bạn
Để chuẩn bị dữ liệu của bạn, hãy đảm bảo tất cả dữ liệu có định dạng bảng Excel, trong đó mỗi hàng đại diện cho một bản ghi duy nhất. Đầu đề cột hoặc đầu đề hàng nên chứa văn bản thay vì dữ liệu thực sự, để Power Map diễn giải đúng dữ liệu khi vẽ tọa độ địa lý. Việc sử dụng nhãn có ý nghĩa cũng giúp các trường giá trị và thể loại sẵn dùng cho bạn khi bạn thiết kế hành trình của mình trong ngăn Trình soạn thảo Hành trình Power Map.
Để sử dụng cấu trúc bảng vốn thể hiện thời gian và vị trí địa lý chính xác hơn bên trong Power Map, hãy đưa tất cả dữ liệu vào các hàng bảng và sử dụng nhãn văn bản có tính mô tả trong đầu đề cột, như sau:
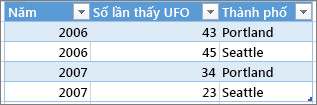
Đảm bảo dữ liệu của bạn không có cấu trúc như thế này, trong đó một số dữ liệu, chẳng hạn như số lần thấy UFO và các năm, không được bao gồm trong bảng Excel:
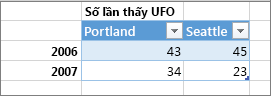
Bao gồm các dữ liệu sau đây trong bảng của bạn:
-
Giá trị địa lý Power Map yêu cầu ít nhất một giá trị địa lý cho mỗi hàng dữ liệu. Đây có thể là một cặp Vị độ/Kinh độ, Thành phố, Quốc gia/Khu vực, Mã Zip/Mã bưu điện, Bang/Tỉnh hoặc Địa chỉ. Độ chính xác của Power Map phụ thuộc vào số lượng và sự đa dạng của dữ liệu địa lý mà bạn cung cấp và kết quả tìm kiếm từ Bing. Chẳng hạn, vì tính riêng ở Hoa Kỳ đã có 18 thành phố có tên Columbus, nên sẽ hữu ích nếu có cột Bang để nhận diện đúng thành phố.
-
Trường ngày hoặc thời gian Power Map yêu cầu ít nhất một trường ngày hoặc thời gian cho mỗi hàng dữ liệu nếu bạn muốn xem dữ liệu của mình theo thời gian. Để có kết quả tốt nhất, hãy đặt dữ liệu thời gian này trong cột riêng biệt và định dạng thành ngày hoặc thời gian (Bấm chuột phải vào các ô đã chọn > Định dạng Ô).
Kết nối với dữ liệu ngoài
Nếu bạn đang làm việc với các tập dữ liệu lớn, thì dữ liệu có thể sẽ được lưu trữ ở một nguồn bên ngoài, chẳng hạn như cơ sở dữ liệu, nguồn cấp dữ liệu, hoặc website. Bạn sẽ cần phải nhập dữ liệu vào sổ làm việc của mình để Power Map có thể sử dụng dữ liệu.
Để kết nối với dữ liệu ngoài từ Excel (nghĩa là không phải qua PowerPivot), hãy làm như sau:
-
Trong Excel, hãy bấm Dữ liệu > kết nối bạn muốn trong nhóm Lấy Dữ liệu Ngoài.
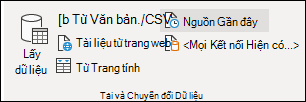
-
Làm theo các bước trong trình hướng dẫn tự khởi động.
-
Ở bước cuối cùng của trình hướng dẫn, hãy đảm bảo chọn Thêm dữ liệu này vào Mô hình Dữ liệu.
Để kết nối với dữ liệu ngoài từ cửa sổ PowerPivot, hãy làm như sau:
-
Trong Excel, hãy bấm vào tab PowerPivot rồi bấm vào Quản lý.
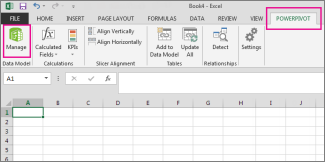
-
Trong cửa sổ PowerPivot, hãy bấm Lấy Dữ liệu Ngoài.
-
Chọn kiểu dữ liệu của bạn (chẳng hạn như cơ sở dữ liệu SQL Server hoặc cơ sở dữ liệu khác, tệp hoặc nguồn cấp dữ liệu).
-
Làm theo các bước trong trình hướng dẫn tự khởi động.
Dữ liệu được tự động thêm vào Mô hình Dữ liệu khi bạn lấy dữ liệu ngoài thông qua cửa sổ PowerPivot.
Mẹo: Nếu bạn có Microsoft Power Query dành cho Excel, bạn có thể sử dụng ứng dụng này để nhập dữ liệu của mình, rồi sử dụng Trình soạn thảo Truy vấn để định hình hoặc chuyển đổi dữ liệu. Để biết thêm thông tin, hãy xem Nhập dữ liệu từ nguồn dữ liệu ngoài bằng cách sử dụng Power Query.
Để tìm hiểu thêm về kết nối với dữ liệu ngoài, hãy xem Nhập dữ liệu từ các nguồn dữ liệu bên ngoài.
Sử dụng dữ liệu nguồn của PivotTable
Dữ liệu ở định dạng PivotTable sẽ không hoạt động tốt trong Power Map vì PivotTable tổng hợp các tổng, chẳng hạn như tổng doanh số hoặc tổng trường hợp bán hàng cho các khu vực. Thay vào đó, tốt nhất là nên sử dụng dữ liệu nguồn của PivotTable, để Power Map có thể sử dụng mỗi trường hợp riêng lẻ làm một điểm thời gian, biến đổi nó theo thời gian, và vẽ nó ở vị trí chính xác trên hình quả cầu.
Power Map sử dụng dữ liệu nguồn để vẽ các mục tổng hợp PivotTable về địa lý (như các thành phố trên toàn bang, các bang trên toàn quốc gia/khu vực, hoặc các quốc gia trên toàn khu vực/lục địa) trên bản đồ vốn duy trì cùng một mức độ chi tiết. Loại biểu đồ Vùng cho phép bạn hiển thị dữ liệu trên tất cả các khu vực địa lý thuộc các loại khác nhau, chẳng hạn như theo quốc gia/khu vực, theo bang, hoặc theo mã bưu điện.
Kiểm tra chất lượng dữ liệu của bạn
Khi bạn làm việc với lượng lớn dữ liệu, bạn có thể nhận thấy vấn đề về chất lượng, chẳng hạn như lỗi chính tả và dữ liệu không chính xác. Bạn có thể muốn kiểm tra dữ liệu trước khi vẽ bằng Power Map—dữ liệu địa lý, thời gian, và số đo—rồi kiểm tra ngẫu nhiên nội dung mà Power Map đã vẽ.
Trong ví dụ dưới đây, dân số của Chicago bị lệch đi một hệ số 10; thanh dữ liệu của nó không cân xứng với các thanh dữ liệu cho các thành phố lớn khác như New York và Los Angeles.
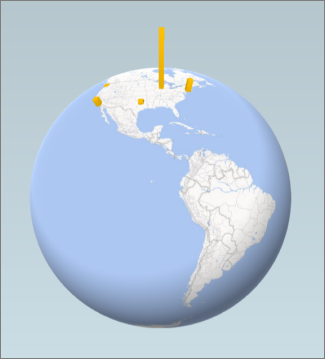
Hãy khắc phục dữ liệu của bạn ở nguồn (chẳng hạn như bảng của trang tính Excel, hoặc cơ sở dữ liệu SQL Server), rồi làm mới dữ liệu của bạn trực tiếp từ ribbon Power Map bằng cách bấm Nhà > Làm mới Dữ liệu.