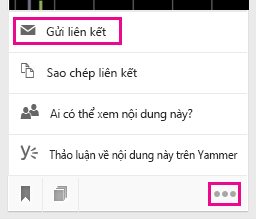Lập nhóm và chia sẻ tài liệu trong Delve
Trong Delve, bạn có thể sử dụng bảng để nhóm và chia sẻ tài liệu liên quan. Ví dụ, bạn có thể tạo bảng thảo luận để thu thập tất cả các tài liệu dự án cho nhóm của mình. Bảng thảo luận giúp dễ dàng thu thập và tìm hiểu nội dung, và cũng dễ dàng chia sẻ với những người khác.
Bạn cũng có thể theo dõi tài liệu trong Delve bằng cách thêm tài liệu vào mục Yêu thích của mình. Nếu bạn tìm thấy tài liệu bạn muốn lưu để dùng sau này, hãy bấm vào biểu tượng thẻ đánh dấu ở góc dưới bên trái để thêm tài liệu đó vào mục yêu thích của mình.
Bạn cũng có thể chia sẻ và trao cho người khác quyền truy nhập vào các tài liệu cá nhân từ Delve.
Tạo bảng thảo luận và thêm tài liệu
Bảng mở cho mọi người trong tổ chức của bạn, đồng thời, bạn có thể xem, thêm tài liệu vào hoặc loại bỏ tài liệu khỏi bất cứ bảng nào trong Delve. Nếu bảng có tài liệu mà bạn không thể truy nhập thì các tài liệu đó sẽ không hiển thị cho bạn. Nếu bạn tạo bảng và thêm các tài liệu mà chỉ mình bạn hoặc một vài người có quyền truy nhập thì sẽ không ai khác thấy được các tài liệu này, tuy nhiên, họ có thể thấy tên bảng.
-
Trên thẻ bạn muốn thêm vào bảng, bấm vào biểu tượng bảng ở góc dưới bên trái.
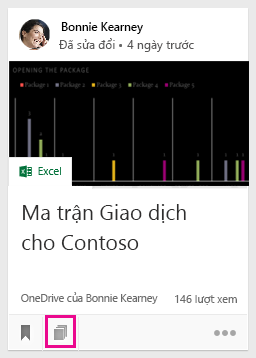
-
Trong hộp thoại mở ra, hãy nhập tên bảng vào hộp Thêm vào bảng . Khi bạn bắt đầu nhập, bạn sẽ thấy tên của các bảng hiện có.
-
Để tạo bảng thảo luận mới và thêm thẻ, nhập tên bảng thảo luận chưa có.
-
Để thêm thẻ vào bảng thảo luận hiện tại, nhập hoặc chọn tên bảng thảo luận đó.
-
Khi bạn thêm tài liệu vào bảng thảo luận, tài liệu này sẽ hiển thị cho người khác trong một vài phút. Và dĩ nhiên, chúng sẽ chỉ hiển thị cho những người có quyền truy nhập vào các tài liệu đó.
Lưu ý: Không thể thêm tất cả các loại nội dung vào bảng. Nếu biểu tượng bảng không khả dụng trên thẻ thì bạn không thể thêm loại nội dung đó vào bảng.
Thêm bảng vào các mục yêu thích của bạn
Bạn có thể theo dõi bảng bằng cách thêm bảng vào các mục yêu thích của mình.
-
Bấm vào Thêm vào mục yêu thích ở phía trên cùng của bảng.

Khi bạn tạo bảng hoặc thêm nội dung mới vào một, bảng sẽ được tự động thêm vào mục yêu thích của bạn.
Vào bảng thảo luận
Bất cứ thao tác nào trong đây sẽ giúp bạn vào bảng thảo luận:
-
Bấm vào mục Yêu thích trong ngăn bên trái.
-
Bấm vào biểu tượng bảng

-
Bấm vào một cái tên trong danh sách Bảng ở ngăn bên trái.
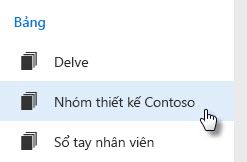
-
Bắt đầu nhập trong hộp Tìm kiếm để tìm bảng thảo luận. Sau đó, bấm vào tên của một bảng thảo luận.
Loại bỏ tài liệu khỏi bảng thảo luận
-
Bấm vào biểu tượng bảng ở góc dưới cùng bên trái của thẻ nội dung. Trong hộp thoại mở ra, bấm vào X với bảng chứa tài liệu bạn muốn loại bỏ.
Theo dõi các tài liệu yêu thích của bạn
-
Để thêm tài liệu vào mục Yêu thích của bạn, bấm vào biểu tượng thẻ đánh dấu ở góc dưới bên trái của thẻ.

-
Để quay lại tài liệu yêu thích của bạn, bấm vào mục Yêu thích trong ngăn bên trái.
-
Để loại bỏ tài liệu khỏi trang Yêu thích của bạn, bấm lại vào biểu tượng thẻ đánh dấu trên thẻ.
Chỉ bạn có thể xem các tài liệu mà bạn đã thêm vào yêu thích của mình.
Lưu ý: Bạn không thể thêm tất cả các kiểu tài liệu vào mục yêu thích. Nếu bạn không nhìn thấy biểu tượng thẻ đánh dấu trên thẻ thì bạn không thể thêm loại tài liệu đó vào mục yêu thích.
Trao cho người khác quyền truy nhập tài liệu của bạn
-
Để chia sẻ tài liệu với người khác từ trong Delve, bấm vào dấu ba chấm ở góc dưới bên phải của thẻ nội dung, rồi bấm vào Ai có thể xem nội dung này?, sau đó chọn Chia sẻ hoặc Cấp quyền truy nhập.
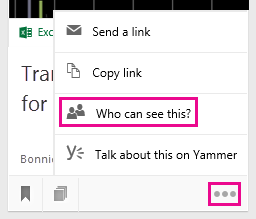
Hãy xem Lưu trữ tài liệu của bạn ở nơi Delve có thể tới được để tìm hiểu về việc lưu trữ và chia sẻ tài liệu của bạn với người khác.
Làm việc với người khác trên những tài liệu trong Delve
Khi bạn mở tài liệu bằng Office dành cho web, đồng nghiệp của bạn cũng có thể mở chúng cùng lúc. Điều đó có nghĩa bạn không cần phải đợi ai đó hoàn tất việc thêm thông tin vào tài liệu trước khi bạn có thể nhập thông tin của bạn.
Bạn có thể thảo luận và chia sẻ các ý tưởng với đồng nghiệp khi xem cập nhật của nhau, điều đó sẽ khiến tài liệu thực sự là sự nỗ lực của cả nhóm.
Hợp tác với người khác trên các tài liệu bằng cách dùng Yammer
Bạn có thể đăng tài liệu vào Yammer từ Delve. Bạn cũng có thể nói chuyện về tài liệu trên yammer hoặc xem các cuộc hội thoại hiện có.
-
Để đăng tài liệu lên Yammer, bấm vào dấu ba chấm ở góc dưới bên phải của thẻ nội dung, rồi bấm vào Thảo luận về nội dung này trên Yammer.
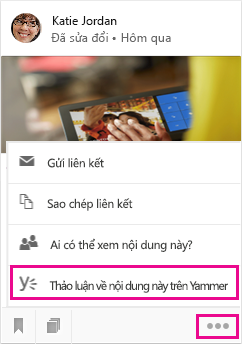
Hội thoại Yammer có thể được đồng nghiệp của bạn xem từ Delve và từ Yammer.