Nếu bạn đã đồng bộ Microsoft OneDrive cho cơ quan hoặc trường học hoặc một thư viện site SharePoint vào các thư mục trên máy tính của bạn, bạn có thể ngừng đồng bộ các thư mục này bất cứ lúc nào. Khi ngừng đồng bộ một thư mục, bạn sẽ ngắt kết nối thư mục trên máy tính của bạn khỏi thư viện trên máy chủ. Bạn luôn có thể đồng bộ lại thư viện với máy tính của bạn.
Nếu bạn muốn ngừng đồng bộ tệp hoặc thư mục, hãy đọc Cách dừng hoặc hủy đồng bộ trong OneDrive.
Tại sao lại ngừng đồng bộ thư viện?
Thông thường, bạn sẽ ngừng đồng bộ khi bạn không còn cần đồng bộ cập nhật giữa thư mục và thư viện trên máy chủ nữa hoặc bởi vì bạn đã hoàn tất một dự án. Nếu xảy ra sự cố với kết nối giữa thư mục và thư viện trên máy chủ, bạn thường có thể khắc phục sự cố bằng cách ngừng mối quan hệ đồng bộ hiện tại và Đồng bộ tệp với OneDrive trong Windows, như thể lần đầu tiên.
Lưu ý: Nếu bạn đang gặp các vấn đề đồng bộ, bạn cũng có thể chạy Sửa chữa. Sửa chữa sẽ ngắt kết nối và kết nối lại tất cả các thư viện mà bạn hiện đang đồng bộ.
Bạn cũng có thể tạm dừng đồng bộ một thư mục. Điều này cho phép bạn để tạm thời dừng đồng bộ một thư mục mà không cần ngắt kết nối nó khỏi thư viện trên máy chủ. Bạn có thể tạm dừng đồng bộ nếu bạn không muốn dùng các tài nguyên hệ thống của bạn để đồng bộ vào lúc này. Bạn có thể tiếp tục đồng bộ hóa vào bất kỳ lúc nào.
Đồng bộ thư viện OneDrive cho cơ quan hoặc trường học là một chức năng của Windows dụng OneDrive cho cơ quan hoặc trường học và dành riêng cho máy tính của bạn. Bạn chỉ có thể tạm dừng và ngừng đồng bộ từ máy tính cục bộ của mình, không phải từ ứng dụng trực tuyến.
Sau khi bạn đã ngừng đồng bộ một tập hợp tệp, bạn có thể xóa chúng khỏi máy tính cục bộ hoặc xóa khỏi máy tính OneDrive cho cơ quan hoặc trường học. Nếu bạn xóa tệp khỏi OneDrive cho cơ quan hoặc trường học trực tuyến, rồi đồng bộ lại, tệp đó sẽ bị xóa khỏi máy tính cục bộ của bạn.
Bạn cũng có thể ngừng đồng bộ thư viện nhưng không phải các tệp hoặc thư mục riêng trong thư viện đó.
Để biết danh sách các thông tin về việc đồng bộ thư viện trên OneDrive cho cơ quan hoặc trường học hoặc OneDrive cho cơ quan hoặc trường học, hãy xem đồng bộ thư viện bằng cách sử dụng OneDrive for Business
Lưu ý: Bạn chỉ có thể dừng đồng bộ thư viện nếu bạn đang sử dụng thư viện trước đó Ứng dụng đồng bộ OneDrive. Ứng dụng OneDrive nào?
Khi bạn ngừng đồng bộ một thư mục, thư mục đó sẽ bị ngắt kết nối khỏi thư viện. Tất cả các tệp được lưu giữ trong thư mục đã được đồng bộ trước đó. Bạn có thể đồng bộ lại thư viện với máy tính của mình bất kỳ lúc nào. Khi bạn bắt đầu đồng bộ lại thư viện, quá trình này sẽ tạo một thư mục mới trên máy tính của bạn. Nếu sử dụng cùng một tên, thư viện sẽ thêm số vào cuối tên, chẳng hạn như 1, 2, v.v..
-
Chọn biểu OneDrive cho cơ quan hoặc trường học của

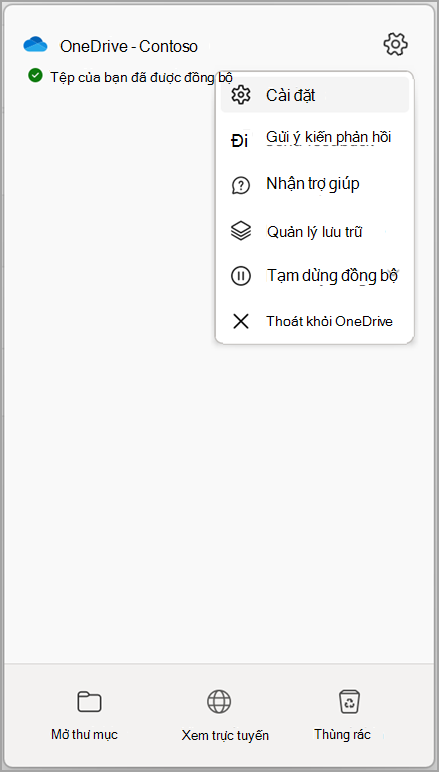
Lưu ý: Nếu biểu OneDrive cho cơ quan hoặc trường học không

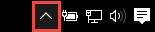
-
Chọn Thiết đặt.
-
Chọn Tài khoản , rồi chọn Chọn thư mục.
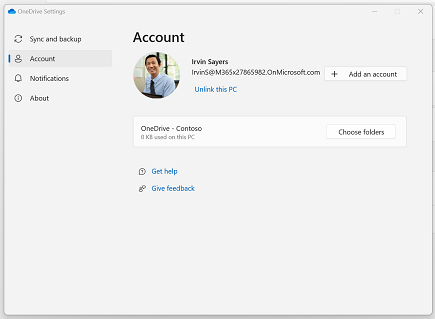
-
Chọn thư mục bạn muốn ngừng đồng bộ, rồi chọn OK.
Để duy trì kết nối giữa máy tính của bạn và máy chủ nhưng tạm thời ngừng đồng bộ, hãy làm theo các bước sau để tạm dừng một mối quan hệ đồng bộ.
Tạm dừng đồng bộ thư viện bằng cách sử dụng ứng Ứng dụng đồng bộ OneDrive
-
Chọn biểu OneDrive cho cơ quan hoặc trường học của

-
Chọn Tạm dừng đồng bộ, rồi chọn 2 giờ, 8 giờ hoặc 24 giờ.
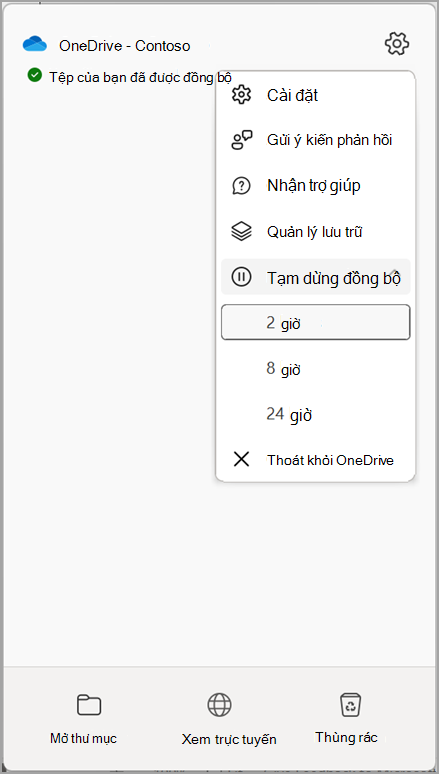
Lưu ý: Nếu biểu OneDrive không

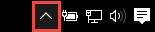
-
Thao tác này tạm dừng đồng bộ OneDrive cho cơ quan hoặc trường học. Để tiếp tục đồng bộ, hãy bấm chuột phải OneDrive cho cơ quan hoặc trường học tượng

Tạm dừng đồng bộ thư viện bằng cách sử dụng thư viện Ứng dụng đồng bộ OneDrive
-
Bấm chuột phải vào biểu OneDrive cho cơ quan hoặc trường học trong

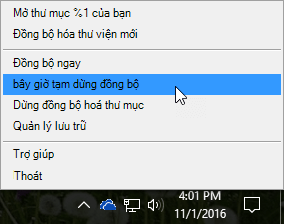
Lưu ý: Nếu biểu OneDrive cho cơ quan hoặc trường học không

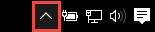
-
Thao tác này tạm dừng đồng bộ với tất cả các thư viện mà bạn đã đồng bộ với máy tính của mình. Để tiếp tục đồng bộ, hãy bấm chuột phải vào biểu tượng OneDrive cho cơ quan hoặc trường học trong khu vực Windows báo, rồi bấm vào Tiếp tục đồng bộ.










