Ngắt dòng văn bản quanh ảnh trong Word

Mẹo: Video không phải bằng ngôn ngữ của bạn? Hãy thử chọn Phụ đề Chi tiết 
-
Chọn ảnh.
-
Chọn Tùy chọn bố trí.

-
Chọn bố trí bạn muốn.
Mẹo: Cùng dòng với văn bản sẽ đặt ảnh vào đoạn văn, giống như ảnh đó chính là văn bản vậy. Ảnh sẽ thay đổi vị trí khi bạn thêm hoặc loại bỏ văn bản. Các lựa chọn khác sẽ cho phép bạn di chuyển ảnh ra quanh trang, kèm theo văn bản xung quanh ảnh.
Để biết thêm thông tin về các tùy chọn ngắt dòng văn bản và điểm ngắt dòng, hãy xem mục Tùy chọn ngắt dòng văn bản.
Bạn có thể thêm ảnh vào góc phía trên bên trái của tài liệu và để mạch văn bản xung quanh.
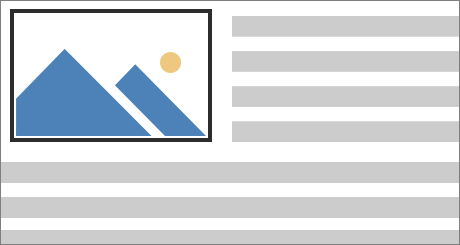
-
Chọn ảnh.
-
Đi tới Định dạng Ảnh hoặc Định dạng >vị trí, rồi bên dưới Định dạng với Ngắt dòng Văn bản, chọn Trên cùng Bên trái.
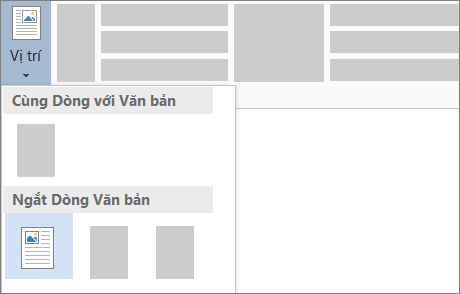
Mẹo: Bạn có thể kéo ảnh xung quanh tài liệu và căn chỉnh theo bất kỳ cách nào bạn thích. Thực hiện thay đổi tùy chỉnh để ngắt dòng từ bằng cách chọn Định dạng > Ngắt dòng >Thêm Tùy chọn Bố trí.
Bạn có thể thêm ảnh vào trung tâm tài liệu và để mạch văn bản xung quanh.
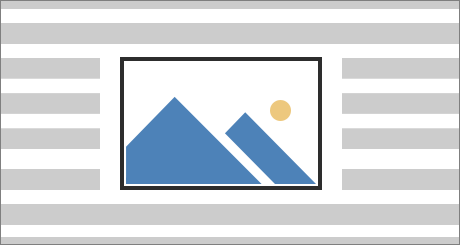
-
Chọn ảnh.
-
Đi đến Định dạng Ảnhhoặc Định dạng > Ngắt dòng Văn > Vuông.
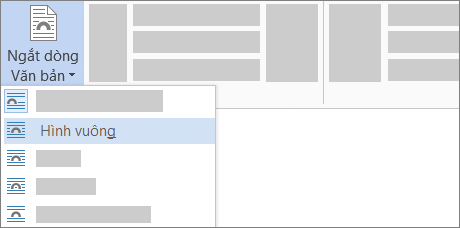
-
Chọn Vị trí >tùy chọn bố trí khác.
-
Trên tab Vị trí, chọn Căn chỉnh, rồi thay đổi trường thả xuống thành Căn giữa.
-
Bên cạnh tương quan với, chọn Trang, rồi chọn OK.
Lưu ý: Bạn có thể kéo ảnh xung quanh tài liệu và căn chỉnh theo bất kỳ cách nào bạn thích. Thực hiện thay đổi tùy chỉnh để ngắt dòng từ bằng cách bấm vào Định dạng > Ngắt dòng Văn bản > Thêm Tùy chọn Bố trí.
Bạn có thể thêm hình ảnh vào tài liệu và làm cho mạch văn bản thành xung quanh hình ảnh đó bằng cách xuôi theo hình dạng của ảnh.
Mẹo: Để có kết quả tốt nhất, hãy sử dụng ảnh có nền trong suốt, trắng hoặc màu đơn.
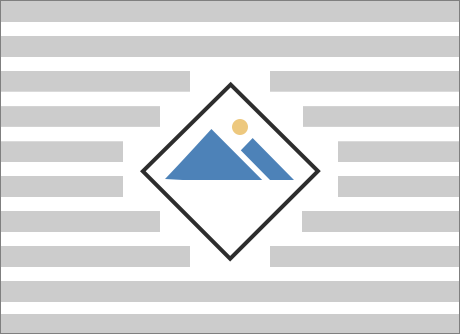
-
Chọn ảnh rồi kéo đến giữa trang, hoặc bất cứ nơi nào bạn muốn.
-
Đi đến Định dạng Ảnhhoặc Định dạng > Ngắt dòng Văn > Khít.
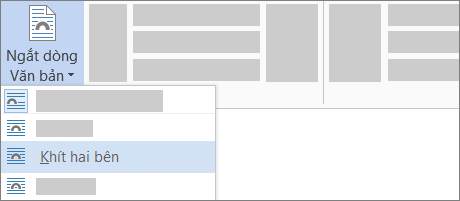
-
Trên tab Định dạng , chọn Loại bỏ Nền.
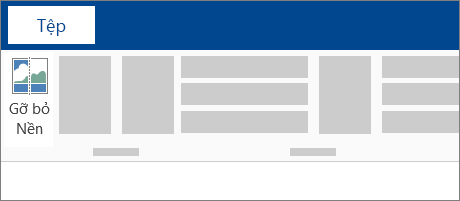
Lưu ý: Bạn không thể gỡ bỏ nền khỏi hình ảnh vector.
-
Chọn vị trí bất kỳ bên ngoài hình ảnh để xem cách văn bản đã ngắt dòng quanh hình ảnh.
Tinh chỉnh ngắt dòng văn bản
Nếu có quá nhiều khoảng trống giữa văn bản và hình ảnh, bạn có thể đặt các điểm ngắt dòng theo cách thủ công.
-
Chọn ảnh, rồi đi đến Định dạng ảnh hoặc Địnhdạng, rồi chọn Ngắt dòng Văn bản> Sửa Điểm Ngắt dòng.
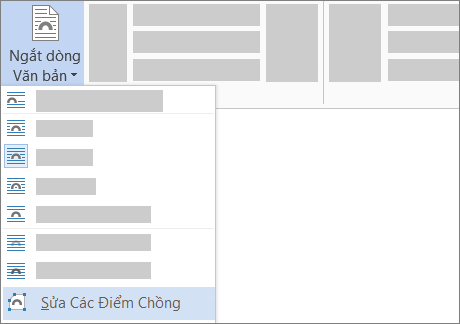
-
Kéo điểm ngắt dòng màu đen đến gần hơn hoặc xa ảnh của bạn cho đến khi bạn hài lòng với giao diện. Kéo đường màu đỏ để tạo thêm điểm ngắt dòng.
Để biết thêm thông tin về các tùy chọn ngắt dòng văn bản và điểm ngắt dòng, hãy xem mục Tùy chọn ngắt dòng văn bản.
Các ảnh được chèn cùng dòng được liên kết với vị trí trong văn bản, đây là nơi chúng được chèn và được xem như là ký tự văn bản bất kỳ—"nội tuyến với văn bản". Chúng sẽ tự động di chuyển theo văn bản xung quanh.
-
Chọn ảnh.
-
Đi tới Định dạng ảnh hoặc Định dạng, rồi chọn Ngắt dòng > Cùng Dòng với Văn bản.
Bạn có thể đảm bảo rằng ảnh của bạn luôn ở nguyên vị trí khi thêm hoặc xóa văn bản.
-
Chọn ảnh.
-
Đi tới Định dạng ảnh hoặc Định dạng , rồi chọn Ngắt dòng văn > Sửa Vị trí trên trang.
Đặt cấu hình ngắt dòng văn bản quanh ảnh hoặc đối tượng vẽ
-
Chọn ảnh hoặc đối tượng.
-
Đi tới Định dạng Ảnh hoặc Định dạng Hình dạng , rồi chọn Sắp xếp > Ngắt dòng.
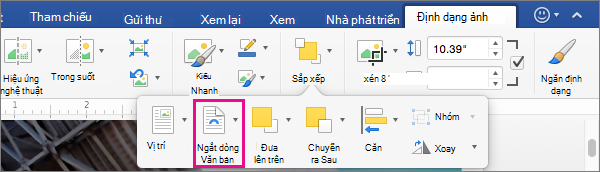
Nếu cửa sổ đủ rộng, bạn có thể Word Ngắt dòng ngay trên tab Định dạng ảnh .
-
Chọn tùy chọn ngắt dòng bạn muốn áp dụng.
Ví dụ: Cùng Dòng với Văn bản, Trên cùng và Dưới cùng và Sau Văn bản.
Thay đổi vị trí của ảnh hoặc đối tượng vẽ tương ứng với văn bản
-
Chọn ảnh hoặc đối tượng vẽ.
-
Đi tới Định dạng Ảnh hoặc Định dạng Hình dạng , rồi chọn Sắp xếp > trí.
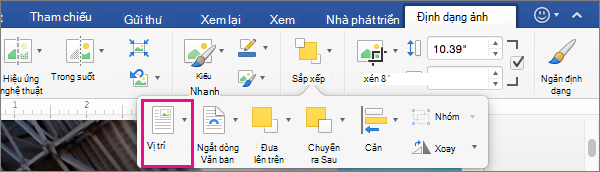
Nếu cửa sổ đủ rộng, bạn có thể Word hiển thị Vị trí ngay trên tab Định dạng ảnh.
-
Trên menu Vị trí , chọn kiểu định vị bạn muốn hoặc chọn Xem thêm Tùy chọn Bố trí để chọn các tùy chọn bố trí nâng cao.
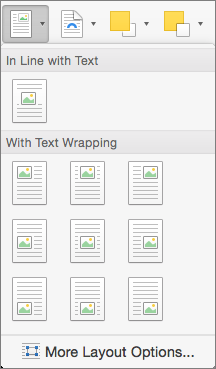
Đặt cấu hình ngắt dòng văn bản quanh bảng
-
Control + Bấm vào bảng, rồi chọn Thuộc tính Bảng.
Nếu bạn không thấy Thuộc tính Bảng trên menu lối tắt, hãy control + Bấm vào một phần khác của bảng.
-
Trong Thuộc tính Bảng, bên dưới Ngắt dòng Văn bản, chọn Xung quanh.
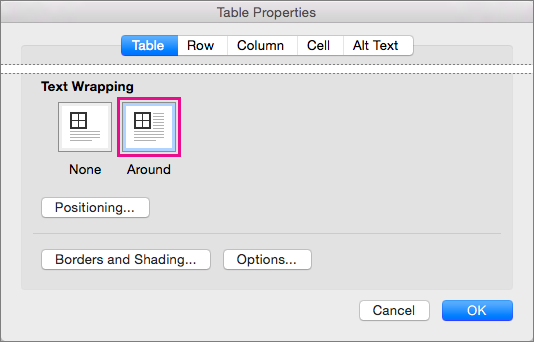
-
Để thay đổi khoảng cách của bảng từ văn bản xung quanh, hãy chọn Định vị, rồi trong Định vị Bảng, đặt số đo dưới Khoảng cách từ Văn bản Xung quanh.
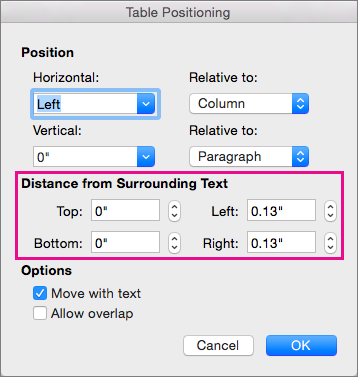
Có một nhóm giới hạn các tùy chọn ngắt dòng văn bản cho hình ảnh Word cho Web.
-
Chèn và chọn ảnh.
-
Đi đến Công cụ Ảnh > dạng >Ngắt dòng Văn bản.
-
Chọn một bố trí.
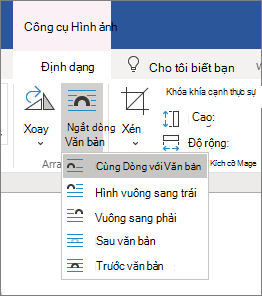
Nếu bạn chèn ảnh vào tài liệu của mình khi đang sử dụng Word dành cho web, bạn có thể cắt và dán ảnh đó để di chuyển trong phạm vi tài liệu, đồng thời bạn có thể áp dụng định dạng đoạn văn, như dãn cách dọc và căn giữa cho ảnh. Tuy nhiên, bạn không thể di chuyển ảnh đã được chèn khi đang sử dụng phiên bản Word dành cho máy tính nếu ảnh có ngắt dòng văn bản hoặc vị trí cố định trên trang.
Nếu bạn thấy rằng bạn không thể thực hiện thay đổi cho ảnh và bạn có phiên bản Word trên máy tính, hãy chọn Mở trong Word để mở tài liệu của bạn trong Word và thực hiện thay đổi đối với bố trí của ảnh.
Khi bạn hoàn tất, nhấn Ctrl+S để lưu tài liệu của bạn vào vị trí ban đầu. Sau đó, bạn có thể mở lại tài liệu trong Word dành cho web và tiếp tục chỉnh sửa. Word dành cho web sẽ duy trì thiết đặt bố trí mà bạn đã áp dụng trong phiên bản Word dành cho máy tính.










