Ảnh trên trang có sức cuốn hút mạnh — sức mạnh để thu hút sự chú ý của người đọc và để truyền tải hoặc nâng cao thông điệp của bạn. Ảnh giúp người đọc tìm được các điểm chính trong văn bản. Chúng cung cấp cho người đọc bản tóm tắt nhanh về nội dung của văn bản và giúp người đọc nắm bắt những ý tưởng phức tạp.
Ảnh có thể làm giảm sự tẻ nhạt. Nhưng chúng cũng có thể làm xao lãng thông điệp của bạn nếu ảnh không liên quan chặt chẽ với thông điệp. Hãy đảm bảo bạn kiểm soát được thông điệp của mình cùng với ảnh trong ấn phẩm. Bạn có thể thử tạo hình ảnh mới hoặc thêm văn bản vào hình ảnh bằng Microsoft Designer hình hoặc bằng cách bắt đầu với Microsoft Designer mẫu.
Bạn muốn làm gì?
Cải thiện thông điệp của bạn bằng hình ảnh
Khi bạn tạo hoặc chọn hình ảnh cho một ấn phẩm, hãy làm cho chúng:
-
Phù hợp Dùng ảnh để làm rõ các khái niệm chính. Vì người đọc thường lướt qua các trang bằng cách đọc đầu đề và chú thích ảnh, nên bạn có thể giúp người đọc nắm được những thông điệp quan trọng nhất bằng cách nhấn mạnh thông điệp bằng ảnh và mô tả ngắn gọn.
-
Nhất quán Tạo sự nhất quán cho ấn phẩm của bạn thông qua việc lựa chọn hoặc xử lý ảnh. Bạn có thể làm cho ảnh có diện mạo nhất quán theo một số cách. Chẳng hạn, bạn có thể dùng một bảng màu nhỏ hay một màu chủ đề duy nhất, một kiểu đồ họa chung, cùng một góc máy hay điểm nhìn, hoặc ánh sáng nhất quán. Bạn cũng có thể áp dụng các hiệu ứng lọc giống nhau cho từng ảnh hoặc bạn có thể dùng chung hình mẫu nhân vật theo cốt truyện tiến triển.
-
Hình người Hầu hết mọi người đều thích ngắm nhìn người khác. Hình chân dung sẽ lôi cuốn sự chú ý của người đọc, nhất là khi ảnh đó phù hợp và tạo thành một câu chuyện. Bằng cách dùng ảnh để thể hiện một người đang dùng sản phẩm hoặc dịch vụ của bạn, bạn giúp người đọc hiểu cách hoạt động của sản phẩm và hình dung chính họ đang sử dụng sản phẩm đó.
-
Tĩnh Hoạt hình tạo sự bắt mắt và khiến mắt không thể bỏ qua. Hoạt hình vô nghĩa có nguy cơ làm ngừng sự theo dõi của các khách hàng tiềm tàng — Họ có thể bị xao nhãng đến nỗi lạc đề. Nếu bạn dùng ảnh động trong một ấn phẩm trực tuyến, hãy có mục đích rõ ràng cho nó (ví dụ: thể hiện chu trình sử dụng sản phẩm của bạn).
Dùng ảnh có kích cỡ phù hợp với phương tiện truyền đạt
Bạn có thể thay đổi kích cỡ và độ phân giải của đồ họa—thường có kết quả tốt. Nhưng đôi khi không thể thu nhỏ hoặc phóng to đồ họa tới mức đủ để phù hợp với nhu cầu của bạn. Đó là lý do tại sao bạn nên biết rõ nhu cầu của mình trước khi bắt đầu và tìm được đồ họa phù hợp nhất.
Các đồ họa do các chương trình vẽ, quét hay máy ảnh kỹ thuật số tạo ra được tạo thành từ một lưới các ô vuông có màu sắc khác nhau được gọi là điểm ảnh. Một bức ảnh chứa cùng một lượng thông tin hay số điểm ảnh, cho dù bạn phóng to hoặc thu nhỏ ảnh trong ấn phẩm của mình.
Độ phân giải ảnh được thể hiện bằng số điểm ảnh trên mỗi inch (ppi) hay số chấm mỗi inch (dpi). Các thuật ngữ này thường được dùng thay cho nhau.
Nếu bạn muốn xuất hiện nhiều chi tiết hơn khi bạn phóng to ảnh, bạn cần bắt đầu bằng một ảnh có nhiều điểm ảnh hoặc một ảnh có độ phân giải hiệu quả cao hơn. Việc phóng to ảnh sẽ làm giảm độ phân giải (ít ppi hơn). Việc giảm kích thước của ảnh sẽ làm tăng độ phân giải của nó (nhiều ppi hơn).
Nếu độ phân giải ảnh của bạn quá thấp, ảnh sẽ có vẻ như bị vỡ thành khối hoặc điểm ảnh. Nếu độ phân giải quá cao, kích cỡ tệp của ấn phẩm sẽ trở nên lớn một cách không cần thiết và sẽ mất nhiều thời gian hơn để mở, sửa và in nó. Ảnh có độ phân giải cao hơn 1.000 ppi có thể sẽ không in được.
Tìm độ phân giải hiệu quả
Mỗi ảnh trong ấn phẩm của bạn đều có độ phân giải hiệu dụng, được tính toán theo độ phân giải gốc của đồ họa và tác động của việc co giãn ảnh trong Publisher. Chẳng hạn, ảnh có độ phân giải gốc là 300 ppi được phóng to 200 phần trăm sẽ có độ phân giải hiệu dụng là 150 ppi.
Để tìm ra độ phân giải hiệu quả của ảnh trong ấn phẩm của bạn, hãy làm như sau:
-
Bấm Công cụ > Trình quản lý Đồ họa.
-
Trong ngăn tác vụ Trình quản lý Đồ họa, bên dưới Chọn ảnh, hãy bấm mũi tên bên cạnh ảnh có thông tin mà bạn muốn, rồi bấm Chi tiết.
-
Trường Độ phân giải Hiệu quả sẽ hiển thị độ phân giải là số chấm trên mỗi in-xơ (dpi).
Nếu bạn dự định in ảnh màu bằng máy in thương mại, thì độ phân giải ảnh phải nằm trong khoảng từ 200 ppi đến 300 ppi. Bạn có thể tạo độ phân giải cao hơn — lên tới 800 ppi — nhưng bạn không nên tạo độ phân giải thấp hơn. Nếu bạn chỉ dự định dùng ảnh trên mạng (chẳng hạn như trên Web hoặc trong PowerPoint), thì ảnh chỉ cần có độ phân giải 96 ppi, vốn là độ phân giải của màn hình máy tính.
Định dạng tệp cũng có thể ảnh hưởng tới kích cỡ tệp. Trước khi bạn thay đổi độ phân giải của ảnh, hãy đảm bảo bạn dùng định dạng tệp thích hợp cho nội dung của ảnh. Bảng sau đây liệt kê các định dạng tệp ảnh thông thường, cách dùng và ưu điểm của chúng.
|
Định dạng tệp |
Trực tuyến |
In văn phòng |
In thương mại |
Mục đích dùng chính |
Đặc tính |
|---|---|---|---|---|---|
|
BMP |
x |
x |
Nghệ thuật vẽ nét đơn (biểu tượng, nút, logo) |
Kích cỡ tệp nhỏ, ít màu sắc, không trong suốt, khả năng nén ít hơn |
|
|
EMF |
x |
x |
Nghệ thuật vẽ nét đơn |
Cải thiện cho BMP, với kích cỡ tệp nhỏ hơn |
|
|
EPS |
x |
x |
Nghệ thuật vẽ nét đơn, nghệ thuật với các đường hình cắt, nhị sắc, màu vết |
Dữ liệu màu CMYK |
|
|
GIF |
x |
Nghệ thuật vẽ nét đơn có cạnh sắc nét, màu phẳng và độ phân giải thấp (biểu tượng, nút, logo), hoạt hình |
Kích cỡ tệp nhỏ, ít màu, trong suốt, nén được phần nào mà không mất chi tiết |
||
|
JPEG |
x |
x |
Ảnh |
Kích cỡ tệp nhỏ, hàng triệu màu, không trong suốt, nén linh hoạt nhưng sẽ bị mất chi tiết |
|
|
PNG |
x |
x |
x |
Nghệ thuật vẽ nét đơn, hoạt hình |
Cải thiện trên GIF, với kích cỡ tệp nhỏ hơn, hàng triệu màu, trong suốt và nén được mà không bị mất chi tiết |
|
TIFF |
x |
x |
Ảnh, nghệ thuật vẽ nét đơn |
Kích cỡ tệp lớn, dữ liệu màu RGB và CMYK phong phú, trong suốt, nén được mà không làm mất chi tiết |
|
|
WMF |
x |
x |
Nghệ thuật vẽ nét đơn |
Cải thiện cho BMP, với kích cỡ tệp nhỏ hơn |
Giảm các đồ họa có độ phân giải cao
Nếu bạn chỉ có một số ít đồ họa có độ phân giải rất cao, thì có thể bạn vẫn in được mà không gặp vấn đề gì. Nếu bạn có một vài đồ họa có độ phân giải cao, thì ấn phẩm của bạn sẽ in hiệu quả hơn nếu bạn giảm độ phân giải của đồ họa bằng cách nén.
Trước khi bạn nén ảnh, hãy xác định kích cỡ của ảnh trên trang. Khi bạn nén ảnh trong Publisher, ảnh sẽ bị mất chi tiết và việc phóng to sau đó có thể sẽ làm giảm chất lượng ảnh. Bạn có thể giảm thêm kích thước của ảnh đã nén mà chất lượng không bị mất đi. Nếu bạn làm như vậy, hãy nén ảnh một lần nữa để loại bỏ dữ liệu ảnh dư thừa không cần thiết.
Quan trọng: Trước khi giảm độ phân giải của đồ họa mà bạn định đưa vào ấn phẩm vốn sẽ được in bằng máy in thương mại, bạn nên hỏi ý kiến dịch vụ in thương mại của mình. Họ có thể cho bạn biết chính xác độ phân giải mà bạn cần.
Giảm bớt đồ họa có độ phân giải cao
Trong Publisher, bạn có thể giảm độ phân giải của một, một vài hoặc tất cả các hình ảnh bằng cách nén chúng.
-
Bấm chuột phải vào ảnh, bấm Định dạng Ảnh > Ảnh.
-
Bấm Nén.
-
Trong hộp thoại Nén Ảnh, bên dưới Kết quả Mong muốn, hãy thực hiện một trong các thao tác sau:
-
Bấm In Thương mại để nén ảnh thành 300 điểm ảnh trên mỗi in-xơ (ppi).
-
Bấm In Văn phòng để nén ảnh thành 220 ppi.
-
Bấm Web để nén ảnh thành 96 ppi.
-
-
Bên dưới Áp dụng thiết đặt nén ngay, hãy chọn xem là bạn muốn nén tất cả ảnh trong ấn phẩm hay chỉ các ảnh bạn đã chọn, rồi bấm OK.
-
Nếu xuất hiện một thông báo yêu cầu xem bạn có muốn áp dụng tối ưu hóa hình ảnh hay không, hãy bấm Có.
Phiên bản đã nén của một hoặc nhiều ảnh sẽ thay thế cho một hoặc nhiều ảnh gốc có độ phân giải cao.
Giảm kích cỡ ấn phẩm của bạn bằng cách dùng ảnh nối kết
Mỗi lần bạn chèn một ảnh vào ấn phẩm, thì kích cỡ của ấn phẩm sẽ tăng lên. Bằng cách nối kết tới các ảnh thay vì chèn ảnh, bạn có thể tránh được kích cỡ tệp lớn do các đồ họa nhúng gây ra.
Khi bạn nối kết tới ảnh, thì mọi thay đổi sau đó đối với tệp ảnh sẽ được phản ánh trên các ảnh trong ấn phẩm của bạn.
Lưu ý: Nếu bạn di chuyển ấn phẩm sang máy tính khác, hãy đảm bảo di chuyển cả các bản sao của ảnh được nối kết. Khi bạn dùng Trình hướng dẫn Đóng Gói để Sử dụng tiếp, bước này sẽ được thực hiện cho bạn.
Chèn ảnh ở dạng một nối kết
-
Bấm Chèn > Ảnh > Từ Tệp.
-
Trong hộp thoại Chèn Ảnh, hãy duyệt để tìm ảnh bạn muốn, rồi chọn nó.
-
Bấm mũi tên bên cạnh Chèn, rồi bấm Nối kết tới Tệp.
Mua những bức ảnh bạn có thể dùng
Với các ý tưởng hay, thẩm mỹ tốt và thiết bị tốt, bạn có thể chụp các bức ảnh riêng của bạn hoặc thuê người khác chụp chúng.
Nếu bạn không có khả năng tạo ra các minh họa hoặc các bức ảnh có chất lượng chuyên nghiệp, hãy tìm kiếm ảnh trên nhiều nguồn trực tuyến, bao gồm:
-
Bing, bạn có thể sử dụng nguồn này mà không cần rời khỏi Office. Trong Office 2013 hoặc 2016, hãy đến Chèn > Ảnh Trực tuyến. Trong các phiên bản Office cũ hơn, hãy đến Chèn > Clip Art.
-
Các công ty kinh doanh kho hình ảnh, chẳng hạn như Corbis và Getty (phải trả tiền).
-
Những công cụ tìm kiếm khác, như MSN, Yahoo và Google (quyền sử dụng khác nhau).
-
Các thư viện và các tổ chức công cộng, như Thư viện Quốc hội (quyền sử dụng khác nhau).
Các vấn đề pháp lý
Tính sẵn có rộng rãi của những hình ảnh trực tuyến sẽ cám dỗ người ta sao chép và tái sử dụng ảnh từ Web mà không có sự cho phép rõ ràng hoặc không trả tiền. Tránh hành vi vi phạm bản quyền bằng cách đảm bảo rằng bạn có quyền sử dụng một hình ảnh trước khi công bố hình ảnh đó.
Khi sử dụng ảnh hay clip art từ Bing, bạn có trách nhiệm tôn trọng bản quyền và bộ lọc giấy phép trong Bing có thể giúp bạn chọn hình ảnh nên dùng.
Khi bạn mua ảnh từ kho lưu trữ, nghĩa là bạn mua quyền sử dụng ảnh cho nhiều mục đích khác nhau. Hầu hết ảnh và ảnh từ kho lưu trữ không được dùng để bán lại; tức là bạn có thể dùng nó để quảng bá kinh doanh, nhưng bạn không được dùng chính ảnh đó làm sản phẩm.
Nếu bạn có bất kỳ thắc mắc nào về việc dùng một hình ảnh, hãy liên hệ với chủ sở hữu để xin phép trước khi bạn phát hành hình ảnh đó.
Tinh chỉnh ảnh bạn mua được
Bạn có thể thay đổi và cải thiện ảnh để ấn phẩm của mình có cá tính hoặc diện mạo độc đáo phù hợp với khách hàng và doanh nghiệp của bạn. Mặc dù bạn có thể dùng chương trình chỉnh sửa ảnh để tạo gần như vô số thay đổi, nhưng bạn cũng có thể dùng công cụ vẽ trong Publisher để tinh chỉnh ảnh, bao gồm các phương pháp sau đây:
Khi bạn dùng hiệu ứng, bạn có thể tạo diện mạo nhất quán cho ấn phẩm của mình bằng cách áp dụng hiệu ứng đó cho toàn bộ ảnh trong ấn phẩm.
Mẹo: Sau khi bạn sửa đổi clip, có thể bạn muốn lưu clip để dùng lại. Để lưu clip đã sửa đổi, hãy bấm chuột phải vào đó, rồi bấm Lưu dưới dạng Ảnh. Trong hộp thoại Lưu dưới dạng, trong danh sách Lưu dưới dạng, hãy bấm vào một định dạng tệp. Nếu bạn định dùng clip đã sửa đổi trong ấn phẩm in, hãy lưu clip ở định dạng Microsoft Windows Metafile (.wmf). Nếu bạn định dùng clip trong ấn phẩm Web, hãy bấm Thay đổi, rồi bấm Web (96 dpi). Lưu clip ở định dạng Graphics Interchange Format (.gif). Bấm vào một vị trí trong Lưu trong, rồi bấm Lưu.
Xén
Khi xén ảnh, bạn sẽ loại bỏ các khu vực mà bạn không muốn hiển thị. Trong ví dụ này, tất cả đã bị xén, ngoại trừ phần phía dưới bên phải của ảnh lớn, để tập trung sự chú ý vào các mặt nạ. Kết quả được thể hiện trong ảnh nhỏ nhất.
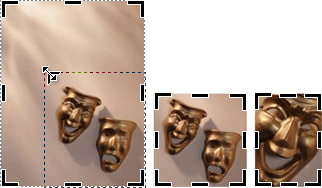
-
Chọn clip trong tài liệu của bạn.
-
Bấm vào Ảnh > xén

-
Đặt con trỏ trên một trong số các núm điều tác xén màu đen dọc theo lề của clip. Sau đó bấm và kéo cho tới khi bạn xén clip tới vùng bạn muốn.
Đổi kích cỡ
Khi bạn thấy một clip hoàn hảo cho tài liệu của bạn, có thể kích cỡ lại không thích hợp. Vì xén ảnh không phải lúc nào cũng thích hợp, bạn có thể phóng to hoặc thu nhỏ clip để nó vừa khít vào một vùng nào đó. Ví dụ: clip đầu tiên bên dưới đã được thu nhỏ thành clip thứ hai.
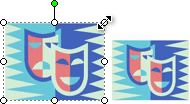
-
Chọn clip.
-
Di chuyển con trỏ trên một trong các vòng tròn mở ở một góc của hình ảnh.
-
Kéo cho tới khi hình ảnh đạt kích cỡ mong muốn.
Lưu ý: Việc kéo một vòng tròn mở tại một góc sẽ chỉnh kích cỡ hình ảnh theo đúng tỷ lệ. Nếu bạn kéo một trong số các vòng tròn ở cạnh bên, thì ảnh sẽ to lên hoặc co lại không theo tỷ lệ, như minh họa ở đây.
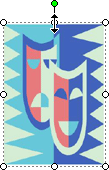
Xoay và đảo
Việc xoay clip có thể cải thiện thiết kế của trang bằng cách thêm tính không đối xứng động. Ví dụ: mặt nạ này ở hướng thẳng đứng thì tĩnh và có thể tiên đoán trước. Được xoay nhẹ, mặt nạ sẽ cho ấn tượng chuyển động (mà không có sự xao nhãng hoạt hình).
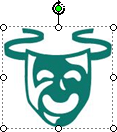
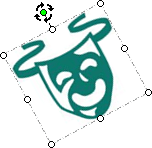
Việc đảo clip có thể mang lại sự cân bằng đối xứng cho trang. Cặp trình diễn này được tạo bằng cách sao chép clip ở bên trái và đảo bản sao được dán của nó ở bên phải. Chúng có thể được dùng làm kệ giữ sách cho một đầu đề quan trọng.
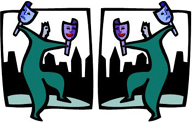
Xoay clip
-
Chọn clip.
-
Bấm Sắp xếp > Xoay hoặc Đảo, rồi thực hiện một trong các thao tác sau:
-
Bấm Xoay Trái 90° hoặc Xoay phải 90° để xoay clip 90 độ mỗi lần. Bấm một lần để xoay clip 90 độ. Tiếp tục bấm cho đến khi clip có vị trí bạn muốn.
-
Bấm Xoay Tự do, rồi đặt con trỏ trên núm điều tác màu xanh lục hình tròn ở trên cùng của đối tượng. Khi bạn thấy vòng bao quanh núm điều tác màu xanh lục, hãy kéo cho đến khi đối tượng nằm ở góc độ bạn muốn.
-
Đảo clip
-
Chọn clip.
-
Bấm Sắp xếp > Xoay hoặc Đảo, rồi bấm Đảo Ngang hoặc Đảo Dọc.
Thêm bóng thả xuống
Việc thêm bóng thả xuống vào một clip có thể tạo cho ấn phẩm của bạn có kích thước và chiều sâu, mang lại hình thức chuyên nghiệp.
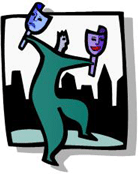
-
Chọn clip.
-
Bấm Định > Kiểu Bóng

Lưu ý: Để loại bỏ bóng thả xuống, hãy bấm Kiểu Bóng rồi chọn Không Bóng.
Thay đổi độ tương phản và độ sáng
Bạn có thể thay đổi hình thức của một clip bằng cách điều chỉnh độ tương phản và độ sáng của hình ảnh.
-
Chọn clip.
-
Trên thanh công cụ Ảnh, hãy thực hiện bất kỳ thao tác nào sau đây:
-
Để tăng độ sáng, bấm vào Xem thêm Độ

-
Để giảm độ sáng, hãy bấm giảm độ sáng

-
Để tăng độ tương phản, hãy bấm Xem thêm Độ tương phản

-
Để giảm độ tương phản, bấm vào Giảm Độ tương phản

-
Bạn hãy điều chỉnh các mức độ và so sánh sự khác biệt. Ví dụ: bạn có thể làm cho một clip tối hơn bằng cách giảm độ sáng hoặc bạn có thể làm dịu nó bằng cách giảm độ tương phản.
Nếu bạn muốn đặt clip ở phía sau văn bản, bạn có thể làm nhạt clip bằng cách bấm > Màu 
Bao quanh clip bằng văn bản
Một cách để tạo diện mạo chuyên nghiệp là thêm văn bản bao quanh một hình ảnh. Tính năng Bao quanh bằng Văn bản sẽ cho phép bạn đặt clip vào giữa các khối văn bản.
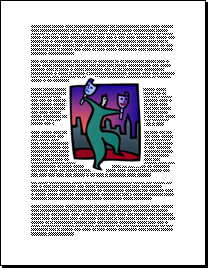
-
Chèn clip vào một khối văn bản.
-
Với clip được chọn, hãy bấm > Ngắt dòng Văn bản

Bạn có thể để văn bản bao quanh, trên và dưới hoặc ngang qua một ảnh. Bạn cũng có thể chọn cách sửa các điểm bao quanh, mà điều này có thể hữu ích với các hình dạng không đều.
Mẹo: Bạn có thể đặt đồ họa vào tài liệu trước hoặc sau khi bạn thêm văn bản vào đó, nhưng có thể sẽ dễ dàng hơn nếu bạn đặt đồ họa có văn bản bao quanh sau khi tất cả văn bản đã ở trong tài liệu.










