Thêm cuộc họp, cuộc hẹn và các sự kiện khác vào lịch của bạn trong Outlook Web App và theo dõi và chia sẻ với những người khác.
Lịch trong Outlook Web App cho phép bạn tạo và theo dõi các cuộc hẹn và cuộc họp. Bạn có thể tạo nhiều lịch, kết nối với lịch của người khác, và thậm chí chia sẻ lịch của bạn với những người khác trong tổ chức của mình.
Lưu ý: Không thể tìm kiếm lịch của bạn nếu tổ chức của bạn đang sử dụng phiên bản 2013 của Outlook Web App.
|
Bài viết này dành cho Ứng dụng Web Outlook, được sử dụng bởi các tổ chức quản lý máy chủ email đang chạy Exchange Server 2013 hoặc 2010. Nếu bạn đang sử dụng Microsoft 365 hoặc Exchange Server 2016 hoặc 2019, chương trình email của bạn là Outlook trên web. Để được trợ giúp về Outlook trên web, hãy xem Nhận trợ giúp về Outlook trên web. |
Bạn có thể xem gì trong Lịch
Sau Hộp thư đến, lịch có thể là nơi bạn sẽ dành nhiều thời gian nhất khi dùng Outlook Web App. Bạn có thể xem lịch theo các cách khác nhau: Ngày, Tuần làm việc, Tuần và Tháng.
Bạn có thể chọn bất kỳ sự kiện nào trong lịch của mình để xem nhanh sự kiện đó.
Một sự kiện bạn tạo sẽ hiển thị bạn là người tạo và bao gồm một nối kết để sửa hoặc xóa sự kiện đó.
Một cuộc họp bạn được mời sẽ hiển thị người tổ chức và có nối kết để trả lời thư mời. Nếu người tổ chức gửi cho bạn thư mời họp trực tuyến, bạn sẽ thấy một nối kết để tham dự cuộc họp.
Dạng xem ngày là hữu ích nhất nếu bạn có một lịch trình bận rộn, hoặc nếu bạn muốn xem nhiều lịch đặt cạnh nhau. Điều khiển này vẫn giữ nguyên, chỉ có dạng xem là thay đổi.
Dạng xem tuần là dạng xem mặc định khi lần đầu bạn vào lịch của mình trong Outlook Web App. Bạn có thể thay đổi mặc định thành Ngày, Tuần làm việc hoặc Tháng bằng cách sử dụng các tùy chọn ở góc trên.
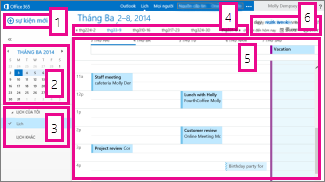
-
Sự kiện mới. Một sự kiện có thể là một cuộc hẹn, một cuộc họp hoặc một sự kiện cả ngày. Chọn
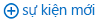
-
Lịch. Sử dụng lịch trong ngăn thư mục ở bên trái để đi từ ngày này sang ngày khác. Phần tô màu cho biết giai đoạn bạn đang xem và phần tô màu tối hơn cho biết ngày hiện tại.
Mẹo: Bạn có thể sử dụng mũi tên trái hoặc phải để thu gọn


-
Lịch của tôi. Bạn có thể xem nhiều lịch một lúc. Dưới mục Lịch của tôi, bạn có thể tạo các lịch khác, chẳng hạn như một lịch để dùng cho một dự án cụ thể hoặc theo dõi các cuộc hẹn cá nhân. Bạn cũng có thể thêm lịch của người khác và chọn loại lịch để hiển thị. Nếu bạn chọn hiển thị nhiều lịch, chúng sẽ được phối vào một dạng xem và mỗi lịch sẽ có một màu khác nhau.
-
Thanh dẫn hướng ngày. Bạn có thể sử dụng khu vực này để đi từ ngày này sang ngày khác. Chọn một ngày bất kỳ để nhảy tới ngày đó. Hoặc dùng các mũi trên ở hai đầu để xem các ngày trước hoặc ngày sau ngày được hiển thị.
-
Ngăn chính. Lịch được hiển thị trong ngăn chính. Để tạo một cuộc hẹn mới, hãy bấm đúp vào một ô thời gian mở trong ngày bạn muốn.
-
Tùy chọn dạng xem. Chọn dạng xem bạn muốn và chia sẻ hoặc in lịch của bạn.
Dạng xem tháng có thể rất rối mắt. Để làm cho nó dễ dùng hơn, có một chương trình hiển thị cho ngày đã chọn:
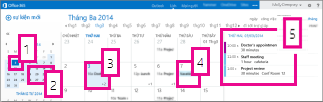
-
Ngày hiện tại. Phần tô màu tối chỉ ngày hiện tại.
-
Tháng. Phần tô màu nhạt hơn chỉ háng được chọn.
-
Ngày. Phần tô màu chỉ ngày được chọn và con số ở góc dưới bên phải của mỗi ngày cho biết có bao nhiêu mục không được hiển thị ở mỗi ngày. Bấm đúp hoặc chạm đúp vào một mục để mở nó. Bạn có thể tạo một sự kiện mới vào bất kỳ ngày nào bằng cách bấm đúp hoặc chạm đúp vào một ô thời gian mở dành cho ngày đó.
-
Sự kiện cả ngày. Một mục được tô màu sẽ tô sáng một sự kiện cả ngày.
-
Chương trình. Chương trình cho ngày đã chọn. Bạn có thể tạo một mục mới trong ngày hiện tại bằng cách bấm đúp hoặc chạm đúp vào một ô thời gian mở trong ngày bạn muốn.
Tạo một mục lịch
Để tạo một cuộc hẹn hoặc yêu cầu họp mới ở dạng xem bất kỳ, hãy chọn Sự kiện mới hoặc bấm đúp (hoặc nhấn đúp) vào một ô thời gian mở trong ngày bạn muốn.
-
Chọn Sự kiện mới và thêm tiêu đề và vị trí.
-
Chọn thời gian bắt đầu, thời lượng và điều chỉnh thời gian của lời nhắc thông báo nếu cần.
-
Trong danh sách Hiển thị là, hãy chọn cách bạn muốn cuộc hẹn này xuất hiện trên lịch của bạn: Tự do, Làm việc ở nơi khác, Do dự, Đang bận, hoặc Đi vắng.
-
(Tùy chọn) Bạn có thể đặt cuộc hẹn này là cuộc hẹn định kỳ và bạn có thể đánh dấu cuộc hẹn này là riêng tư.
-
(Tùy chọn) Trong hộp văn bản, nhập thông tin về cuộc hẹn. Sử dụng các tùy chọn định dạng trong thanh công cụ phía trên hộp văn bản.
-
Chọn Lưu khi bạn hoàn tất.
Một cuộc họp là một sự kiện lịch bạn sẽ gửi cho người khác. Bạn tạo một cuộc họp tương tự như cách bạn tạo một lịch hẹn, nhưng bạn mời những người tham gia và có thể thêm tài nguyên như phòng họp.
-
Chọn Sự kiện mới và thêm tiêu đề và vị trí. Chọn thời gian bắt đầu, thời lượng và điều chỉnh thời gian của lời nhắc thông báo nếu cần.
-
Trong Người dự, bấm vào biểu tượng + và chọn những người bạn muốn mời từ danh sách liên hệ của mình.
Mẹo: Bạn có thể sử dụng Bộ trợ giúp Lập lịch nếu bạn muốn bảo đảm tất cả mọi người đều sẵn sàng cho thời gian bạn đã chọn. Nếu tổ chức của bạn có hỗ trợ Bộ trợ giúp Lập lịch, bạn cũng có thể sử dụng nó để đặt một phòng hội thảo hoặc những tài nguyên khác.
-
(Tùy chọn) Bạn có thể đặt cuộc họp này là cuộc họp lặp lại bằng cách chọn một tùy chọn trong danh sách Lặp lại. Chọn hộp kiểm Yêu cầu phản hồi nếu bạn muốn người dự thông báo cho bạn biết liệu họ có tham dự cuộc họp không.
-
Thêm thông báo cho những người dự họp, rồi chọn Gửi để gửi thư mời.
Chỉnh sửa hoặc xoá bỏ sự kiện trong lịch
Sửa đổi hoặc xóa bỏ cuộc họp và cuộc hẹn được thực hiện theo cách tương tự.
-
Chọn sự kiện trên lịch của bạn để gọi ra khung chú thích sự kiện và chọn Sửa.
Lưu ý: Để sửa một yêu cầu họp, bạn phải là người thiết lập cuộc họp.
-
Đối với cuộc hẹn, hãy thực hiện thay các đổi đối với sự kiện trên trang Chi tiết và chọn Lưu. Đối với yêu cầu họp, hãy chọn Gửi.
-
Chọn sự kiện trên lịch của bạn để gọi ra khung chú thích sự kiện và chọn Xóa bỏ.
-
Đối với cuộc hẹn, hãy chọn Xóa bỏ trên thông báo xác nhận xuất hiện.
-
Đối với cuộc họp mà bạn thiết lập, hãy bấm chuột phải vào mục đó, chọn Hủy bỏ. Nếu bạn muốn thêm một ghi chú vào thông báo hủy đang gửi đến người dự, hãy chọn Sửa thông báo hủy trước khi gửi. Để chỉ cần hủy cuộc họp, hãy chọn Gửi thông báo hủy ngay.
-
Đối với cuộc họp bạn được mời tham dự, hãy bấm chuột phải vào mục đó, chọn Xóa bỏ, rồi chọn tùy chọn phù hợp tùy thuộc vào việc bạn muốn gửi kèm một thông báo cùng với lời từ chối cuộc họp, gửi phản hồi mà không có thông báo hoặc không gửi phúc đáp nào.
-
Chia sẻ lịch của bạn
Bạn có thể dễ dàng chia sẻ lịch của mình với những người khác trong cùng tổ chức.
-
Hãy bắt đầu bằng việc chọn Chia sẻ ở đầu cửa sổ lịch.

-
Chia sẻ với. Nhập tên của người bạn muốn chia sẻ lịch của mình vào hộp Chia sẻ với. Outlook Web App sẽ tự động tìm kiếm tên người mà bạn đã nhập trong sổ địa chỉ.
-
Liên hệ. Sau khi tìm thấy người đó, họ sẽ được tự động thêm vào danh sách những người được chia sẻ lịch. Bạn có thể thêm bao nhiêu người tùy ý.
-
Các tùy chọn chia sẻ. Chọn mức độ thông tin bạn muốn chia sẻ. Đầy đủ chi tiết cho phép mọi người xem toàn bộ thông tin về các sự kiện trên lịch của bạn—ngoại trừ những sự kiện bạn đã đánh dấu là Riêng. Chi tiết hạn chế sẽ hiện chủ đề và địa điểm. Chỉ riêng Tính sẵn sàng chỉ cho biết bạn có một sự kiện tại một thời gian nhất định mà không hiện các chi tiết khác. Các sự kiện riêng sẽ luôn hiện dưới dạng bận.
Bạn có thể cấp quyền cho những người bên trong tổ chức của bạn để có thể chỉnh sửa lịch của bạn bằng cách chọn Trình soạn thảo. Để cấp cho người khác quyền thay mặt bạn gửi và phản hồi yêu cầu họp, hãy chọn Đại diện.
-
Chủ đề. Bạn có thể sửa chủ đề nếu bạn thích.
-
Lịch. Nếu bạn có nhiều lịch, hãy chọn những lịch nào bạn muốn chia sẻ. Hầu hết mọi người chia sẻ lịch mặc định của mình (được đặt tên là Lịch), nhưng bạn có thể chia sẻ bất kỳ lịch nào có trong hộp thư của mình.
-
Sau khi đã thêm những người bạn muốn chia sẻ và mức độ truy cập của họ, hãy bấm


Để biết thêm thông tin về chia sẻ lịch, hãy xem Chia sẻ lịch của bạn và Ủy quyền lịch trong Outlook Web App.
Cần phải làm gì nếu tôi muốn tìm hiểu thêm?
Xem các tài nguyên sau để biết thêm thông tin về lịch và Outlook Web App.










