Thư viện SharePoint của bạn mang đến nhiều cách làm việc với tệp, từ tạo tệp cho đến sao chép và di chuyển tệp giữa các thư mục. Bạn có thể xem công việc mà bạn và những người khác đã thực hiện trên tệp và lưu các phiên bản cũ hơn mà bạn có thể khôi phục nếu cần. Bạn và nhóm của mình có nhiều quyền kiểm soát đối với vị trí, điều gì và cách bạn làm việc với tệp của mình.
Tạo tài liệu, liên kết hoặc thư mục mới trong thư viện tài liệu
Sau khi tạo một SharePoint tài liệu mới, bạn sẽ cần thêm nội dung. Bạn có thể bắt đầu bằng cách tạo hoặc tải lên tài liệu và tệp.
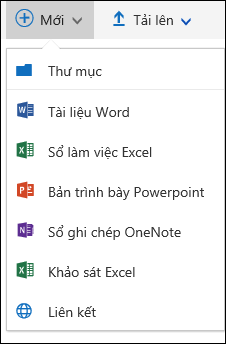
Khi bạn chọn tài liệu Microsoft 365 mới, một tệp chung sẽ được tạo trong thư viện (Document.docx, book.xlsx, v.v.) và một tài liệu trống sẽ được mở trong ứng dụng tương ứng. Người quản SharePoint hoặc chủ sở Microsoft 365 hoặc chủ sở hữu của bạn có thể đặt các loại tài liệu khác nhau. Để biết thêm thông tin, hãy xem mục Tạo tệp mới trong thư viện tài liệu.
Để sắp xếp tệp của mình, bạn có thể sử dụng thư mục trong thư viện tài liệu. Để biết thêm thông tin về cách thêm thư mục vào thư viện của bạn, xem mục Tạo thư mục trong thư viện tài liệu
Sửa tệp trong thư viện tài liệu
Bạn có thể mở Microsoft 365 các tệp được liên Microsoft 365 các ứng dụng như Word, Excel và PowerPoint trực tuyến khi bạn bấm vào tên tệp trong thư viện tài liệu. Khi bạn chỉnh sửa trong Microsoft 365, tất cả thay đổi đều được lưu tự động.
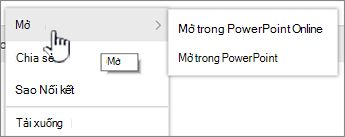
Khi bạn có một ứng dụng trên máy tính chẳng hạn như Word, nó sẽ hiển thị khi bạn mở hoặc sửa tệp. Nếu bạn chọn ứng dụng trên máy tính, tài liệu sẽ mở trong ứng dụng và bạn có thể sửa nó giống như bất kỳ tệp nào khác. Không giống như phiên bản trực tuyến của Word, Excel hoặc PowerPoint, để giữ lại các thay đổi, bạn cần lưu tài liệu một cách rõ ràng trước khi thoát.
Nếu không có ứng dụng liên kết với tệp, bạn sẽ có tùy chọn tải tệp xuống. Xem mục Chỉnh sửa tài liệu trong thư viện tài liệu để biết thêm thông tin về cách mở và chỉnh sửa tệp.
Xóa tệp khỏi thư viện tài liệu
Nếu một mục trong thư viện tài liệu không còn cần nữa, bạn có thể xóa nó. Khi bạn xóa một thư mục, SharePoint cũng sẽ xóa mọi tệp hoặc thư mục có trong đó. Xem mục Xóa thư mục, tệp hoặc liên kết khỏi thư viện tài liệu để biết thêm thông tin.
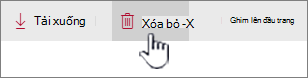
Nếu bạn xóa nội dung nào đó nhưng cần khôi phục, bạn có thể khôi phục thư mục đó từ thùng rác. Xem khôi phục nội dung đã xóa trong Thùng Rác của một SharePoint site để biết thêm thông tin.
Kiểm nhập hoặc kiểm xuất tệp để chỉnh sửa riêng
Khi kiểm xuất tệp, bạn sẽ khóa người khác thực hiện bất kỳ thay đổi nào. Điều này giúp ngăn không cho đồng nghiệp hoàn tác hoặc ghi đè lên thay đổi của nhau.
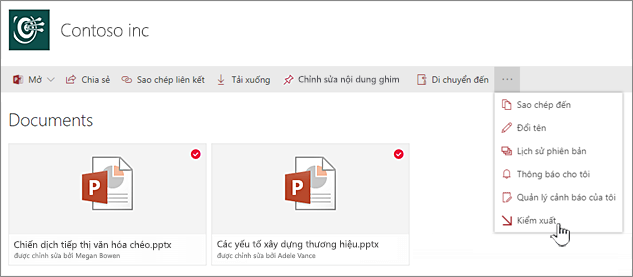
Trong khi bạn có một tệp đã kiểm xuất, không ai khác có thể kiểm xuất hoặc chỉnh sửa tệp đó. Khi bạn kiểm nhập tệp trở lại, người khác có thể nhìn thấy những thay đổi mà bạn đã thực hiện. Để biết thêm thông tin, hãy xem mục Kiểm xuất hoặc kiểm nhập tệp trong thư viện tài liệu.
Xem hoạt động trên các tệp trong thư viện tài liệu
Khi làm việc với nhóm, bạn có thể xem hoạt động tệp như thêm, xóa và chỉnh sửa trong thư viện tài liệu để đảm bảo mọi thứ đều đúng tiến độ. Bạn có thể xem hoạt động tệp cho một mục đơn lẻ hoặc tổng quan về tất cả hoạt động trong thư viện tài liệu.
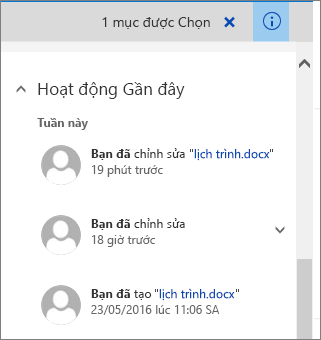
Bạn có thể mở rộng một số mục bên dưới hoạt động gần đây để biết thêm chi tiết về nơi tệp được cập nhật. Xem mục Hoạt động tệp trong thư viện tài liệu để biết thêm thông tin về cách xem hoạt động tệp.
Xem và làm việc với lịch sử phiên bản tệp trong thư viện tài liệu
Lịch SharePoint trong Microsoft 365 phiên bản mới sẽ tạo ra một phiên bản tệp mới được lưu hoặc kiểm nhập vào thư viện tài liệu.
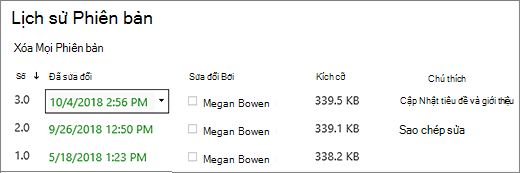
Trong Lịch sử Phiên bản, bạn có thể xem các chú thích đã được thêm vào khi tệp được kiểm nhập, kích thước tệp và ngày kiểm nhập hoặc lưu tệp vào thư viện tài liệu. Bạn cũng có thể chọn khôi phục hoặc xóa phiên bản của tệp. Xem mục Xem lịch sử phiên bản của tệp trong thư viện SharePoint để biết thêm thông tin.
Xem và sửa thông tin tệp trong thư viện tài liệu
Thư viện tài liệu của bạn lưu các thuộc tính riêng lẻ như tên tệp, tiêu đề và hashtag cho tệp, thư mục và liên kết cũng như các mục.
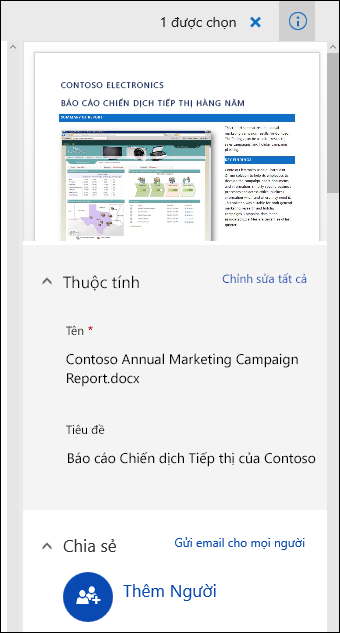
Bạn có thể xem và sửa tên, tiêu đề hoặc thuộc tính hashtag của từng mục trong thư viện tài liệu của bạn. Xem mục Xem và chỉnh sửa thông tin về tệp, thư mục hoặc liên kết trong thư viện tài liệu để biết các bước xem và chỉnh sửa những thuộc tính này.
Chúng tôi luôn lắng nghe!
Đã cập nhật vào 16/10/2018
Bài viết này có hữu ích không? Nếu có, vui lòng cho chúng tôi biết ở cuối trang này. Nếu bài viết không hữu ích, hãy cho chúng tôi biết điều gì gây nhầm lẫn hoặc thiếu sót. Vui lòng bao gồm phiên bản trình SharePoint, HĐH và trình duyệt của bạn. Chúng tôi sẽ sử dụng phản hồi của bạn để kiểm tra thông tin, thêm thông tin và cập nhật bài viết này.










