Chèn WordArt
WordArt là cách làm nổi bật văn bản nhanh chóng với các hiệu ứng đặc biệt. Bạn có thể bắt đầu bằng cách chọn một kiểu WordArt từ thư viện WordArt, trên tab Chèn, rồi tùy chỉnh văn bản theo ý muốn.
Quan trọng: Trong Word Outlook, trước tiên bạn phải neo nhiều đối tượng trước khi chọn chúng. Chọn một đối tượng. Tiếp theo, nhấn và giữ Ctrl trong khi bạn chọn nhiều đối tượng hơn.
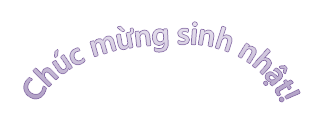

-
Bấm Chèn > WordArt rồi chọn kiểu WordArt mà bạn muốn.
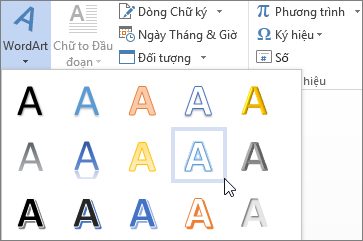
Trong thư viện WordArt, chữ A sẽ biểu thị các dạng thiết kế khác nhau được áp dụng cho toàn bộ phần văn bản bạn nhập vào.
Lưu ý: Biểu tượng WordArt nằm trong nhóm Văn bản, đồng thời, có thể xuất hiện khác nhau tùy theo chương trình bạn đang dùng và kích cỡ màn hình của bạn. Tìm kiếm một trong những biểu tượng sau đây:



-
Văn bản chỗ dành sẵn "Văn bản của bạn ở đây" xuất hiện, với văn bản được tô sáng.
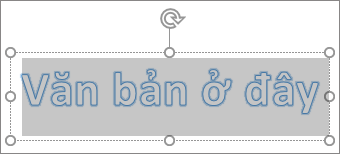
Nhập văn bản của riêng bạn để thay thế văn bản chỗ dành sẵn.
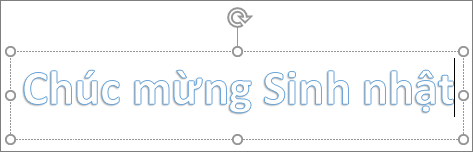
Mẹo:
-
Bạn có thể nhập toàn bộ câu và thậm chí đoạn văn, dưới dạng WordArt. (Bạn có thể phải thay đổi cỡ phông cho văn bản dài hơn.) Đồng thời, trong Word, bạn cũng có thể chuyển đổi văn bản hiện có sang WordArt trong Word.
-
Bạn có thể thêm các biểu tượng làm phần văn bản WordArt. Bấm vào vị trí định đặt biểu tượng và trên tab Chèn, bấm Biểu tượng, rồi chọn biểu tượng mà bạn muốn.
Làm được nhiều việc hơn với WordArt
Chọn một đầu đề bên dưới để mở và xem hướng dẫn chi tiết.
Bạn có thể đã thử sử dụng kiểu hình để thay đổi hình của WordArt, rồi bối rối vì văn bản không thay đổi. Sử dụng tùy chọn văn bản trong nhóm Kiểu WordArt thay vào đó. Kiểu hình và hiệu ứng áp dụng cho hộp và nền xung quanh WordArt, không áp dụng cho văn bản WordArt. Vì vậy, để thêm hiệu ứng vào WordArt, chẳng hạn như đổ bóng, xoay, đường cong, cùng màu tô và màu đường viền, bạn sử dụng các tùy chọn trong nhóm Kiểu WordArt, bao gồm Tô Văn bản, Viền ngoài Văn bản và Hiệu ứng Văn bản.
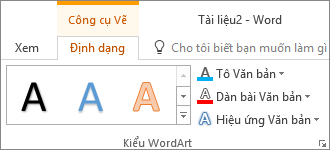
Lưu ý: Tùy theo kích cỡ màn hình, bạn chỉ có thể nhìn thấy các biểu tượng cho Kiểu WordArt.

-
Chọn văn bản WordArt hoặc các chữ cái muốn thay đổi.
Tab Định dạng Công cụ Vẽ xuất hiện.
-
Trên tab Định dạng Công cụ Vẽ, bấm Tô Văn bản hoặc Viền ngoài Văn bản, rồi chọn màu bạn muốn.
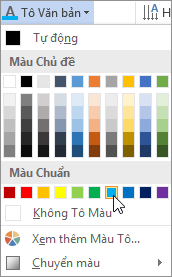
-
Bấm vào bên ngoài hộp văn bản của bạn để xem hiệu ứng.
Trong ví dụ này, tô sáng văn bản màu xanh và viền ngoài văn bản màu đỏ được áp dụng.
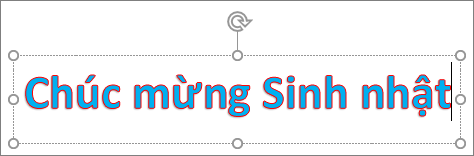
Bạn có thể uốn văn bản xung quanh đối tượng hình tròn.

90 giây
-
Chọn văn bản WordArt hoặc các chữ cái muốn thay đổi.
Tab Định dạng Công cụ Vẽ xuất hiện.
-
Để tạo hiệu ứng cong, trên tab Định dạng Công cụ Vẽ, bấm Hiệu ứng Văn bản >Biến đổi, rồi chọn hiệu ứng bạn muốn.
Quan trọng: Menu Hiệu ứng Văn bản


Trong ví dụ này, hiệu ứng biến đổi cong đầu tiên được chọn.
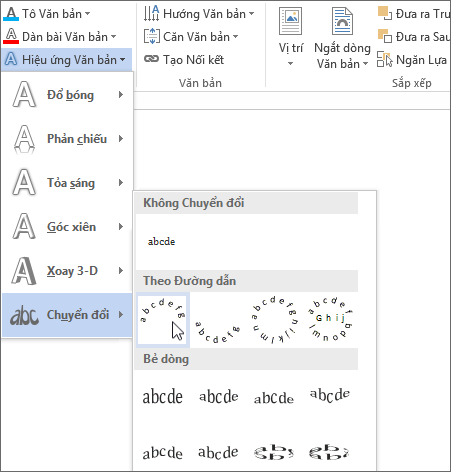
-
Bấm vào bên ngoài hộp văn bản của bạn để xem hiệu ứng.
Sử dụng menu Hiệu ứng Văn bản để tạo hiệu ứng khác, như đổ bóng, phản chiếu, vầng sáng, góc xiên và xoay 3D. Ví dụ này cho biết WordArt có áp dụng hiệu ứng biến đổi cong và đổ bóng.
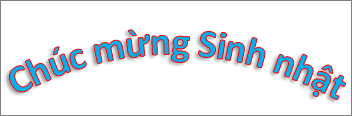
-
Để xoay văn bản WordArt tới bất cứ góc nào, chọn văn bản, rồi kéo núm điều khiển xoay vòng ở phía trên cùng của hộp.
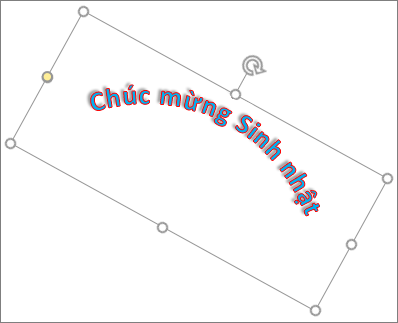
-
Để lật WordArt hoặc xoay WordArt 90 độ, bấm vào tab Định dạng Công cụ Vẽ, bấm Xoay trong nhóm Sắp xếp, rồi chọn một tùy chọn.
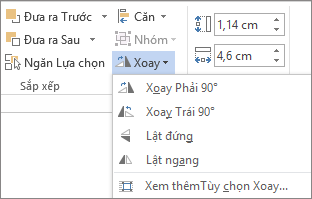
Cách thay đổi cỡ phông hoặc kiểu phông của văn bản WordArt:
-
Chọn văn bản WordArt hoặc các chữ cái muốn thay đổi.
-
Trên tab Trang đầu, chọn tùy chọn trong nhóm Phông chữ, như kiểu phông, cỡ phông hoặc gạch dưới.
-
Trong tài liệu Word của bạn, chọn văn bản để chuyển đổi sang WordArt.
-
Trên tab Chèn, hãy bấm WordArt, sau đó chọn một kiểu WordArt mà bạn muốn.
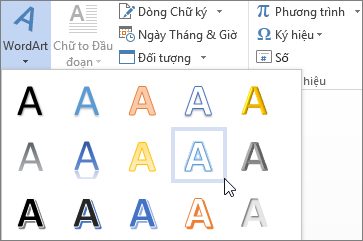
Bấm đúp vào WordArt bạn muốn loại bỏ, rồi nhấn Delete.
-
Chọn tab Chèn trên Dải băng.
-
Chọn WordArt và chọn kiểu WordArt bạn muốn.
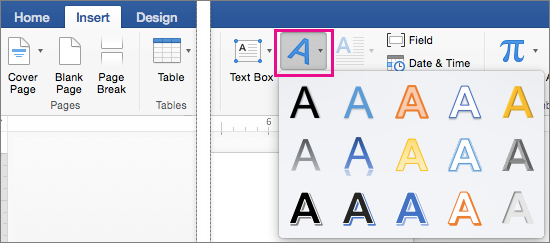
Trong thư viện WordArt, chữ A sẽ biểu thị các dạng thiết kế khác nhau được áp dụng cho toàn bộ phần văn bản bạn nhập vào.
-
Nhập văn bản.
Mẹo: Bạn cũng có thể thêm các biểu tượng làm văn bản WordArt. Để thực hiện, hãy bấm vào vị trí trong tài liệu định đặt biểu tượng và trên tab Chèn, bấm vào Biểu tượng nâng cao, rồi chọn biểu tượng bạn muốn.
Làm được nhiều việc hơn với WordArt
Chọn một đầu đề bên dưới để mở và xem hướng dẫn chi tiết.
Để tạo văn bản WordArt cong hoặc lượn tròn, bạn hãy thêm hiệu ứng văn bản Chuyển đổi.
-
Chọn WordArt.
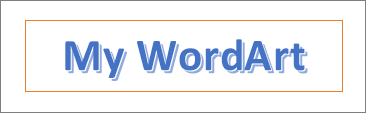
Khi bạn thực hiện thao tác đó, tab Định dạng hình dạng sẽ xuất hiện.
-
Bấm vào Hiệu ứng văn bản > Chuyển đổi, rồi chọn hiệu ứng bạn muốn.
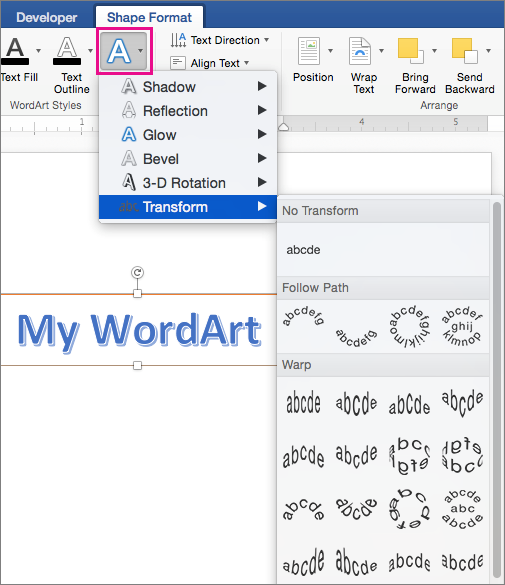
Để thay đổi màu sắc của văn bản WordArt, bạn hãy thay đổi Tô văn bản.
-
Chọn văn bản WordArt hoặc các chữ cái bạn muốn thay đổi.
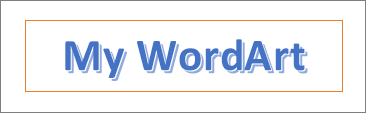
Khi bạn thực hiện thao tác đó, tab Định dạng hình dạng sẽ xuất hiện.
-
Bấm Tô Văn bản và chọn màu bạn muốn.
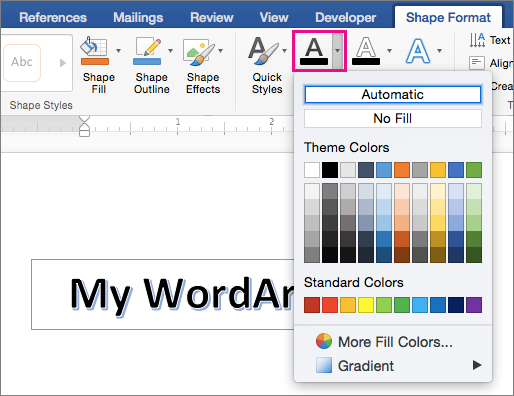
Mẹo: Để thay đổi viền ngoài của văn bản WordArt, trên tab Định dạng hình dạng, bấm Viền ngoài văn bản.
-
Chọn văn bản cần chuyển đổi sang WordArt.
-
Trên tab Chèn, bấm vào WordArt, rồi chọn kiểu WordArt bạn muốn.
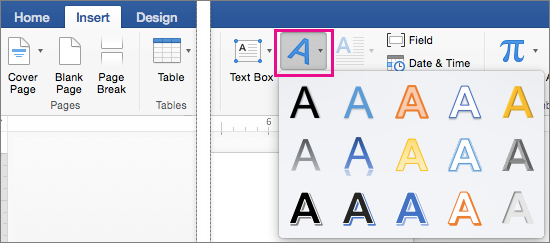
Trong Microsoft 365 dành cho web bạn có thể thấy WordArt đã có trong tài liệu, bản trình bày hoặc trang tính của mình nhưng để thêm nhiều WordArt, bạn cần mở hoặc chỉnh sửa tài liệu trong phiên bản trên máy tính của Word, PowerPoint hoặc Excel.
Trong Microsoft 365 dành cho web, bạn có thể sử dụng các tính năng Phông chữ trên tab Trang đầu để thay đổi màu phông chữ và kích cỡ, rồi áp dụng in đậm, nghiêng hoặc gạch dưới cho văn bản của mình.
Nếu bạn chưa có phiên bản trên máy tính của Word hoặc PowerPoint, bạn có thể dùng thử hoặc mua ngay ở phiên bản mới nhất của Office.










