Kích hoạt Office cho Mac
Bài viết này cung cấp hướng dẫn từng bước về cách để kích hoạt Office cho máy Mac. Nếu bạn đang gặp lỗi hoặc vấn đề về việc cài đặt hoặc kích hoạt Office trên máy Mac, xem Cần làm gì nếu bạn không thể cài đặt hoặc kích hoạt Office cho máy Mac.
Trước khi kích hoạt và nếu chưa kích hoạt, bạn sẽ cần quy đổi và cài đặt Office trên PC hoặc máy Mac của mình.
Lưu ý: Các bước dưới đây dành cho Microsoft 365 dành cho máy Mac và Office for Mac 2016 trở lên. Đối với các phiên bản Office cho Mac 2011, hãy xem Kích hoạt Office cho Mac 2011.


Mở ứng dụng Office bất kỳ, chẳng hạn Word Microsoft và trong hộp Có gì Mới mở ra, hãy chọn Bắt đầu.
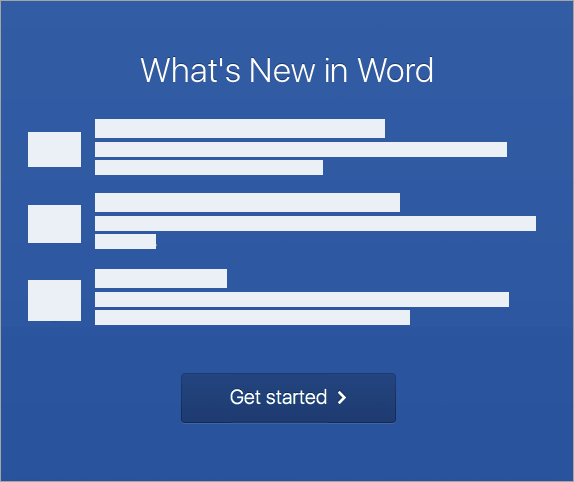


Lưu ý: Nếu bạn không được nhắc đăng nhập, hãy mở một tệp trống, rồi đi đến Tệp >Mới từ mẫu > đăng nhập.
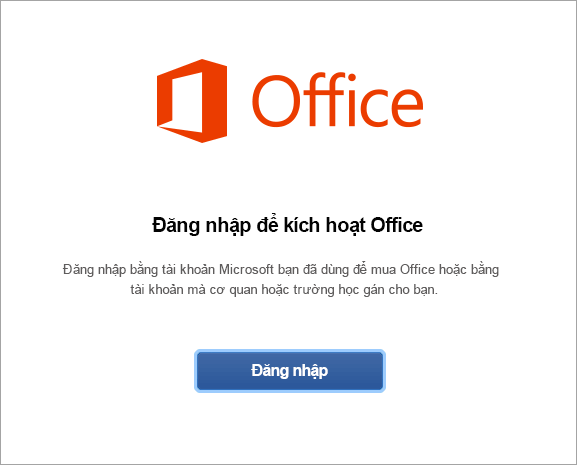


Lưu ý: Đây có thể là email bạn đã sử dụng cho tài khoản Microsoft hoặc tài khoản Microsoft 365 dành cho doanh nghiệp mà cơ quan hoặc trường học đã gán cho bạn.
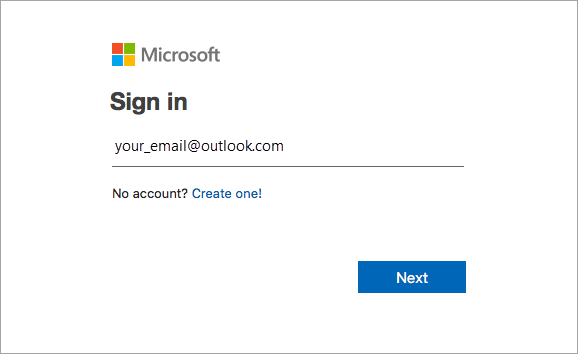


Lưu ý: Màn hình này có thể có giao diện khác nhau, tùy thuộc vào nhà cung cấp email của bạn.



Quan trọng: Nếu bạn có nhiều giấy phép, vui lòng làm theo các bước trong mục Kích hoạt với nhiều giấy phép.
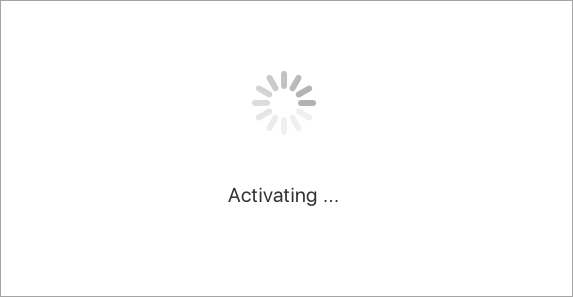


Mẹo: Để khởi động các ứng dụng Office một cách dễ dàng, bạn có thể thêm chúng vào dock.

Câu hỏi thường gặp
-
Xem Cần làm gì nếu bạn không thể cài đặt hoặc kích hoạt Office cho máy Mac để khắc phục các sự cố phổ biến.
-
Hãy xem Các giải pháp hoặc phương án thay thế cho các vấn đề gần đây về cài đặt hoặc kích hoạt Office để tìm trợ giúp và cập nhật các vấn đề mới.
-
Liên hệ với Bộ phận hỗ trợ của Microsoft.
Đối với Microsoft 365 for Mac, bạn có thể có tối đa 25 giấy phép được liên kết với cùng một tài khoản Microsoft: chỉ một giấy phép cho đăng kýMicrosoft 365 và nhiều bản cài đặt sử dụng một lần của Microsoft 365 for Mac Home and Student hoặc Home and Business.
Nếu bạn liên kết nhiều giấy phép máy Mac với cùng một tài khoản Microsoft, tốt nhất bạn nên bắt đầu với đăng kýMicrosoft 365 vì bạn có thể cài đặt trên tất cả các thiết bị của mình và đăng nhập vào Office trên 5 thiết bị cùng một lúc. Không thể hủy kích hoạt giấy phép sử dụng một lần. Nếu bạn không có đăng kýMicrosoft 365, hãy bắt đầu bằng cách sử dụng giấy phép ở đầu danh sách và di chuyển xuống dưới.
Không có cách nào để theo dõi các giấy phép sử dụng một lần nên chúng tôi khuyên bạn giữ một danh sách liệt kê giấy phép nào được kích hoạt trên thiết bị nào. Nếu bạn không nhớ mình đã sử dụng giấy phép nào thì bạn sẽ phải thực hiện quy trình loại trừ để xác định những giấy phép bạn đã sử dụng đến giờ.
-
Chọn giấy phép bạn muốn sử dụng. (Chúng tôi khuyên bạn nên chọn giấyMicrosoft 365 nếu có.)
-
Sau khi xác thực, giấy phép sẽ kích hoạt sản phẩm và bạn có thể bấm vào Bắt đầu Sử dụng Word để mở và bắt đầu sử dụng Microsoft 365 for Mac.
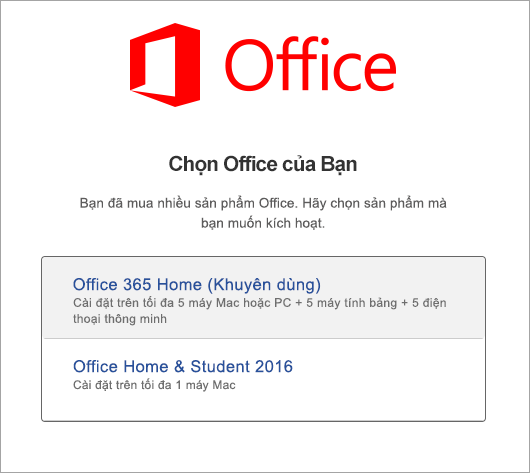
Nếu bạn tìm cách kích hoạt bản cài đặt một lần của Office 2016 cho Mac và gặp phải lỗi: Mã bản quyền đã được sử dụng, bạn sẽ cần chọn một giấy phép khác để sử dụng. Nhấp Hủy bỏ và bạn sẽ trở về màn hình lựa chọn giấy phép.
Giấy phép mà bạn đã tìm cách sử dụng sẽ bị mờ đi. Bạn có thể chọn bất kỳ giấy phép nào khác chưa được sử dụng.
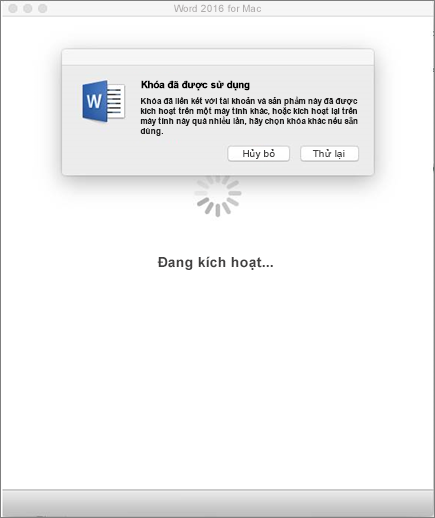
Nếu bạn chưa quy đổi mã bản quyền sản phẩm cho Microsoft 365 for Mac, thì bạn nên thực hiện điều đó trước khi tìm cách kích hoạt. Hãy làm theo các bước sau:
Bước 1: Đi tới https://www.office.com/setup
Bước 2: Đăng nhập bằng Tài khoản Microsoft của bạn hoặc tạo một tài khoản nếu bạn chưa có (bạn có thể tạo tài khoản bằng bất kỳ địa chỉ email nào mình đã có). Hãy đảm bảo bạn nhớ tài khoản này để có thể cài đặt hoặc cài đặt lại Office sau đó mà không cần đến khóa sản phẩm.
Bước 3: Nhập khóa sản phẩm Office của bạn, không bao gồm dấu gạch nối.
Bước 4: Hãy làm theo các lời nhắc để hoàn tất quy trình quy đổi.











