Mẹo: Tìm hiểu thêm về Microsoft Forms hoặc bắt đầu ngay lập tức và tạo cuộc khảo sát, bài kiểm tra hoặc cuộc thăm dò ý kiến. Muốn xây dựng thương hiệu, loại câu hỏi và phân tích dữ liệu nâng cao hơn? Dùng thử Giọng nói khách hàng Dynamics 365.
Microsoft Forms gồm các phân tích phong phú, trong thời gian thực, cung cấp thông tin tóm tắt phản hồi và kết quả riêng lẻ cho khảo sát và các loại biểu mẫu khác. Bạn có thể xuất kết quả ra Microsoft Excel để phân tích chuyên sâu hơn, cũng như xóa hoặc in tóm tắt phản hồi.
Xem thông tin tóm tắt phản hồi cho biểu mẫu của bạn
Trong Microsoft Forms, mở biểu mẫu bạn muốn xem lại kết quả, rồi chọn tab Phản hồi.
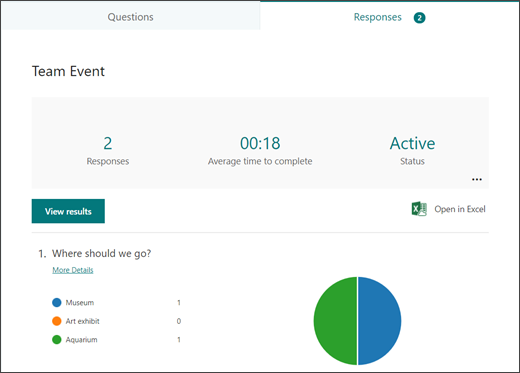
Ở phía trên cùng (hoặc ở dưới cùng nếu bạn đang sử dụng site di động), bạn sẽ thấy dữ liệu thông tin tóm tắt về biểu mẫu của mình, chẳng hạn như số lượng phản hồi và thời gian trung bình để người phản hồi hoàn tất biểu mẫu của bạn. Bên cạnh mỗi câu hỏi, bạn sẽ thấy số lượng phản hồi và biểu đồ hiển thị phân tích phản hồi.
Lưu ý: Bạn sẽ thấy biểu tượng Ý tưởng nếu có thông tin chuyên sâu được tạo cho biểu mẫu của bạn. Tìm hiểu thêm.
Xem chi tiết cho từng câu hỏi
Chọn liên kết Thêm Chi tiết bên dưới câu hỏi riêng lẻ trên tab Phản hồi để xem thêm chi tiết cho câu hỏi đó.
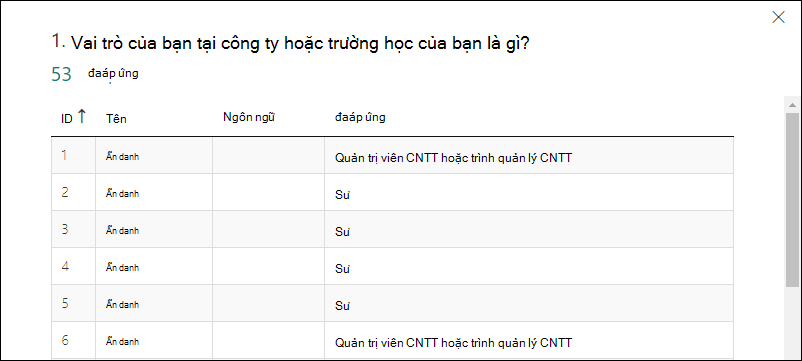
Mẹo: Chọn tiêu đề cột để sắp xếp kết quả phản hồi.
Lưu ý: Tính năng này chưa sẵn dùng trong site di động.
Kiểm tra dữ liệu phản hồi cho mỗi câu hỏi
Chọn Xem kết quả để xem chi tiết cá nhân cho từng người phản hồi.
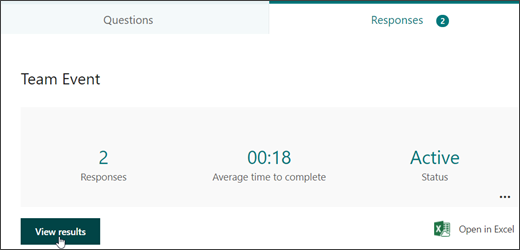
Sử dụng các mũi tên trái và phải để chuyển qua chi tiết kết quả của các phản hồi khác.
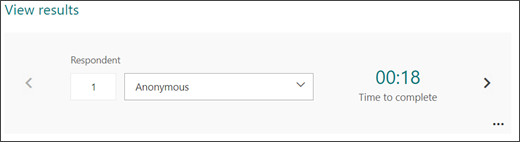
Bạn cũng có thể sử dụng danh sách thả xuống để chuyển đến kết quả của một người phản hồi cụ thể.
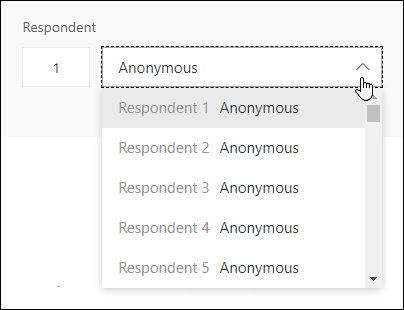
Lưu ý: Nếu bạn có hơn 50 người phản hồi, hãy cuộn xuống cuối danh sách thả xuống, rồi chọn Hiển thị thêm người phản hồi để xem số phản hồi còn lại.
Bạn cũng có thể tìm kiếm một phản hồi riêng lẻ bằng cách nhập số (ví dụ: 25) vào trường Người phản hồi liên kết với phản hồi đó.
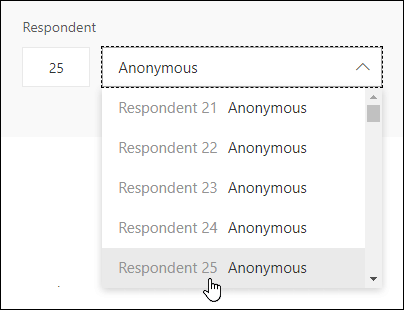
Mẹo: Việc tìm kiếm phản hồi riêng lẻ bằng số nhận dạng (ID) liên quan đến nó đặc biệt hữu ích khi các phản hồi được thu thập ẩn danh. ID người phản hồi là dành riêng cho mỗi phản hồi, có thể tìm thấy ở cột đầu tiên của sổ làm việc nếu bạn xuất phản hồi của mình và mở chúng trong Excel.
Chọn Xem thêm tùy chọn 
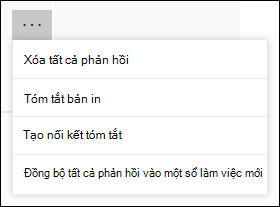
Mẹo: Tìm hiểu thêm về việc in biểu mẫu.
Lưu ý: Tính năng này chưa sẵn dùng trong site di động.
Xem kết quả biểu mẫu trong một sổ Excel làm việc
Bạn có thể dễ dàng xem tất cả dữ liệu phản hồi cho biểu mẫu của mình trong Microsoft Excel. Chọn Mở bằng văn Excel trên tab Phản hồi để chụp ảnh tức thời của dữ liệu phản hồi hiện tại trong sổ làm việc.
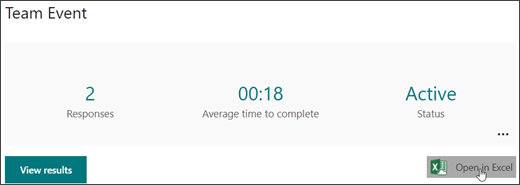
Lưu ý:
-
Tính năng này chưa sẵn dùng trong site di động.
-
Nếu bạn đã tạo biểu mẫu trong Microsoft Forms và chọn Mở trong Excel , một sổ làm việc Excelngoại tuyến sẽ mở biểu mẫu không có mối quan hệ hoặc kết nối với biểu mẫu của bạn.
-
Nếu bạn đã tạo biểu mẫu trong OneDrive và chọn Mở trong Excel , sổ làm việc Excelcủa bạn được tự động lưu trữ trong OneDrive cho cơ quan hoặc trường học và chứa kết nối dữ liệu động tới biểu mẫu của bạn. Mọi dữ liệu phản hồi mới trong biểu mẫu của bạn sẽ được phản ánh trong sổ làm việc của bạn.
-
Nếu bạn đã tạo biểu mẫu trong Excel cho web và chọn Mở trong Excel , sổ làm việc Excelcủa bạn sẽ được tự động lưu trữ trong OneDrive cho cơ quan hoặc trường học và chứa kết nối dữ liệu động tới biểu mẫu của bạn. Mọi dữ liệu phản hồi mới trong biểu mẫu của bạn sẽ được phản ánh trong sổ làm việc của bạn.
Khắc phục sự cố xuất dữ liệu
Nếu bạn đang gặp lỗi tải xuống, hãy tìm hiểu cách khắc phục sự cố xuất dữ liệu biểu mẫu Excel.
Phân tích kết quả biểu mẫu trong Excel
Trong sổ làm Excel, chi tiết của từng câu hỏi trong biểu mẫu của bạn được thể hiện trong các cột và mỗi phản hồi được hiển thị trong một hàng. Năm cột đầu tiên hiển thị ID người phản hồi, thời gian bắt đầu và hoàn thành cho mỗi phản hồi, tên và địa chỉ email của mỗi người phản hồi. Các cột tiếp theo hiển thị lựa chọn của người phản hồi.
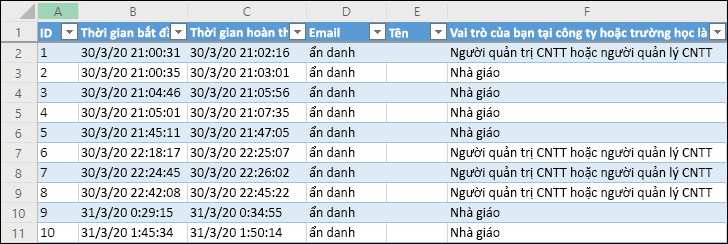
Lưu ý:
-
Tính năng này chưa sẵn dùng trong site di động.
-
ID người phản hồi là dành riêng cho mỗi phản hồi trong biểu mẫu của bạn. Bạn có thể tìm thấy các phản hồi riêng lẻ và ID phản hồi tương ứng của họ bằng cách chọn Xem kết quả trên tab Phản hồi trong biểu mẫu của bạn.
-
Bất kỳ thay đổi nào bạn thực hiện đối với sổ làm việc sẽ không sửa đổi nội dung biểu mẫu của bạn.
-
Tên và địa chỉ email sẽ không được hiển thị nếu bạn cho phép biểu mẫu của mình chấp nhận phản hồi ẩn danh.
Chia sẻ kết quả với người khác
-
Chọn tab Phản hồi.
-
Chọn Xem thêm tùy

-
Chọn Sao chép.
Khi bạn dán liên kết này, bất cứ ai có liên kết đều sẽ có thể xem tóm tắt phản hồi cho biểu mẫu của bạn.
Lưu ý:
-
Nếu bạn đang sử dụng site di động, hãy đi đến tab Phản hồi ở cuối site và chọn mũi tên ở giữa. Bạn sẽ có thể sao chép hoặc gửi email liên kết từ đó.
-
Nếu bạn đang cộng tác trên một biểu mẫu với những người cụ thể trong tổ chức của mình, thì chỉ có bạn, với tư cách là chủ sở hữu biểu mẫu, mới có thể tạo nối kết tóm tắt cho biểu mẫu của bạn nếu vẫn chưa có liên kết tóm tắt. Những người đồng tác giả vẫn có thể sao chép và chia sẻ liên kết tóm tắt của bạn nhưng không thể tự tạo một liên kết. Trong các chế độ cộng tác khác không được thiết lập cho những người cụ thể trong tổ chức của bạn, các đồng tác giả có thể tạo các liên kết tóm tắt mới.
-
Cũng lưu ý rằng nếu bạn chia sẻ phản hồi biểu mẫu của mình với bất kỳ ai trong tổ chức của mình, rồi quyết định chỉ chia sẻ với những người cụ thể trong tổ chức của mình, bất kỳ liên kết chia sẻ tóm tắt nào đã tồn tại vẫn có thể được truy nhập bởi bất kỳ ai bên trong hoặc bên ngoài tổ chức của bạn. Bạn có thể xóa một nối kết tóm tắt hiện có để tắt nó, việc này sẽ làm giảm quyền truy nhập vào dữ liệu phản hồi. Bạn có thể thực hiện điều này bằng cách đi tới tab Phản hồi > Tùy chọn khác

Phản hồi cho Microsoft Forms
Chúng tôi muốn nghe từ bạn! Để gửi phản hồi về Microsoft Forms, chuyển đến góc trên bên phải của biểu mẫu của bạn và chọn Cài đặt biểu mẫu khác 
Xem thêm
Cách đảm bảo biểu mẫu và sổ làm việc của bạn luôn đồng bộ hóa










