Kiểm xuất, kiểm nhập hoặc bỏ thay đổi đối với tệp trong thư viện SharePoint bạn
Nếu bạn muốn thực hiện thay đổi đối với một tệp trên siteSharePoint và bạn muốn đảm bảo rằng không ai khác có thể chỉnh sửa nó, hãy kiểm xuất tệp. Khi đã kiểm xuất tệp, bạn có thể chỉnh sửa tệp đó trực tuyến hoặc ngoại tuyến, rồi lưu tệp—nhiều lần, nếu cần.
Khi bạn hoàn tất chỉnh sửa và kiểm nhập tệp trở lại vào thư viện, người khác có thể thấy các thay đổi của bạn và chỉnh sửa tệp, nếu họ có quyền. Và nếu bạn quyết định không thực hiện hoặc giữ bất kỳ thay đổi nào trong tệp, bạn chỉ cần bỏ kiểm xuất để không ảnh hưởng đến lịch sử phiên bản.
Mẹo: Nếu bạn muốn chỉnh sửa tài Office đồng thời với người khác (còn được gọi là đồng tác giả), đừng kiểm xuất tài liệu đó. Chỉ cần mở và sửa tệp. Tuy nhiên, chúng tôi khuyên bạn nên bật lập phiên bản cho thư viện trước, để phòng trường hợp ai đó mắc lỗi sau đó và bạn cần khôi phục phiên bản cũ hơn của tài liệu. Để biết thêm thông tin về tính năng đồng tác giả, hãy xem mục Cộng tác và đồng tác giả tài liệu.
Khi bạn muốn kiểm xuất và chỉnh sửa tài liệu, dù tài liệu đó đang làm việc trực tuyến hay đang tải xuống, hãy thực hiện theo trình tự sau:
-
Kiểm xuất tài liệu
-
Mở tài liệu trong ứng dụng được hỗ trợ hoặc tải xuống tài liệu
-
Chỉnh sửa tài liệu
-
Lưu hoặc tải tài liệu lên
-
Kiểm nhập tài liệu
Chọn một đầu đề bên dưới để mở và xem hướng dẫn chi tiết.
Một số thư viện được thiết lập để yêu cầu kiểm xuất tệp. Nếu cần kiểm xuất, bạn sẽ được nhắc kiểm xuất bất kỳ tệp nào mà bạn muốn chỉnh sửa. Khi đã hoàn tất với tệp, bạn cần kiểm nhập tệp trở lại hoặc bỏ kiểm xuất.
Nếu hộp kiểm không được yêu cầu trong thư viện, bạn không cần phải kiểm xuất nó miễn là bạn không phiền khi cho phép người khác chỉnh sửa đồng thời với bạn.
Mẹo: Nếu nhóm của bạn định dùng đồng tác giả, chúng tôi khuyên bạn nên bật ít nhất là lập phiên bản chính trong thư viện, để đề phòng trong trường hợp ai đó mắc lỗi và tải lên một tài liệu có cùng tên trong thư viện nơi mọi người là đồng tác giả. Bằng cách này, nếu bị mất thay đổi, bạn có thể khôi phục phiên bản trước của tài liệu. Xem mục Bật và đặt cấu hình lập phiên bản cho danh sách hoặc thư viện để biết thêm thông tin.
-
Đi tới thư viện lưu tệp của bạn. Nếu bạn đang xem một dạng xem thư viện trên một trang khác, bạn có thể phải bấm vào tiêu đề của thư viện trước tiên. Ví dụ: bạn có thể phải bấm vào Tài liệu trước để đi tới Thư viện tài liệu.
-
Chọn một hoặc nhiều tệp bạn muốn kiểm xuất.
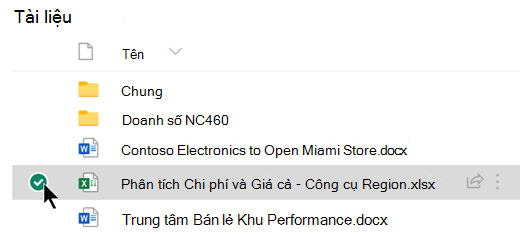
-
Phía trên danh sách Tài liệu, chọn menu ba điểm, rồi chọn Kiểm xuất.
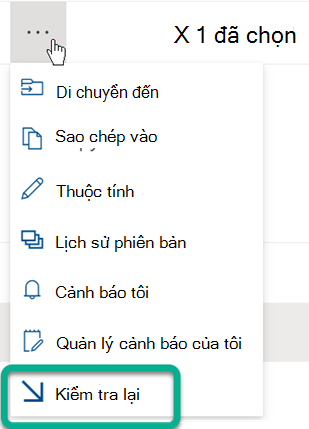
Lưu ý:
-
Khi tệp được kiểm xuất, một biểu tượng

-
Trong trải nghiệm cổ điển, Kiểm Xuất nằm trên tab Tệp của dải băng.
-
Tệp bạn kiểm xuất và bất kỳ thay đổi nào bạn thực hiện với tệp đó sẽ không có sẵn cho đồng nghiệp của bạn cho đến khi bạn kiểm nhập tệp vào lại thư viện của bạn.
Nếu bạn đã tải tài liệu xuống để làm việc cục bộ, bạn sẽ muốn tải tài liệu lên trước khi kiểm tra. in. Xem Tải lên tệp vào thư viện để biết cách thực hiện điều này.
Kiểm nhập từ thư viện SharePoint liệu
-
Đi tới thư viện lưu tệp của bạn. Nếu bạn đang xem một dạng xem thư viện trên một trang khác, bạn có thể phải bấm vào tiêu đề của thư viện trước tiên. Ví dụ: bạn có thể phải bấm vào Tài liệu trước để đi tới Thư viện tài liệu.
-
Chọn tệp bạn muốn kiểm nhập.
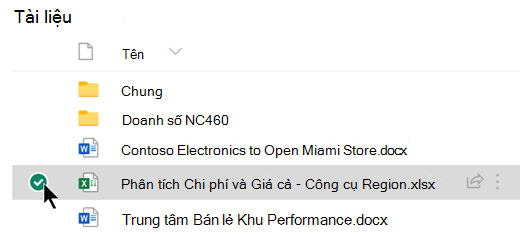
-
Bên trên danh sách Tài liệu, chọn menu ba điểm, rồi chọn Kiểm nhập.
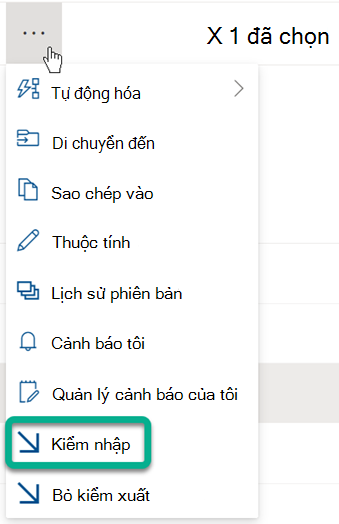
Lưu ý: Trong trải nghiệm cổ điển, tìm Kiểm Nhập trên tab Tệp trong dải băng.
-
Trong khu vực Chú thích, hãy thêm chú thích mô tả những thay đổi bạn đã thực hiện. Bước này là tùy chọn nhưng được đề xuất là một cách thực hành tốt nhất. Chú thích kiểm nhập đặc biệt hữu ích khi có một vài người thao tác trên tệp. Hơn nữa, nếu các phiên bản được theo dõi trong tổ chức của bạn, chú thích sẽ trở thành một phần của lịch sử phiên bản, có thể rất quan trọng đối với bạn trong tương lai, nếu bạn cần khôi phục về phiên bản cũ hơn của tệp.
-
Bấm OK. Mũi tên màu xanh lục sẽ biến mất khỏi biểu tượng tệp khi tệp được kiểm nhập trở lại.
Kiểm nhập từ trang Excel
Nếu bạn đang sử dụngExcel dành cho web, bạn chỉ có thể kiểm nhập từ thư viện SharePoint bạn. Sau khi bạn thực hiện xong các thay đổi trong sổ làm việc, hãy đóng tab trình duyệt cho tệp đó, chuyển sang thư viện tài liệu và làm theo các bước ở trên bên dưới mục "Kiểm nhập từ thư viện tài liệu SharePoint".
Nếu bạn đang sử dụng phiên bản trên máy tínhcủa Excel cho Windows, bạn có thể kiểm nhập sổ làm việc từ bên trong ứng dụng:
-
Chọn Tệp > Thông >Kiểm nhập.
-
Thêm mô tả về những thay đổi của bạn trong hộp thoại Kiểm nhập.
-
Chọn OK.
Nếu bạn kiểm xuất một tệp và không thực hiện thay đổi đối với tệp đó hoặc thực hiện thay đổi mà bạn không muốn giữ, bạn chỉ cần bỏ kiểm xuất, thay vì lưu tệp. Nếu tổ chức của bạn theo dõi các phiên bản, một phiên bản mới sẽ được tạo ra mỗi khi bạn kiểm nhập tệp trở lại vào thư viện. Bằng cách bỏ kiểm xuất, bạn có thể tránh thực hiện các phiên bản mới khi bạn chưa thực hiện bất kỳ thay đổi nào đối với tệp.
-
Đi tới thư viện lưu tệp của bạn. (Nếu bạn đang xem một dạng xem thư viện trên một trang khác, bạn có thể phải bấm vào tiêu đề của thư viện trước tiên. Ví dụ: bạn có thể phải bấm vào Tài liệu trước để đi tới Thư viện tài liệu.)
-
Chọn tệp mà bạn muốn bỏ thay đổi.
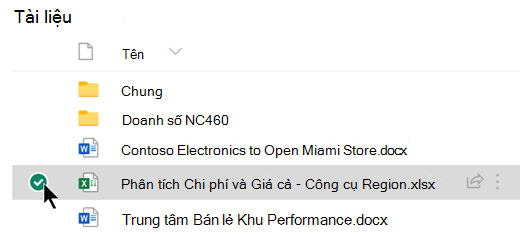
-
Phía trên danh sách Tài liệu, chọn menu ba dấu điểm, rồi chọn Bỏ kiểm xuất.
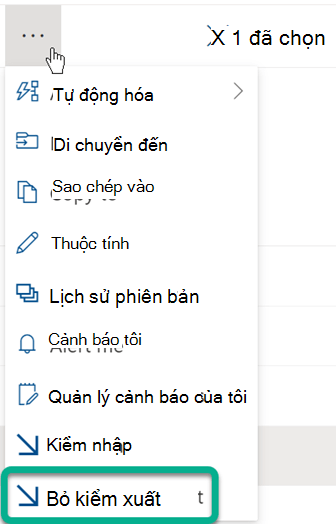
-
Bấm OK để kết thúc bỏ thanh toán. Biểu tượng "đã kiểm xuất" màu đỏ sẽ biến mất khi tệp được kiểm nhập trở lại.
Nếu có quyền, bạn có thể kiểm nhập tệp đã được người khác kiểm xuất trở lại. Làm theo quy trình ở trên bên dưới đầu đề "Kiểm nhập tệp".
Khi kiểm nhập tệp, bạn sẽ nhận được hộp thoại cảnh báo cho biết tệp được kiểm xuất cho một người khác. Chọn OK nếu bạn muốn ghi đè lên thanh toán của người khác.
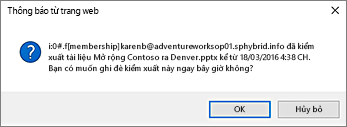
Nếu bạn cần truy nhập tệp nhưng tệp đã được kiểm xuất, bạn có thể xem người dùng nào đã kiểm xuất tệp để bạn có thể liên hệ với họ:
-
Trong trình duyệt web của bạn, dẫn hướng SharePoint thư viện ảnh lưu trữ tệp.
-
Tìm tệp của bạn trong danh sách tệp.
-
Dùng chuột để trỏ vào tên tệp. Một cửa sổ nhỏ sẽ bật lên chứa các chi tiết về tệp, bao gồm ai đã kiểm xuất tệp:
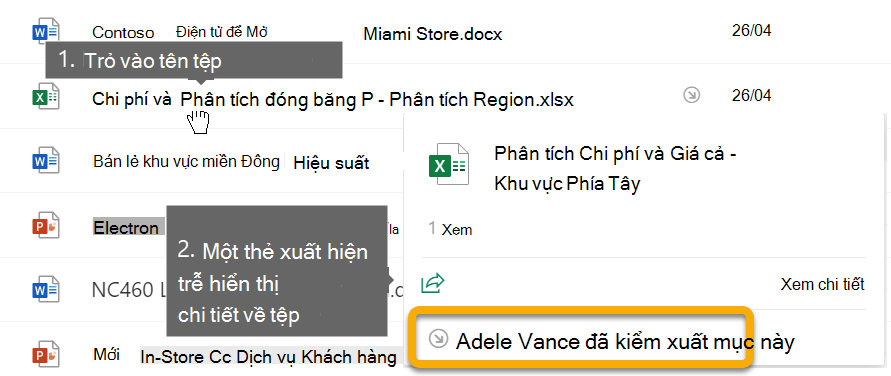
Bạn có thể kiểm tra lần nữa các tệp, hoặc trong một lô. Khi bạn kiểm nhập nhiều tệp, tất cả tệp đều sẽ có cùng một cài đặt để giữ lại phần kiểm xuất hoặc chú thích. Hãy làm theo các bước này.
-
Trong thư viện tài liệu, hãy chọn tất cả các tệp bạn muốn kiểm nhập bằng cách bấm vào dấu kiểm ở bên trái biểu tượng tài liệu.
-
Chọn Kiểm nhập.
Lưu ý: Trong trải nghiệm cổ điển, tìm Kiểm Nhập trên tab Tệp trong dải băng.
-
Trong khu vực Chú thích, hãy thêm chú thích mô tả những thay đổi bạn đã thực hiện. Chú thích này sẽ được sử dụng trên tất cả các tệp bạn đang kiểm nhập.
-
Bấm OK. Mũi tên màu xanh lục sẽ biến mất khỏi biểu tượng tệp khi tệp được kiểm nhập trở lại.










