Office được tích hợp dưới dạng bản dùng thử miễn phí 1 tháng của Microsoft 365 Family với PC mới của bạn. Để tiếp tục sử dụng Office, bạn có thể bắt đầu bản dùng thử miễn phí, kích hoạt Office bằng khóa sản phẩm hoặc một đăng ký Microsoft 365 có sẵn hoặc mua Office.
Lưu ý: Nếu bạn thấy thông báo Office được tích hợp với PC này khi khởi động một ứng dụng Office, hãy xem mục Kích hoạt gói mua hoặc gói đăng ký Office trên PC mới
Để bắt đầu bản dùng thử, hãy hoàn thành các bước dưới đây. Khi sắp kết thúc thời gian dùng thử, bạn sẽ nhận được một email gia hạn và Office sẽ nhắc bạn bắt đầu một đăng ký Microsoft 365 phí. Bạn cũng có thể chọn cho phép bản dùng thử của mình hết hạn. Để hủy bỏ bản dùng thử trước khi hết hạn, hãy xem mục Hủy bỏ bản dùng thử miễn phí Microsoft 365 Family của bạn.
-
Để khởi động Office, nhấn nút Bắt

-
Chọn nút Dùng thử để bắt đầu bản dùng thử 1 tháng cho bản Microsoft 365 Family.
-
Hãy làm theo lời nhắc để hoàn tất thiết lập bản dùng thử của bạn.
Như một phần của quy trình này, bạn sẽ tạo hoặc chỉ định tài khoản Microsoft để liên kết với Office. Hãy nhớ tài khoản này để bạn có thể cài đặt Office trên các máy tính hoặc thiết bị bổ sung như một phần trong đăng ký của bạn. Nếu bạn có tài khoản Microsoft nhưng không thể nhớ tài khoản hoặc mật khẩu, hãy xem mục Tôi không thể nhớ tài khoản Microsoft hoặc mật khẩu mà tôi sử dụng với Office.
Các bước tiếp theo dành cho người Microsoft 365 ký:
-
Để cài đặt Office trên các PC hoặc máy Mac khác, hãy xem mục Cài đặt Office trên PC hoặc máy Mac của bạn.
-
Để cài đặt Office trên các thiết bị khác của bạn, hãy xem mục Thiết lập các ứng dụng Office và email trên thiết bị di động.
-
Để cho phép người khác chia sẻ đăng ký của bạn và cài đặt Office trên các thiết bị riêng của họ, hãy xem mục Chia sẻ đăng ký Microsoft 365 Family của bạn.
Dưới đây là cách bắt đầu đăng ký Microsoft 365 hoặc mua gói Office một lần cho PC mới của bạn. Office được cài đặt sẵn trên PC mới của bạn sẽ chuyển sang phiên bản mà bạn mua qua quy trình này.
Quan trọng: Bản dùng thử Microsoft 365 của bạn có các tính năng mới độc quyền. Chỉ các tính năng Microsoft 365 này có thể không sẵn có nếu bạn chuyển sang không đăng ký Office sau khi thời gian dùng thử của bạn kết thúc. Điều này là do các giao dịch mua một lần như Office 2021 hoặc Office 2019 nhận được bản cập nhật bảo mật và hiệu suất, nhưng không nhận được các tính năng mới.
-
Để khởi động Office, nhấn nút Bắt

-
Chọn nút Mua để xem các tùy chọn mua đăng Microsoft 365 ký hoặc mua Office một lần. Nếu bạn cần trợ giúp khi chọn, hãy xem có gì khác biệt giữa Microsoft 365 và Office?
-
Làm theo lời nhắc để hoàn tất giao dịch mua của bạn tại Microsoft Store.
Nếu bạn mua gói mua một lần của Office, chẳng hạn như Office Home & Student, hãy đảm bảo chọn Quy đổi ngay trên trang Cảm ơn bạn đã đặt hàng, rồi nhập tài khoản Microsoft của bạn (hoặc tạo một tài khoản) trên trang Xin chào. Hãy nhận Office của bạn .
Quan trọng: Nếu bạn có tài khoản Microsoft nhưng không thể nhớ ra tài khoản hay mật khẩu, xem mục Tôi không thể nhớ ra tài khoản Microsoft hoặc mật khẩu mà tôi sử dụng với Office.
-
Tại Office trên PC mới của bạn, hãy đăng nhập để kích hoạt Office bằng tài khoản Microsoft mà bạn đã liên kết với Office.
-
Hãy làm theo các lời nhắc để hoàn tất quy trình kích hoạt.
-
Đóng và khởi động lại tất cả các ứng dụng Office. Office hiện được đặt cấu hình dưới dạng phiên bản bạn đã mua.
Các bước tiếp theo dành cho người Microsoft 365 ký:
-
Để cài đặt Office trên các PC hoặc máy Mac khác, hãy xem mục Cài đặt Office trên PC hoặc máy Mac của bạn.
-
Để cài đặt Office trên các thiết bị khác của bạn, hãy xem mục Thiết lập các ứng dụng Office và email trên thiết bị di động.
-
Để cho phép người khác chia sẻ đăng ký của bạn và cài đặt Office trên các thiết bị riêng của họ, hãy xem mục Chia sẻ đăng ký Microsoft 365 Family của bạn.
Tùy chọn Kích hoạt cung cấp cho bạn hai cách để kích hoạt Office trên PC mới:
-
Nhập khóa Office 365, Office 2019 hoặc Office 2016. Sử dụng tùy chọn này nếu bạn mua thẻ khóa sản phẩm Office từ cửa hàng bán lẻ, cửa hàng trực tuyến hay nhà sản xuất PC của bạn.
Nếu bạn không mua thẻ khóa sản phẩm Office, hãy xem các tab Dùng thử (bản dùng thử miễn phí) và Mua ở trên để kích hoạt Office.
-
Đăng nhập bằng tài khoản Microsoft của bạn để thêm Office vào đăng ký hiện Microsoft 365 của bạn.
- Chọn một tùy chọn để được trợ giúp kích hoạt
- Nhập khóa sản phẩm
- Đăng nhập để kích hoạt Office
Nếu bạn đã mua một thẻ mã bản quyền sản phẩm Microsoft 365, Office 2019 hoặc Office 2016 bằng PC mới của mình, bạn có thể nhập khóa sản phẩm để kích hoạt Office.
QUANTRỌNG : Chỉ có thể sử dụng các khóa sản phẩm cho Microsoft 365, Office 2019 và Office 2016 để kích hoạt Office được cài đặt sẵn. Nếu bạn muốn sử dụng khóa sản phẩm cho phiên bản Office cũ hơn, hãy chọn tab Cài đặt ở trên.
-
Định vị thẻ khóa sản phẩm Office mà bạn đã mua cùng PC mới của mình (hoặc mua riêng).
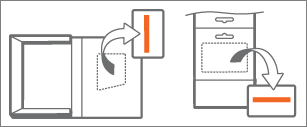
Khóa sản phẩm Office có 25 ký tự và sử dụng định dạng XXXXX-XXXXX-XXXXX-XXXXX-XXXXX. Nếu bạn có thẻ khóa sản phẩm, bạn có thể cần cào lớp phủ bạc.
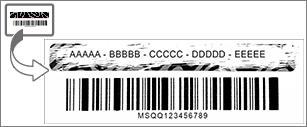
-
Để khởi động Office, nhấn nút Bắt

-
Chọn nút Kích hoạt, rồi chọn Nhập Khóa Sản phẩm.
-
Nhập khóa sản phẩm của bạn (bạn có thể bỏ dấu gạch ngang--những dấu này sẽ được nhập cho bạn), rồi chọn Tiếp tục.
-
Trong hộp thoại Thêm khóa này vào tài khoản, chọn Quy đổi Trực tuyến, rồi làm theo lời nhắc trong trình duyệt web của bạn để tạo hoặc chỉ định tài khoản Microsoft.
Như một phần của quy trình này, bạn sẽ tạo hoặc chỉ định tài khoản Microsoft để liên kết với Office. Hãy nhớ tài khoản này để bạn có thể cài đặt lại Office trên PC này trong tương lai hoặc cài đặt Office trên các máy tính hoặc thiết bị bổ sung nếu bạn có đăng ký Microsoft 365 này. Nếu bạn có tài khoản Microsoft nhưng không thể nhớ tài khoản hoặc mật khẩu, hãy xem mục Tôi không thể nhớ tài khoản Microsoft hoặc mật khẩu mà tôi sử dụng với Office.
-
Quay lại hộp thoại Thêm khóa này vào tài khoản, rồi chọn Hoàn tất Kích hoạt,
-
Đăng nhập vào Office, nếu được nhắc.
Các bước tiếp theo dành cho người Microsoft 365 ký:
-
Để cài đặt Office trên các PC hoặc máy Mac khác, hãy xem mục Cài đặt Office trên PC hoặc máy Mac của bạn.
-
Để cài đặt Office trên các thiết bị khác của bạn, hãy xem mục Thiết lập các ứng dụng Office và email trên thiết bị di động.
-
Để cho phép người khác chia sẻ đăng ký của bạn và cài đặt Office trên các thiết bị riêng của họ, hãy xem mục Chia sẻ đăng ký Office 365 Home của bạn.
Nếu đã có đăng ký Microsoft 365, bạn có thể đăng nhập bằng tài khoản Microsoft của mình để kích hoạt Office trên PC mới.
-
Để khởi động Office, nhấn nút Bắt

-
Chọn nút Kích hoạt, rồi chọn Đăng nhập.
-
Nhập địa chỉ email và mật khẩu được liên kết với đăng ký Microsoft 365 bạn. Nếu bạn có tài khoản Microsoft nhưng không thể nhớ tài khoản hoặc mật khẩu, hãy xem mục Tôi không thể nhớ tài khoản Microsoft hoặc mật khẩu mà tôi sử dụng với Office.
-
Hãy làm theo các lời nhắc để hoàn tất quy trình kích hoạt.
Lưu ý: Nếu bạn đã vượt quá số lượng bản cài đặt cho đăng ký của mình thì bạn có thể cần hủy kích hoạt bản cài đặt Office trước khi có thể kích hoạt Office trên PC mới.
Để cài đặt bản Office 2007, Office 2010 hoặc Office 2013 hiện có trên PC mới của mình, bạn sẽ cần gỡ cài đặt bản Office được cài sẵn trước, rồi cài đặt phiên bản riêng của bạn. Cách thực hiện như sau:
-
Làm theo quy trình gỡ cài đặt trong mục Gỡ cài đặt Office khỏi PC để gỡ cài đặt phiên bản Office đi kèm với PC mới của bạn.
-
Chọn một quy trình dưới đây để cài đặt phiên bản Office của bạn:
-
Cài đặt Office 2013 (Yêu cầu có tài khoản Microsoft hoặc khóa sản phẩm. Nếu bạn có tài khoản Microsoft nhưng không thể nhớ tài khoản hoặc mật khẩu, hãy xem mục Tôi không thể nhớ tài khoản Microsoft hoặc mật khẩu mà tôi sử dụng với Office.)
-
Cài đặt Office 2010 (Yêu cầu có khóa sản phẩm)
-
Cài đặt Office 2007 (Yêu cầu có khóa sản phẩm)
-
Quan trọng: Nếu bạn không thể kích hoạt bản Office của riêng mình trên PC mới thì có thể bạn đã vượt quá giới hạn bản cài đặt Office. Nếu bạn tuân theo các điều khoản chuyển giao trong Điều khoản Cấp phép Phần mềm thì bạn có thể di chuyển bản Office của mình sang PC mới nhưng bạn sẽ cần liên hệ với bộ phận hỗ trợ của Microsoft để được trợ giúp về việc kích hoạt Office.
Lưu ý: Nếu bạn vẫn nhìn thấy màn hình Dùng thử, Mua hoặc Kích hoạt sau khi cài đặt bản Office của riêng mình, hãy xem mục Office liên tục nhắc bạn kích hoạt trên PC mới.
Nếu bạn không muốn sử dụng Office, hãy sử dụng các bước trong gỡ cài đặt Office khỏi PC để gỡ cài đặt Office.
Sau đây là một vài câu hỏi thường gặp về Office đã được cài đặt trên PC mới.
Hãy chọn trong các tùy chọn dưới đây:
Một số nhà sản xuất PC bán hoặc cung cấp thẻ khóa sản phẩm Office cùng với gói mua PC mới. Nếu bạn chưa mua thẻ khóa sản phẩm thì bạn sẽ không nhận được thẻ này. Để sử dụng Office, bạn sẽ cần sử dụng các tùy chọn Dùng thử hay Mua hoặc mua thẻ khóa sản phẩm từ nhà bán lẻ hoặc cửa hàng trực tuyến. Nếu đúng ra bạn đã phải nhận được thẻ khóa sản phẩm Office cùng với gói mua của mình, hãy liên hệ với nhà sản xuất PC của bạn.
Chỉ có thể sử dụng các khóa sản phẩm cho Microsoft 365, Office 2019 và Office 2016 để kích hoạt Office được cài đặt sẵn. Nếu bạn muốn sử dụng khóa sản phẩm từ phiên bản Office cũ hơn, hãy chọn tab Cài đặt ở trên.
Nếu bạn đã quy đổi khóa sản phẩm Microsoft 365, Office 2019 hoặc Office 2016 và cần kích hoạt lại Office trên PC mới thì bạn có thể thực hiện bằng cách đăng nhập bằng tài khoản Microsoft của mình. Để được trợ giúp đăng nhập, hãy chọn tùy chọn Đăng nhập để kích hoạt Office từ danh sách thả xuống trong tab Kích hoạt ở trên. Sử dụng quy trình này ngay cả khi bạn có gói mua một lần của Office.
Phiên bản của Office được tích hợp dưới dạng bản dùng thử miễn phí 1 tháng với PC mới của bạn chỉ cung cấp dung lượng lưu trữ 5 GB cơ OneDrive của bạn. Để nhận được toàn bộ 1TB để OneDrive dung lượng lưu trữ và các tính năng khác, hãy đăng ký một gói đăng ký.
Để được trợ giúp kích hoạt lại Office sau khi sử dụng nút phục hồi hoặc trên PC thay thế, hãy xem mục Bị thiếu Outlook, Access và Publisher sau khi sử dụng nút phục hồi.
Lỗi này có thể xảy ra khi bạn cố gắng kích hoạt Office trước khi kích hoạt Windows. Để khắc phục sự cố này, hãy xem 0xC004F200 kích hoạt cài Office cài đặt sẵn trên PC mới.
Sau khi kích hoạt, nếu nhiều lần bạn liên tục được đưa về trang Hãy bắt đầu, hãy xem không thể khởi động ứng Office sau khi kích Office hoạt.
Điều này có thể xảy ra nếu bạn gỡ cài đặt bản Office được cài đặt sẵn và cài đặt một phiên bản Cấp phép Số lượng lớn của Office. Để khắc phục sự cố này, hãy Office liên tục nhắc bạn kích hoạt trên PC mới.
Để loại bỏ biểu tượng, xem mục Các lối tắt Office còn giữ lại sau khi gỡ cài đặt Office.
Nếu điều này xảy ra, hãy đóng ứng dụng Office, rồi khởi động lại. Đây là sự cố tạm thời.
Liên hệ với bộ phận hỗ trợ
Nếu bạn đã làm theo hướng dẫn trong bài viết này và vẫn cần tới trợ giúp, hãy truy nhập trang Hỗ trợ của Microsoft của chúng tôi để được trợ giúp.











