Lưu ý: Chúng tôi muốn cung cấp cho bạn nội dung trợ giúp mới nhất ở chính ngôn ngữ của bạn, nhanh nhất có thể. Trang này được dịch tự động nên có thể chứa các lỗi về ngữ pháp hoặc nội dung không chính xác. Mục đích của chúng tôi là khiến nội dung này trở nên hữu ích với bạn. Vui lòng cho chúng tôi biết ở cuối trang này rằng thông tin có hữu ích với bạn không? Dưới đây là bài viết bằng Tiếng Anh để bạn tham khảo dễ hơn.
Bạn có thể quản lý tất cả các khía cạnh trong trải nghiệm họp của bạn từ cửa sổ chính của Ứng dụng Cuộc họp Skype hoặc Skype for Business Web App .
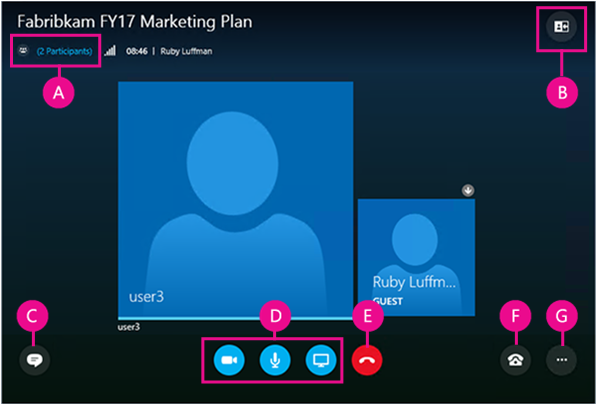
|
A |
Hiện danh sách người dự |
|
B |
Chọn dạng xem cuộc họp |
|
C |
Hiện Cửa sổ IM |
|
D |
Bắt đầu hoặc ngừng video, tắt tiếng âm thanh và trình bày nội dung |
|
E |
Ngắt kết nối khỏi âm thanh |
|
F |
Tùy chọn âm thanh và thiết bị |
|
G |
Đặt tùy chọn cuộc họp hoặc thoát khỏi cuộc họp |
 |
Tắt hoặc bật tiếng âm thanh của bạn. |
 |
Ngắt kết nối thiết bị âm thanh của bạn nhưng vẫn tham dự cuộc họp. Sử dụng tùy chọn này khi bạn dự định gọi vào cuộc họp hoặc yêu cầu cuộc họp gọi cho bạn. Quan trọng: Bạn chỉ có thể kết nối với Cuộc họp Skype bằng điện thoại nếu người tổ chức đã bao gồm thông tin quay số vào trong yêu cầu họp. Tìm hiểu thêm. |
 |
Tạm dừng âm thanh, điều chỉnh âm lượng hoặc chọn thiết bị âm thanh khác. |
 |
Trong Ứng dụng Cuộc họp Skype , bạn có thể lưu thiết đặt âm thanh của bạn khi bạn thoát khỏi cuộc họp. Nếu bạn đã chọn hộp kiểm nhớ tôi khi bạn gia nhập cuộc họp Skype for Business Web App , đến Thêm tùy chọn |
Đi tới Tùy chọn khác > Tùy chọn cuộc họp để tùy chỉnh trải nghiệm họp của bạn.
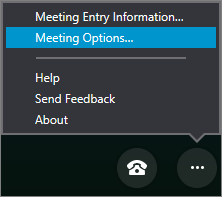
Tại đây bạn có thể:
-
Lưu thông tin đăng nhập của mình, cá nhân hóa diện mạo của cửa sổ IM và bật hoặc tắt đăng nhập.
-
Đặt tùy chọn của bạn cho việc kết nối âm thanh cuộc họp.
Nếu người tổ chức cuộc họp đã cấp cho bạn đặc quyền diễn giả, bạn có thể sử dụng nút Trình bày để chia sẻ nội dung cuộc họp với người khác.
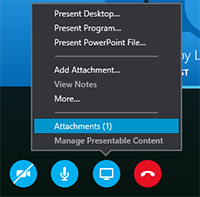
Bạn cũng có thể:
-
Xem phần đính kèm (tệp đã tải lên) hoặc quản lý nội dung mà bạn đã tải lên.
-
Chọn Thêm để thêm bảng trắng, cuộc bỏ phiếu, hoặc cửa sổ Trình quản lý Hỏi Đáp riêng biệt vào cuộc họp.
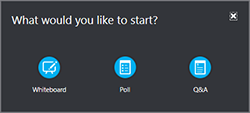
Chọn Mở Danh sách Người dự để xem những người dự cuộc họp.
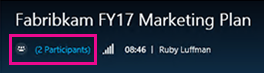
Nếu bạn là diễn giả, bạn cũng có thể:
-
Mời thêm người qua điện thoại hoặc email.
-
Tắt tiếng tất cả người khác trong cuộc họp, hoặc ẩn tên của mọi người trong danh sách người dự.
-
Tắt cửa sổ IM của cuộc họp. Điều này rất hữu ích trong cuộc họp lớn nếu bạn muốn sử dụng Trình quản lý Hỏi Đáp riêng biệt để có nhiều quyền kiểm soát hơn đối với cuộc thảo luận. Để mở Trình quản lý Hỏi Đáp, hãy đi đến Trình bày > Thêm.
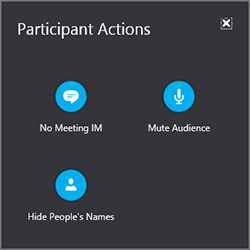
Chọn nút IM để mở hoặc đóng cửa sổ IM của cuộc họp.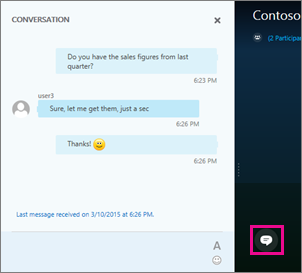
Nếu đóng ngăn IM, một chỉ báo màu đỏ sẽ cho biết có IM mới.
Quan trọng: Mọi thứ bạn gõ vào ngăn IM sẽ gửi đến tất cả người dự. Không thể gửi IM cho một người dự riêng lẻ.
Bạn có thể thay đổi bố trí của cửa sổ cuộc họp tùy theo những điều đang xảy ra và những điều bạn muốn tập trung vào. Ở góc trên bên phải của cửa sổ, hãy chọn Chọn một bố trí và chọn dạng xem cuộc họp mà bạn muốn: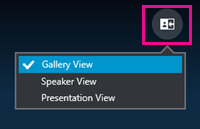
-
Dạng xem Bộ sưu tập Hiển thị ảnh hoặc video của mọi người trong cuộc họp.
-
Dạng xem Diễn giả Hiển thị ảnh hoặc video của diễn giả hiện tại.
-
Dạng xem Trình bày Sẵn dùng nếu ai đó đang trình bày. Ẩn ảnh của mọi người hoặc video và mở rộng tầm nhìn của bạn về nội dung cuộc họp.
Nếu camera của bạn được kết nối và thiết lập, bạn có thể chọn bắt đầu hội thoại video với những người dự cuộc họp khác. Hãy chọn nút camera để xem trước video của bạn. Nếu bạn muốn chia sẻ video của mình, hãy chọn Bắt đầu Video của Tôi.
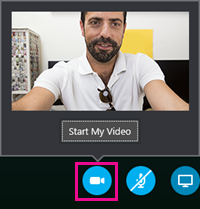
Để rời khỏi cuộc họp, hãy đi đến tùy chọn khác 










