Bạn có thể in danh bạ, thư, lịch, cuộc họp và tác vụ trong Outlook. Mỗi loại mục Outlook có một số tùy chọn in khác nhau.
In mọi mục Outlook
-
Chọn email, lịch, liên hệ hoặc mục tác vụ cần in.
-
Chọn Tệp > In để xem bản xem trước của mục bạn đã chọn in.
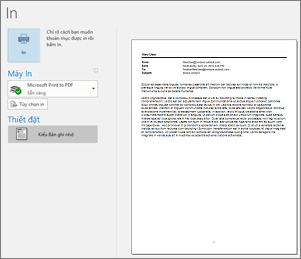
Lưu ý: Bạn cũng có thể sử dụng Ctrl+P trên Windows hoặc Cmd+P trên macOS để in các mục.
-
Chọn máy in bạn muốn sử dụng nếu chưa chọn máy in.
-
Nhấn Tùy chọn In để thay đổi cài đặt in nếu cần.
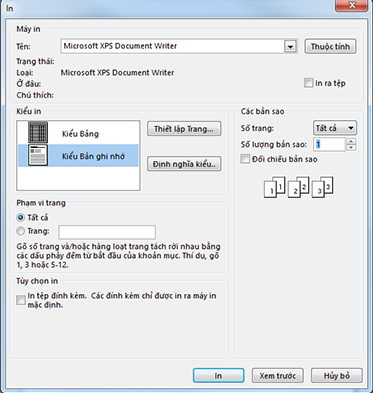
-
Mục Máy in
Chọn máy in, in thành tệp hoặc bấm Thuộc tính để đặt hướng bố trí và thay đổi tùy chọn giấy/đầu ra. -
Mục Kiểu in
Các loại mục Outlook khác nhau có các tùy chọn kiểu in khác nhau. Kiểu Bảng và kiểu Bản ghi nhớ là hai trong số các tùy chọn phổ biến nhất. Bấm vào Thiết lập Trang để chọn phông chữ khác, thay đổi các thuộc tính giấy và định dạng cụ thể hoặc thêm đầu trang hay chân trang. Nếu bạn muốn lưu kiểu tùy chỉnh của riêng mình, hãy bấm vào Định nghĩa Kiểu, rồi chỉnh sửa một kiểu cụ thể. -
Phần phạm vi trang
In tất cả các trang cho mục đã chọn hoặc chỉ định các trang cần in -
Mục Tùy chọn in
Bạn có thể chọn có in bất kỳ tệp đính kèm nào hay không. -
Mục Bản sao
Đặt số trang và số bản cần in, cũng như cho biết liệu các bản sao có được đối chiếu không.
-
-
Chọn In.
In một liên hệ duy nhất
-
Bấm vào Mọi người hoặc biểu tượng Mọi người ở cuối cửa sổ Outlook.

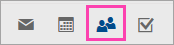
Lưu ý: Nếu bạn không thấy Mọi người hoặc biểu tượng Mọi người, có thể bạn đang sử dụng Thư Windows 10.
-
Trong ngăn thư mục, bên dưới Liên hệ của tôi, bấm vào thư mục liên hệ có chứa liên hệ mà bạn muốn in.
-
Bấm đúp vào liên hệ để mở ra.
-
Bấm vào Tệp > In.
-
Bản xem trước của liên hệ được in sẽ hiển thị ở bên phải. Nếu đây là định dạng bạn muốn và bạn muốn in tất cả các trang, bấm vào In. Nếu không, hãy tiếp tục đến Bước 6.
-
Bấm vào Tùy chọn In để hiển thị hộp thoại Tùy chọn in.
-
Bên dưới Kiểu in, bấm vào Định nghĩa Kiểu > Chỉnh sửa để thay đổi các tùy chọn phông chữ, trường, giấy cũng như tùy chọn đầu trang và chân trang. Khi bạn thay đổi xong, bấm vào OK, rồi bấm In.
-
Trên hộp thoại In, bên dưới Phạm vi trang, nhập số trang hoặc phạm vi số trang bạn muốn in, rồi bấm vào In.
-
In một số hoặc toàn bộ các liên hệ trong sổ địa chỉ của bạn
Để in một vài liên hệ chứ không phải toàn bộ danh sách liên hệ, trước tiên hãy lọc để danh bạ chỉ hiển thị những liên hệ bạn muốn. Sau khi lọc danh bạ, các bước in sẽ giống với thao tác in toàn bộ danh bạ được nêu tại đây. Để biết thông tin về cách lọc danh sách liên hệ, hãy xem mục Sử dụng bộ lọc tìm kiếm tích hợp sẵn của Outlook.
-
Bấm vào Mọi người hoặc biểu tượng Mọi người ở cuối cửa sổ Outlook.

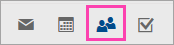
Lưu ý: Nếu bạn không thấy Mọi người hoặc biểu tượng Mọi người, có thể bạn đang sử dụng Thư Windows 10.
-
Trong ngăn thư mục, bên dưới Danh bạ của Tôi, bấm vào thư mục danh bạ có chứa liên hệ mà bạn muốn in.
-
Bấm vào Tệp > In.
-
Bản xem trước các liên hệ được in sẽ hiển thị ở bên phải. Nếu đây là định dạng bạn muốn và bạn muốn in tất cả các trang, bấm vào In. Nếu không, hãy tiếp tục đến Bước 5.
-
Bấm vào Tùy chọn In để hiển thị hộp thoại Tùy chọn in.
-
Bên dưới Kiểu in, bấm vào Định nghĩa Kiểu > Chỉnh sửa để thay đổi các tùy chọn phông chữ, trường, giấy cũng như tùy chọn đầu trang và chân trang. Khi bạn thay đổi xong, bấm vào OK, rồi bấm In.
-
Trên hộp thoại In, bên dưới Phạm vi trang, nhập số trang hoặc phạm vi số trang bạn muốn in, rồi bấm vào In.
-
Khi bạn sử dụng Tệp > In để hiển thị dạng xem In, bao gồm cả cài đặt máy in và xem trước khi in, cửa sổ hiện tại có thể chuyển sang nền, phía sau cửa sổ chính của Outlook. Bạn có thể thu nhỏ cửa sổ chính của Outlook để đưa cửa sổ In về nền trước. Để biết thêm thông tin về vấn đề này, hãy xem Các vấn đề về Xem trước khi in trong Outlook.
Quan trọng: Vì có rất nhiều máy in khả dụng với khách hàng nên chúng tôi không thể giúp bạn khắc phục bất kỳ sự cố nào với máy in của bạn. Để biết thông tin về cách khắc phục sự cố, hãy xem sách hướng dẫn sử dụng hoặc Website của nhà sản xuất. Bạn cũng có thể đặt câu hỏi trong Cộng đồng Microsoft Office.










