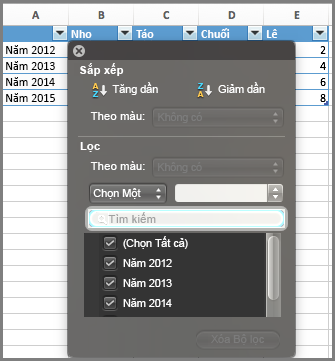Sau khi tạo biểu đồ, bạn có thể thay đổi chuỗi dữ liệu theo hai cách:
-
Sử dụng hộp thoại Chọn Nguồn Dữ liệu để hiệu chỉnh dữ liệu trong chuỗi của bạn hoặc sắp xếp lại trên biểu đồ của bạn.
-
Sử dụng các bộ lọc biểu đồ để hiển thị hoặc ẩn dữ liệu trong biểu đồ.
Chỉnh sửa hoặc sắp xếp lại chuỗi
-
Bấm chuột phải vào biểu đồ của bạn và sau đó chọn Chọn Dữ liệu.
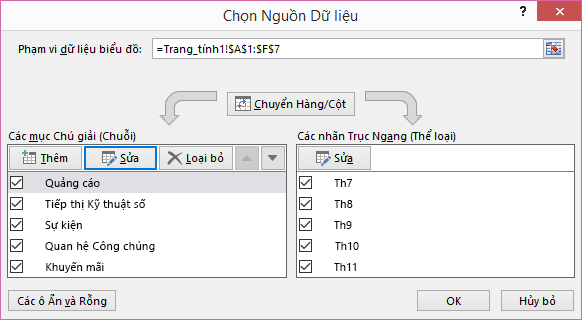
-
Trong hộp Mục nhập Chú giải (Chuỗi), bấm vào chuỗi bạn muốn thay đổi.
-
Bấm vào Sửa, thực hiện thay đổi và bấm vào OK.
Các thay đổi bạn đã thực hiện có thể mất liên kết với nguồn dữ liệu trên trang tính.
-
Để sắp xếp lại một chuỗi, hãy chọn chuỗi đó, rồi bấm vào Di chuyển lên


Bạn cũng có thể thêm chuỗi dữ liệu hoặc loại bỏ chúng trong hộp thoại này bằng cách bấm vào Thêm hoặc Loại bỏ. Việc loại bỏ một chuỗi dữ liệu sẽ xóa chuỗi dữ liệu khỏi biểu đồ—bạn không thể sử dụng các bộ lọc biểu đồ để hiển thị lại chuỗi dữ liệu đó.
Nếu bạn muốn đổi tên chuỗi dữ liệu, hãy xem Đổi tên chuỗi dữ liệu.
Lọc dữ liệu trong biểu đồ của bạn
Chúng ta hãy bắt đầu bằng các bộ lọc biểu đồ.
-
Bấm vào bất kỳ đâu trong biểu đồ.
-
Bấm vào nút Bộ lọc biểu đồ

-
Trên tab Giá trị, chọn hoặc bỏ chọn chuỗi hay phân loại bạn muốn hiển thị hoặc ẩn.
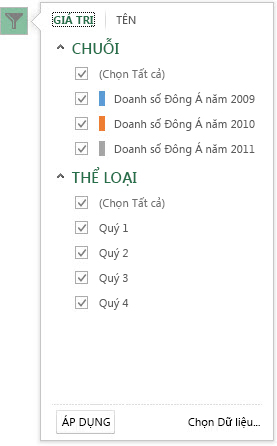
-
Bấm vào Áp dụng.
-
Nếu bạn muốn hiệu chỉnh hoặc sắp xếp lại dữ liệu trong chuỗi của mình, bấm vào Chọn Dữ liệu và sau đó thực hiện theo các bước 2-4 ở phần tiếp theo.
Chỉnh sửa hoặc sắp xếp lại chuỗi
-
Bấm vào biểu đồ.
-
Trên dải băng, bấm vào Thiết kế biểu đồ, rồi bấm vào Chọn Dữ liệu.

Thao tác này sẽ chọn phạm vi dữ liệu của biểu đồ và hiển thị hộp thoại Chọn Nguồn Dữ liệu.
-
Để chỉnh sửa một chuỗi chú giải, trong hộp Mục nhập chú giải (chuỗi), bấm vào chuỗi bạn muốn thay đổi. Sau đó, chỉnh sửa các hộp giá trị Tên và Y để thực hiện bất kỳ thay đổi nào.
Lưu ý: Các thay đổi bạn đã thực hiện có thể mất liên kết với nguồn dữ liệu trên trang tính.
-
Để sắp xếp lại một chuỗi chú giải, trong hộp Mục nhập chú giải (chuỗi), bấm vào chuỗi bạn muốn thay đổi, rồi chọn mũi tên


Lọc dữ liệu trong biểu đồ của bạn
-
Trong Word và PowerPoint: Chọn biểu đồ của bạn, rồi trên tab Thiết kế biểu đồ, bấm vào Chỉnh sửa dữ liệu trong Excel.

Trong Excel, chọn tiêu đề thể loại và sau đó trong tab Trang đầu, bấm Sắp xếp & lọc >lọc.

-
Tiếp theo, bấm vào mũi tên thả xuống để chọn dữ liệu bạn muốn hiển thị và bỏ chọn dữ liệu bạn không muốn hiển thị.