Việc gửi email khi một mục danh sách được thêm vào trong một số phiên bản của SharePoint đòi hỏi nhiều bước, có chi tiết như sau. Tuy nhiên, nếu bạn đang sử dụng phiên bản mới nhất của SharePoint, bạn có thể thêm dòng trực tiếp từ danh sách của bạn. Mẫu dòng để gửi email khi mục danh sách được thêm vào bao gồm các bước cơ bản cần thiết để giúp bạn bắt đầu nhanh chóng.
Lưu ý:
-
Dòng công việc SharePoint 2010 đã ngừng hoạt động kể từ 01/08/2020 cho đối tượng thuê mới và đã bị loại bỏ khỏi đối tượng thuê hiện có vào ngày 1 tháng 11 năm 2020. Nếu bạn đang dùng dòng công việc SharePoint 2010, chúng tôi khuyên bạn nên di chuyển sang Power Automate hoặc các giải pháp được hỗ trợ khác. Để biết thêm thông tin, hãy xem Dòng công việc SharePoint 2010 ngừng hoạt động.
-
Dòng công việc SharePoint 2013 đã bị phản đối kể từ tháng 4 năm 2023 và sẽ bị tắt đối với đối tượng thuê mới kể từ 02/04/2024. Chúng tôi sẽ loại bỏ đối tượng thuê hiện có và sẽ ngừng hoạt động hoàn toàn kể từ ngày 2 tháng 4 năm 2026. Nếu bạn đang dùng dòng công việc SharePoint 2013, chúng tôi khuyên bạn nên di chuyển sang Power Automate hoặc các giải pháp được hỗ trợ khác. Để biết thêm thông tin, hãy xem dòng công việc SharePoint 2013 ngừng hoạt động trong Microsoft 365.
Gửi email từ dòng công việc
Gửi thư email cơ bản từ dòng công việc
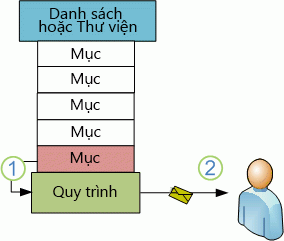
Bằng cách dùng hành động Gửi Email trong Trình thiết kế Dòng công việc, bạn có thể thiết lập dòng công việc tùy chỉnh của mình để gửi email cho bạn hoặc đến bất kỳ người dùng hoặc nhóm nào khác được chỉ định. Các trường sẵn dùng cho email là Đến, CC, Chủ đề và Nội dung. Các trường này có thể chứa cả văn bản tĩnh và văn bản được tạo tự động từ tra cứu dòng công việc.
Bạn có thể dùng hành động Gửi Email để tạo nhiều loại email, bao gồm thông báo khi dòng công việc đạt đến giai đoạn đã xác định hoặc thực hiện các hành động được chỉ định (bao gồm bắt đầu và dừng toàn bộ dòng công việc) và lời nhắc về các nhiệm vụ chưa hoàn thành trước ngày đến hạn của chúng.
Lưu ý: Thiết đặt email đi phải được cấu hình trên máy chủ trước khi dòng công việc của bạn có thể gửi email. Nếu bạn không chắc chắn về thiết đặt email hiện tại của máy chủ, hãy kiểm tra với người quản trị máy chủ của bạn. Để biết thêm thông tin về thiết đặt email đi, hãy xem phần Xem Thêm.
Trong ví dụ này, bạn sẽ thiết lập dòng công việc của bạn để gửi cho bạn một thông báo qua email mỗi lần nó bắt đầu chạy trên một mục mới. Sử dụng phiên bản SharePoint Designer phù hợp với phiên bản SharePoint Server của bạn. Ví dụ: đối với SharePoint Server 2010, hãy sử dụng SharePoint Designer 2010. Và, đối với tất cả phiên bản sau SharePoint Server 2010, bao gồm SharePoint Server 2016 và SharePoint trong Microsoft 365, hãy sử dụng SharePoint Designer 2013. Tải xuống SharePoint Designer 2013 từ Trung tâm Tải xuống của Microsoft.Để biết thêm thông tin, hãy xem mục Xem Thêm.
Mở SharePoint Designer 2013 và kết nối với site SharePoint
SharePoint Designer 2013 cài đặt dưới dạng ứng dụng Office 2013. Để mở SharePoint Designer 2013 và kết nối với site SharePoint, hãy làm theo các bước sau:
-
Để mở SharePoint Designer 2013, hãy chọn SharePoint Designer 2013 trên menu Bắt đầu. Chọn Biểu tượng bắt>Tất cả>trình trong Microsoft Office 2013>sharePoint Designer 2013.
-
Trên trang bắt đầu của SharePoint Designer 2013, chọn Mở Site.
-
Nhập site SharePoint mà bạn muốn kết nối chẳng hạn như http://www.contoso.com/sites/a-sharepoint-site.
-
Để mở site, hãy chọn Mở.
-
Nếu được nhắc, hãy nhập thông tin xác thực của bạn. (Nếu bảo mật không được tích hợp với máy tính bạn đã đăng nhập, bạn sẽ được nhắc nhập thông tin xác thực của mình.) Đảm bảo sử dụng thông tin xác thực có quyền truy cập vào site SharePoint.
Tạo Dòng công việc Danh sách dựa trên nền tảng Dòng công việc SharePoint
-
Trong ngăn dẫn hướng, chọn Nút Dòng công việc.
-
Trong phần Mới của tab Dòng công việc, chọn danh sách thả xuống Dòng công việc.
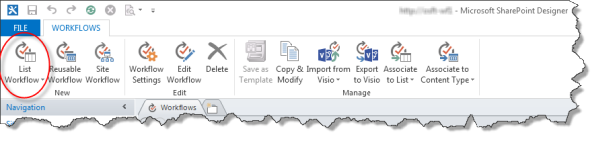
-
Chọn danh sách mà bạn muốn liên kết với dòng công việc mới.
-
Trên hộp thoại Tạo Dòng công việc Danh sách, nhập tên và mô tả cho dòng công việc, rồi đảm bảo đặt Kiểu Nền tảng thành Dòng công việc SharePoint 2013.
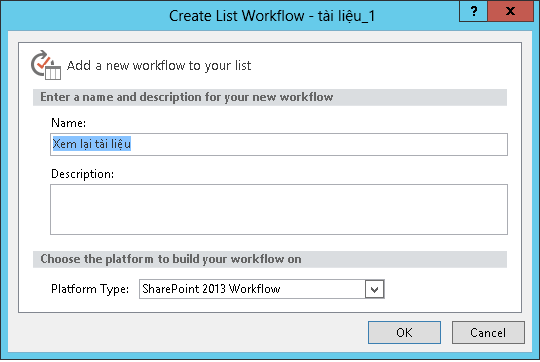
-
Để tạo dòng công việc, hãy chọn OK.
Bây giờ, khi dòng công việc đã được tạo, bạn có thể thêm hành động, điều kiện, giai đoạn, bước và vòng lặp để xây dựng dòng công việc của bạn. Các cấu phần dòng công việc này sẵn dùng trong ribbon SharePoint Designer 2013.
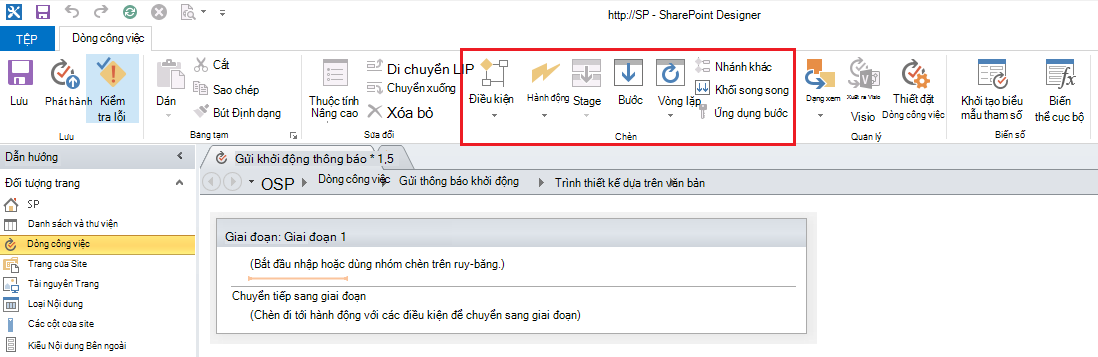
Lưu ý: Nếu bạn không thấy Dòng công việc SharePoint 2013 dưới dạng một loại nền tảng sẵn có thì Trình quản lý Dòng công việc không được đặt cấu hình để làm việc với cụm máy chủ SharePoint. Để giải quyết, hãy xem Đặt cấu hình Bộ quản lý Dòng công việc để làm việc với Cụm máy chủ SharePoint Server 2013.
Để biết thêm thông tin về danh sách các hành động dòng công việc sẵn có, hãy xem Xem Thêm.
Tạo hành động để gửi email
-
Chọn Hành động, rồi chọn Gửi Email.
-
Trong hành động, chọn những người dùng này.
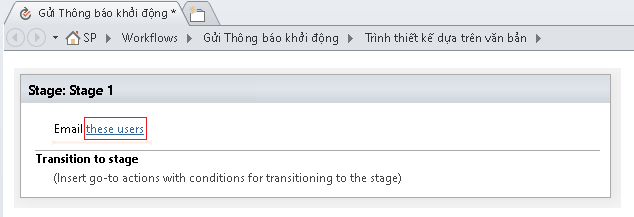
-
Trong hộp thoại Xác định Thư Email , chọn người dùng từ Người dùng và Nhóm hiện có hoặc nhập địa chỉ email riêng của bạn vào trường Đến.
Lưu ý:
-
Để gửi email đến một địa chỉ email bên ngoài. bạn phải có khả năng truy xuất thông tin từ máy chủ email tương ứng.
-
Địa chỉ Tới của email có thể là một địa chỉ tĩnh cụ thể (ví dụ, NORTHWINDTRADERS\junminhoặc junmin@northwindtraders.com) hoặc tra cứu dòng công việc để thông tin biến đổi. Để biết thêm thông tin về cách dùng tra cứu dòng công việc để tự động giải quyết email được gửi từ dòng công việc thay vì dùng địa chỉ tĩnh, hãy xem Tự động chọn người dùng hoặc nhóm để nhận thư.
-
Địa chỉ người gửi của email được kết xuất sẽ luôn là địa chỉ email của người quản trị máy chủ, trừ khi người quản trị máy chủ thay đổi địa chỉ người gửi cho ứng dụng web hiện tại hoặc tất cả các ứng dụng web. Để tìm hiểu thêm, hãy đọc mục Cấu hình Email gửi đi cho một ứng dụng web cụ thể.
-
-
Trong trường Chủ đề, nhập chủ đề cho email hoặc để xác định tra cứu dòng công việc cho văn bản bạn muốn ở đây, chọn Hiển thị gắn kết dữ liệu

Lưu ý: Để dòng công việc biên dịch đúng cách, bạn phải thực hiện một số mục nhập trong trường Chủ đề.
-
Trong hộp lớn bên dưới trường Chủ đề, nhập hoặc dán nội dung văn bản của email.
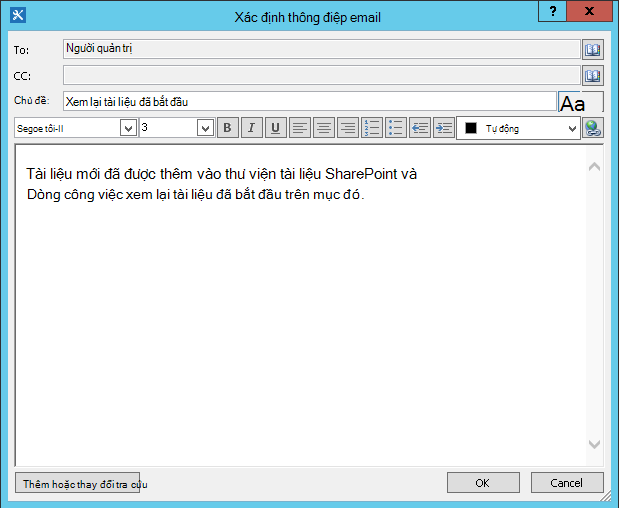
-
Chọn OK.
-
Chọn Hành>Chuyển đến giai đoạn.
-
Chọn Kết thúc Dòng công việc.
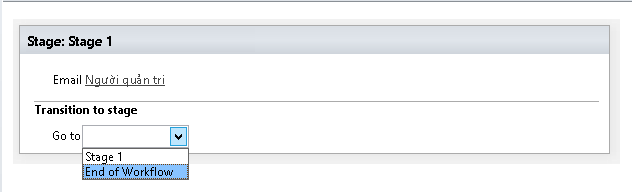
-
Chọn Phát hành.
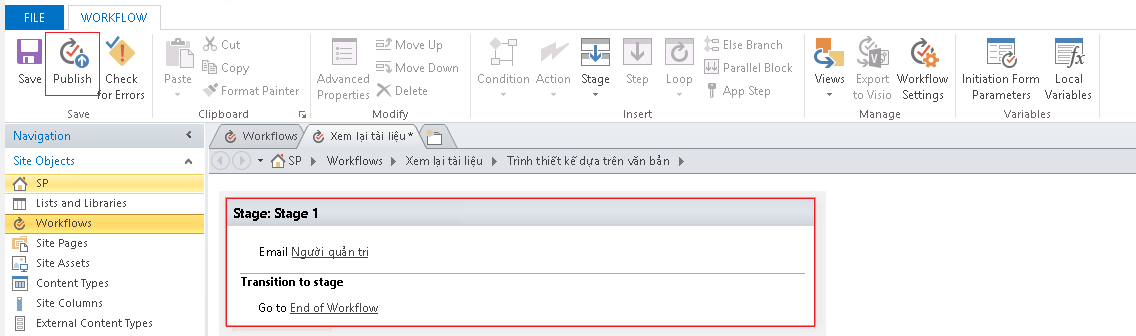
Để biết các tùy chọn nâng cao hơn để sửa đổi nội dung của email, hãy xem các mục sau.
Tự động chọn người dùng hoặc nhóm để nhận thư
Nếu bạn cung cấp các địa chỉ tĩnh trong trường Đến và Cc của email, thì bất kỳ lúc nào bạn cần thay đổi người nhận, bạn phải mở dòng công việc trong Trình thiết kế Dòng công việc và thực hiện thay đổi theo cách thủ công. Nếu các địa chỉ sẽ thay đổi thường xuyên, việc sử dụng tra cứu dòng công việc trong các trường Tới và Cc sẽ là một giải pháp tốt hơn. Tra cứu có thể tham chiếu địa chỉ từ một trường trong mục hiện tại, từ một trường trong một mục trong danh sách hoặc thư viện khác, hoặc từ biến số dòng công việc.
Sử dụng danh sách tùy chỉnh để lưu trữ địa chỉ người nhận
Nếu người nhận thay đổi định kỳ nhưng không đủ thường xuyên để họ phải được chỉ định trên biểu mẫu khởi tạo mỗi lần bắt đầu dòng công việc, bạn có thể tạo danh sách Người nhận tùy chỉnh chứa một mục danh sách cho mỗi dòng công việc tham chiếu đến nó, sau đó tạo cột để bạn có thể lưu trữ các địa chỉ mà mỗi email từ mỗi dòng công việc sẽ được gửi đến. Khi người nhận cho bất kỳ thư dòng công việc nào thay đổi, tất cả những gì bạn cần phải làm là thay đổi các địa chỉ trong trường thích hợp trong mục danh sách người nhận cho dòng công việc đó.
Quan trọng: Các cột mà bạn lưu trữ địa chỉ cho email dòng công việc có thể là các cột Dòng văn bản đơn, Nhiều dòng văn bản hoặc cột Kiểu người hoặc Nhóm. Nếu bạn sử dụng cột Cá nhân hoặc Nhóm, chỉ một mục nhập có thể được thực hiện trong mỗi trường mà dòng công việc sẽ tham chiếu đến địa chỉ email. Khi tạo cột, hãy đảm bảo chọn Không bên dưới mục Cho phép nhiều lựa chọn. Nếu bạn muốn sử dụng kiểu cột này để chỉ định nhiều người nhận, bạn có thể tạo một nhóm SharePoint bao gồm những người mà bạn muốn dòng công việc gửi email đến, rồi xác định nhóm trong trường. Khi tạo cột, hãy đảm bảo chọn Người và Nhóm bên dưới mục Cho phép lựa chọn. Để biết thêm thông tin về cách tạo danh sách và thêm cột, hãy xem Xem Thêm.
Lưu ý: Khi tạo nhóm SharePoint, hãy đảm bảo rằng mỗi nhóm có ít nhất quyền Đọc đối với site và trong khu vực Thiết đặt Nhóm của trang Nhóm Mới, bên dưới Ai có thể xem tư cách thành viên của nhóm, bạn chọn Mọi người.
Để sử dụng tra cứu dòng công việc vào danh sách Người nhận tùy chỉnh:
-
Trong trình duyệt, tạo danh sách tùy chỉnh có tên là Người nhận với ba cột sau đây:
-
Thay đổi tên mặc định tên cột Tiêu đề thành Tên dòng công việc. Để nguyên tất cả các tùy chọn khác. Để biết thêm thông tin về việc thay đổi cột trong danh sách hoặc thư viện, hãy xem Xem Thêm.
-
Thêm cột Người hoặc Nhóm có tên là Tới. Trong cột này, cho phép chọn cả Người và Nhóm, nhưng không cho phép nhiều lựa chọn. Để nguyên tất cả các tùy chọn khác. Để biết thêm thông tin về cách tạo cột trong danh sách hoặc thư viện, hãy xem Xem Thêm.
-
Thêm cột Một dòng văn bản có tên Cc. Để nguyên tất cả các tùy chọn khác.
-
-
Trong danh sách Người nhận, tạo một mục mới, rồi thực hiện như sau:
-
Trong trường Tên Dòng công việc , nhập Xem lại Tài liệu là tên của dòng công việc mẫu được sử dụng ở đây.
-
Trong trường Đến, chọn Sổ Địa chỉ

-
Trong trường Cc , nhập địa chỉ email của người nhận để gửi bản sao, phân tách nhiều địa chỉ bằng dấu chấm phẩy.
-
-
Chọn Hành động, rồi chọn Gửi Email.
-
Trong Hành động, chọn những người dùng này.
-
Trong hộp thoại Xác định Thư Email , ở cuối hộp Đến , bấm sổ địa chỉ

-
Trong hộp thoại Chọn Người dùng, trong danh sách Hoặc chọn từ Người dùng và Nhóm hiện có, chọn Tra cứu Dòng công việc cho người dùng, rồichọn Thêm.
-
Trong hộp thoại Tra cứu cho Người hoặc Nhóm , chọn các tùy chọn sau:
-
Nguồn Dữ liệu: Người nhận hoặc tên của danh sách tùy chỉnh.
-
Trường từ nguồn: Đến hoặc trường chứa địa chỉ bạn muốn trong dòng Tới.
-
Trả về trường là: Tên Đăng nhập. Thao tác này sẽ quyết định định dạng trường "Đến" trong email.
-
Trường: Người nhận: Tên Dòng công việc
-
Giá trị: Nhập Xem lại Tài liệu hoặc tên dòng công việc hiện tại.
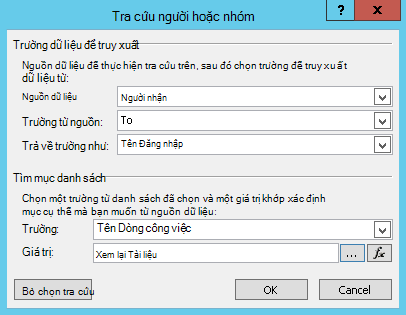
Tra cứu này thông báo, "Từ danh sách Người nhận, hãy chọn giá trị của trường Đến trong Tên Dòng công việc bằng Xem lại Tài liệu".
Nửa trên của hộp thoại chỉ rõ danh sách và cột; nửa dưới của hộp thoại sẽ xác định hàng.
-
-
Trong hộp thoại Tra cứu cho Người hoặc Nhóm, chọn OK.
-
Trong email về việc đảm bảo tra cứu duy nhất, chọn OK.
-
Để đóng hộp thoại Chọn Người dùng, chọn OK một lần nữa.
-
Trong hộp thoại Xác định Thư Email , ở cuối trường CC, chọn Sổ Địa chỉ

-
Trong hộp thoại Chọn Người dùng, trong danh sách Hoặc chọn từ Người dùng và Nhóm hiện có, chọn Tra cứu Dòng công việc cho người dùng, rồichọn Thêm.
-
Trong hộp thoại Xác định Tra cứu Dòng công việc, chọn các tùy chọn sau:
-
Nguồn Dữ liệu: Người nhận hoặc tên của danh sách tùy chỉnh.
-
Trường từ nguồn: Cc hoặc trường chứa địa chỉ bạn muốn trong dòng Cc.
-
Trả về trường là: Tên Đăng nhập. Thao tác này sẽ quyết định định dạng trường "Đến" trong email.
-
Trường: Người nhận: Tên Dòng công việc
-
Giá trị: Nhập Xem lại Tài liệu hoặc tên dòng công việc hiện tại.

Tra cứu này thông báo, "Từ danh sách Người nhận, hãy chọn giá trị của trường Cc trong Tên Dòng công việc bằng Xem lại Tài liệu".
-
-
Chọn OK và trong thông báo cảnh báo, chọn OK một lần nữa.
-
Để đóng hộp thoại Chọn Người dùng, chọn OK.
Bây giờ, khi dòng công việc gửi email này, nó sẽ gửi nó đến các địa chỉ được liệt kê trong các trường Đến và Cc của mục Xem lại Tài liệu trong danh sách Người nhận tùy chỉnh. Để thay đổi người nhận, chỉ cần thực hiện các thay đổi mà bạn muốn trong mục danh sách.
Một dòng công việc đơn có thể gửi nhiều email và không phải tất cả email đều được gửi đến cùng một người nhận. Để lưu trữ các địa chỉ khác cho email bổ sung được gửi bởi dòng công việc này, bạn có thể thêm cột vào danh sách để lưu trữ các địa chỉ khác. Trong trường hợp này, bạn có thể muốn đặt tên các cột "Thư đầu tiên Tới," "Thư thứ hai Tới", v.v.
Ngoài ra, bạn có thể thiết kế danh sách để bạn tạo một mục cho mỗi email mà dòng công việc gửi, thay vì một mục cho mỗi dòng công việc. Trong trường hợp này, hãy đảm bảo rằng tên được sử dụng để xác định từng email là duy nhất, để các tra cứu truy xuất địa chỉ trả về giá trị duy nhất mà bạn muốn.
Sử dụng biểu mẫu bắt đầu dòng công việc để chỉ định người nhận
Nếu bạn muốn người nhận được chỉ định mỗi khi dòng công việc được bắt đầu thủ công, bạn có thể tùy chỉnh biểu mẫu bắt đầu dòng công việc để thu thập địa chỉ từ người bắt đầu dòng công việc. Dòng công việc có thể chỉ cần sử dụng trực tiếp các địa chỉ đã nhập hoặc sao chép chúng vào các trường trong mục hiện tại - nơi chúng sẽ vẫn sẵn dùng để tham chiếu sau khi dòng công việc đã hoàn thành phiên bản hiện tại. Nếu dòng công việc cũng được thiết lập để tự động bắt đầu, bạn có thể chỉ định các địa chỉ mặc định trong biểu mẫu bắt đầu cho bất cứ khi nào bắt đầu tự động xảy ra.
Bao gồm thông tin về các mục hiện tại
Cho đến nay, nội dung văn bản trong email ví dụ là tĩnh: Mỗi khi dòng công việc tạo một phiên bản email, văn bản sẽ hoàn toàn giống nhau.
Tuy nhiên, việc bao gồm văn bản thay đổi liên quan đến mục mà dòng công việc hiện đang chạy có thể sẽ hữu ích. Ví dụ: việc đưa tiêu đề tài liệu cần xem lại vào nội dung email của bạn có thể hữu ích. Để bao gồm loại thông tin động này, hãy sử dụng tra cứu dòng công việc. Tra cứu truy xuất dữ liệu từ các nguồn dữ liệu khác nhau, chẳng hạn như danh sách, thư viện và dữ liệu dòng công việc.
Để thêm tiêu đề tài liệu vào văn bản email:
-
Nhập hoặc dán văn bản tĩnh mà trong đó bạn muốn thông tin tra cứu xuất hiện.
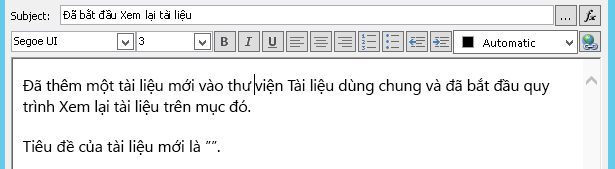
-
Đặt điểm chèn ở vị trí mà bạn muốn tra cứu được đặt.
Mẹo: Sau khi chèn tra cứu, bạn không thể kéo nó đến vị trí mới. (Tuy nhiên, bạn có thể "di dời" một tra cứu bằng cách kéo văn bản khác xung quanh phần đó.) Tương tự như vậy, bạn sẽ không thể cắt, sao chép hoặc dán hoặc tra cứu một hoặc bất kỳ văn bản nào bao gồm một tra cứu.
-
Chọn Thêm hoặc Thay đổi Tra cứu.
-
Trong hộp thoại Tracứu cho Chuỗi, trong trường Nguồn Dữ liệu, chọn Mục Hiện tại, rồi trong trường Trường từ nguồn, chọn Tên.

-
Chọn OK.
-
Tra cứu đã chèn sẽ xuất hiện trong nội dung email.
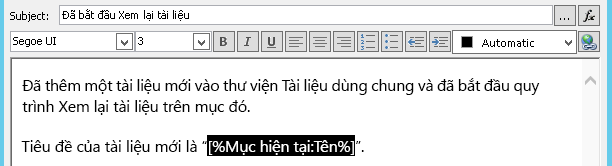
-
Để phát hành dòng công việc, chọn Phát hành.
Khi dòng công việc chạy và email được tạo ra, tra cứu được thay thế bằng tiêu đề của tài liệu.
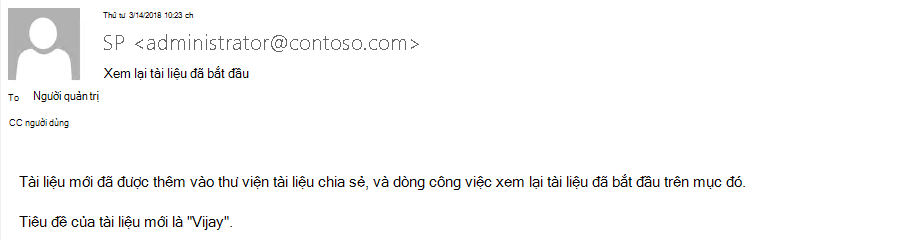
Việc bao gồm tiêu đề của tài liệu rất hữu ích, nhưng nó thậm chí có thể còn hữu ích hơn nếu bạn bao gồm một siêu kết nối sẽ đưa bạn trực tiếp đến tài liệu chính. Để thực hiện điều này, hãy bao gồm tra cứu trong siêu kết nối.
Bao gồm siêu kết nối tĩnh
Để bao gồm một siêu kết nối tĩnh — siêu kết nối luôn nối kết đến cùng một địa chỉ hoặc vị trí — trong nội dung email dòng công việc của bạn, ở góc trên bên phải của pa-nen công cụ định dạng trong hộp thoại Xác định Thư Email, chọn nút Sửa Siêu kết nối.
-
Nhập hoặc dán văn bản tĩnh mà bạn muốn nối kết xuất hiện trong đó.
-
Chọn văn bản, rồi chọn Chỉnh sửa siêu kết nối.
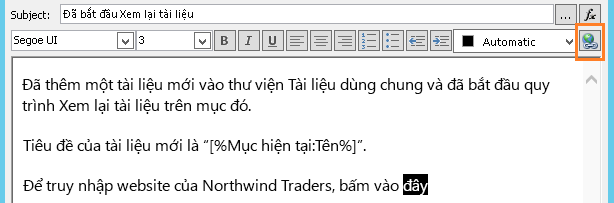
-
Trong hộp thoại Chỉnh sửa siêu kết nối, nhập địa chỉ của website.
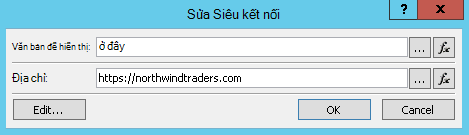
-
Chọn OK.
Siêu kết nối đã chèn sẽ xuất hiện trong nội dung email.
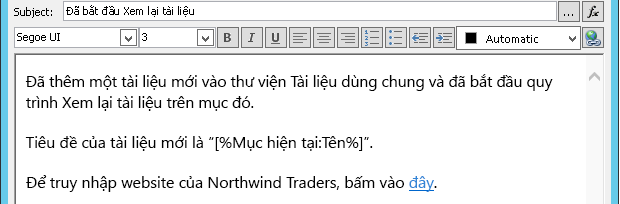
Lưu ý: Các chương trình email dựa trên văn bản không kết xuất siêu kết nối.
Để tìm hiểu về cách sử dụng tra cứu dòng công việc để tạo siêu kết nối động trỏ tới các địa chỉ khác nhau tùy thuộc vào mục mà dòng công việc hiện đang chạy, hãy xem Bao gồm siêu kết nối đến mục hiện tại.
Bao gồm siêu liên kết vào mục hiện tại
Trong phần trước, Bao gồm một siêu kết nối tĩnh, địa chỉ trong siêu kết nối ví dụ không bao gồm thông tin biến: Mỗi lần dòng công việc gửi email, siêu kết nối trỏ đến cùng một trang.
Tuy nhiên, bằng cách sử dụng tra cứu dòng công việc, bạn có thể tạo một liên kết động sử dụng thông tin về các mục hiện tại để quyết định URL nào để trỏ tới.
Nếu mục hiện tại là một tài liệu trong thư viện tài liệu
Trong ví dụ thông báo khởi động dòng công việc, bạn có thể muốn cung cấp liên kết đến chính tài liệu mới đó:
-
Nhập hoặc dán văn bản tĩnh mà bạn muốn nối kết xuất hiện trong đó.
-
Chọn văn bản, rồi chọn Chỉnh sửa siêu kết nối.
-
Trong hộp thoại Chỉnh sửa siêu kết nối, chọn hàm (fx).
Mẹo: Sau khi chèn tra cứu, bạn không thể kéo nó đến vị trí mới. (Tuy nhiên, bạn có thể "di dời" một tra cứu bằng cách kéo văn bản khác xung quanh phần đó.) Tương tự như vậy, bạn sẽ không thể cắt, sao chép hoặc dán hoặc tra cứu một hoặc bất kỳ văn bản nào bao gồm một tra cứu.
-
Trong hộp thoại Tra cứu cho Chuỗi , trong trường Nguồn Dữliệu, chọn Mục Hiện tại.
-
Trong trường Trường từ nguồn, chọn URL Tuyệt đối được mã hóa, rồi chọn OK.
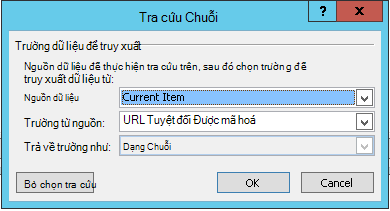
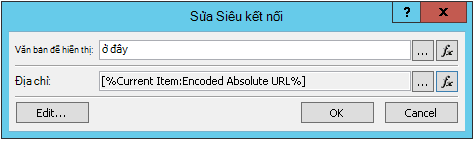
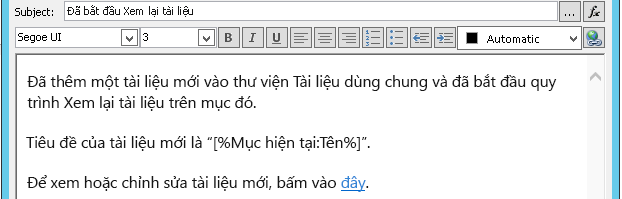
Khi người nhận email chọn liên kết, tài liệu sẽ mở ra để xem hoặc chỉnh sửa.
Nếu mục hiện tại là một mục danh sách
Khi bạn tạo liên kết đến một mục danh sách — ví dụ: thông báo hoặc sự kiện lịch — bạn có thể chọn để liên kết mở biểu mẫu hiển thị (DispForm.aspx) hoặc biểu mẫu chỉnh sửa (EditForm.aspx) của mục danh sách.
Để tạo một liên kết mở mục danh sách:
-
Trong trình duyệt, dẫn hướng đến danh sách mà bạn muốn tạo dòng công việc này.
-
Mở mục danh sách cho bất kỳ tài liệu hiện có nào trong thư viện, bằng cách dùng Xem Mục nếu bạn muốn liên kết của bạn mở biểu mẫu hiển thị hoặc Sửa Mục nếu bạn muốn liên kết của mình mở biểu mẫu chỉnh sửa.
-
Sao chép địa chỉ trong thanh địa chỉ từ đầu http: hoặc https: thông qua dấu bằng đầu tiên (=).

-
Văn bản ?ID= là tham số chuỗi truy vấn hướng dẫn trang hiển thị biểu mẫu cho bất kỳ mục nào trong danh sách hoặc thư viện hiện tại có ID danh sách theo sau dấu bằng (=) - mà trong ví dụ này sẽ là ID danh sách của mục hiện tại, như được xác định bởi tra cứu dòng công việc.
Lưu ý: Nếu mục hiện tại là một nhiệm vụ được tạo bởi một trong ba hành động tác vụ dòng công việc và nếu bạn muốn liên kết mở biểu mẫu nhiệm vụ tùy chỉnh (chứ không phải biểu mẫu hiển thị hoặc sửa mặc định cho danh sách Nhiệm vụ), hãy xem Nếu mục hiện tại là biểu mẫu nhiệm vụ tùy chỉnh. Đối với các tác vụ không được tạo bởi hành động tác vụ dòng công việc và đối với các biểu mẫu hiển thị của ngay cả các tác vụ được tạo bởi một trong các hành động tác vụ dòng công việc, quy trình hiện tại là tất cả những gì bạn cần.
-
Trong hộp thoại Xác định Thư Email , hãy nhập hoặc dán văn bản tĩnh mà bạn muốn liên kết xuất hiện trong đó, ví dụ : Để xem mục danh sách, hãy bấm vào đây.
-
Chọn văn bản, rồi chọn Chỉnh sửa siêu kết nối.
-
Trong hộp Chỉnh sửa Siêu kết nối, đối với trường địa chỉ, chọn Bộ dựng Chuỗi.
-
Trong hộp thoại Bộ dựng Chuỗi , dán địa chỉ.
-
Đặt điểm chèn ngay sau dấu bằng (=), rồi chọn Thêm hoặc Thay đổi Tra cứu.
-
Trong hộp thoại Tra cứu cho Chuỗi, ở trường Nguồn, chọn Mục hiện tại, rồi trong trườngTrường từ nguồn, chọn ID.

-
Chọn OK.
Chuỗi cuối cùng trong Bộ dựng Chuỗi sẽ bắt đầu bằng http:// hoặc https:// và kết thúc bằng [%Current Item:ID%].

Quan trọng: Mặc dù tra cứu ID mục hiện tại rất hữu ích trong việc xây dựng liên kết đến mục danh sách hiện tại, các tra cứu sau đây có thể xuất hiện lỗi trong đường dẫn được kết xuất và chúng tôi không khuyên bạn nên chúng đưa vào liên kết email: Đường dẫn, URL Tương đối của Máy chủ, URL Nguồn và đường dẫn URL.
-
Chọn OK hai lần.
Các liên kết của bạn sẽ xuất hiện trong văn bản màu lam với một đường gạch dưới trong email.

Nếu bạn dự định sử dụng liên kết nhiều hơn một lần, hãy chuyển sang mục tiếp theo.
Lưu trữ địa chỉ mục danh sách dưới dạng biến số dòng công việc
Bạn có thể lưu trữ URL của biểu mẫu hiển thị hoặc biểu mẫu chỉnh sửa của mục danh sách trong biến số dòng công việc, để bạn có thể sử dụng ở nhiều vị trí trong cùng một dòng công việc.
-
Trong cửa sổ Trình thiết kế Dòng công việc, chọn Hành động, rồi chọn Trích xuất chuỗi con từ Chỉ mục Chuỗi.
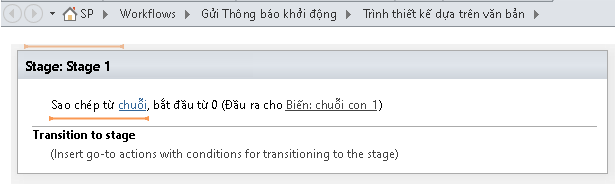
-
Trong giai đoạn, chọn chuỗi, và chọn nút dấu chấm lửng [...].
-
Trong hộp thoại Bộ dựng Chuỗi, dán phần văn bản tĩnh của URL (nhưng không phải tra cứu ID mục hiện tại).
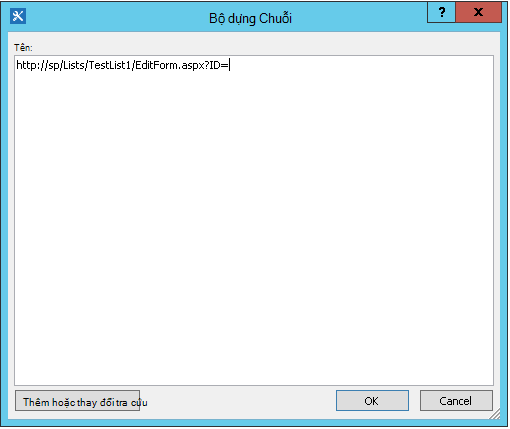
-
Đặt điểm chèn sau dấu bằng (=), rồi chọn Thêm hoặc Thay đổi Tra cứu.
-
Trong hộp thoại Tra cứu cho Chuỗi, trong trường Nguồn Dữ liệu, chọn Mục Hiện tại, rồi trong trường Trường từ nguồn, chọn ID.

-
Chọn OK.
Tra cứu sẽ được thêm vào văn bản trong hộp thoại.
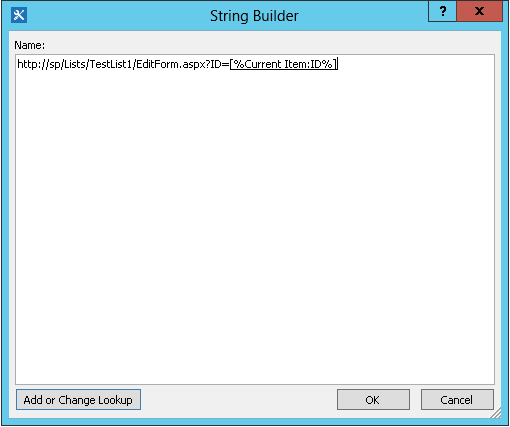
-
Để đóng hộp thoại Bộ dựng Chuỗi , chọn OK.
-
Chọn 0 trong Bắt đầu từ 0 và thay thế bằng 1.
Lưu ý: Khi Bắt đầu từ có giá trị lớn hơn 1, chuỗi cuối cùng sẽ bị loại bỏ các ký tự.
-
Chọn Biến số: chuỗi con hoặcBiến số: chuỗi con1 trong Đầu ra thành Biến số: chuỗi con.
-
Trong danh sách, chọn Tạo biến số mới, rồi trong hộp thoại Chỉnh sửa biến số, nhập tên cho biến số mới.
-
Đảm bảo rằng Loại được đặt thành Chuỗi, rồi chọn OK.
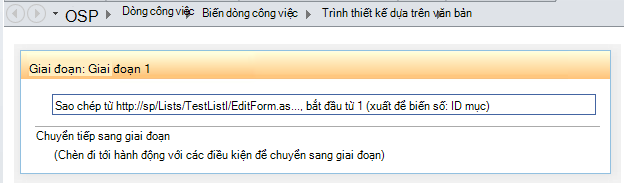
-
Chọn bên dưới hành động bạn vừa tạo và Thêm hành động Gửi email vào Hành động, rồi chọn những người dùng này trong hành động.
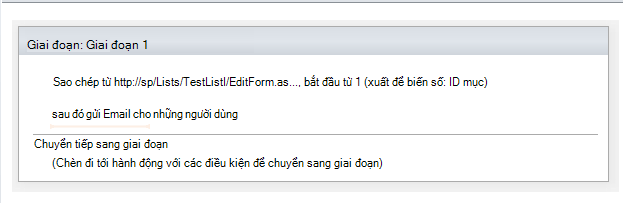
-
Để sử dụng biến số mới trong hộp thoại Xác định Thư Email , hãy nhập hoặc dán văn bản trong đó bạn muốn liên kết xuất hiện vào nội dung email. Chọn văn bản, rồi từ menu định dạng, chọn Chỉnh sửa siêu kết nối. Chọn nút [fx] hoặc chọn nút dấu chấm lửng [...], rồi chọn Thêm hoặc Thay đổi Tra cứu.
-
Trong hộp thoại Tra cứu cho Chuỗi , trong danh sách hộp Nguồn Dữ liệu, chọn Biến số và Tham số Dòng công việc.
-
Trong danh sáchTrường từ nguồn, chọn Biến số: tên biến số, rồi chọn OK, rồi chọn OK in hộp tiếp theo.


Giờ đây, bạn có thể chèn biến số này ở bất cứ đâu mà bạn muốn trong dòng công việc hiện tại.
Bao gồm hình ảnh
Bạn có thể bao gồm một đồ họa trong email của bạn bằng cách tạo ra một biến và sử dụng thẻ hình ảnh HTML <img/> để liên kết đến một hình ảnh được lưu trữ như một tệp JPEG (.jpg) và tải lên một thư viện hình ảnh trong site của bạn.
-
Trong cửa sổ Trình thiết kế Dòng công việc, chọn Hành động, rồi chọn Đặt Biến số Dòng công việc.
-
Chọn biến dòng công việc, rồi chọn Tạo biến số mới.
-
Trong hộp thoại Chỉnh sửa biến số, nhập tên cho biến số mới và đảm bảo rằng Loại được đặt thành Chuỗi, rồi chọn OK.
-
Chọn giá trị rồi chọn nút dấu chấm lửng [...]. Trong cửa sổ Bộ dựngChuỗi, nhập hoặc dán URL cho tệp hình ảnh JPEG ở định dạng thẻ HTML - <img src ="URL"/>
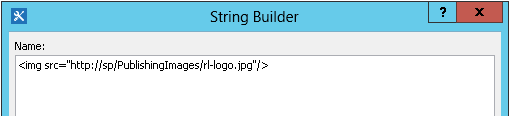
-
Chọn OK.
-
Hành động được chèn sẽ xuất hiện như sau.
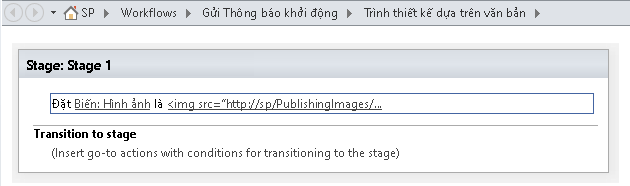
-
Chọn bên dưới hành động bạn vừa tạo và thêm hành động Gửi email vào hành động, rồichọn người dùng đang thực hiện hành động đó.
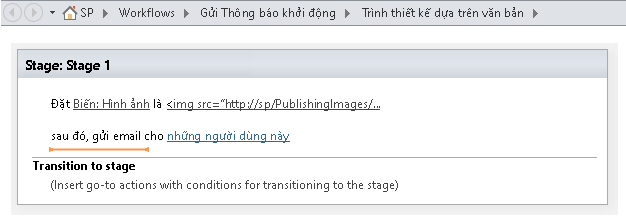
-
Trong hộp thoại Xác định Thư Email , chọn Thêm hoặc Thay đổi Tra cứu.
-
Trong hộp thoại Tra cứu cho Chuỗi , trong danh sách Nguồn Dữ liệu , chọn Biến số và Tham số Dòng công việc.
-
Trong danh sách Trường từ nguồn, chọn Biến số: Tên biến số, rồi chọn OK.

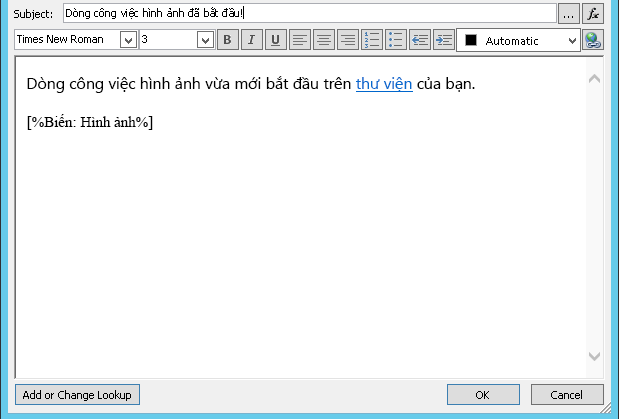
-
Để đóng cửa sổ Xác định Thư Email và phát hành dòng công việc, chọn OK một lần nữa.
Khi email được gửi, hình ảnh từ tệp JPEG sẽ xuất hiện thay vì thẻ liên kết.
Xác định tùy chọn không được hỗ trợ
Chúng tôi không hỗ trợ các tùy chọn sau đây theo phiên bản hiện tại của hành động Gửi Email :
-
Xác định một địa chỉ trên dòng Từ. (Email được gửi bởi dòng công việc luôn hiển thị địa chỉ email được chỉ định bởi người quản trị máy chủ trên dòng Từ. Chỉ người quản trị máy chủ mới có thể thay đổi điều này và nó chỉ có thể được thay đổi cho tất cả các thông báo trong ứng dụng web hiện tại, chứ không phải cho mỗi dòng công việc.)
-
Sử dụng trang tính kiểu xếp tầng (CSS) được nhúng để định dạng nội dung thư. Văn bản có thể được định dạng bằng cách sử dụng thuộc tính kiểu, nhưng chúng tôi không hỗ trợ các <style> và lớp CSS.
-
Sử dụng tra cứu dòng công việc trong hộp Tới hoặc CC để tham chiếu một cột của loại Người hoặc Nhóm có chứa nhiều giá trị.
-
Xác định người nhận Bcc cho email.
-
Bao gồm các tệp khác bằng thư dưới dạng tệp đính kèm.
-
Nhúng hình ảnh hoặc tệp đồ họa trong thư. Thay vì Bao gồm hình ảnh.
Xem thêm
Hướng dẫn từng bước về SharePoint 2013: Thiết lập cho cài đặt email gửi đi
Giới thiệu về SharePoint Designer
Cấu hình Email gửi đi cho một ứng dụng web cụ thể
Cấu hình Trình quản lý dòng công việc để làm việc với cụm máy chủ SharePoint Server 2013
Tham chiếu nhanh về Hành động dòng công việc
Tạo danh sách trong SharePoint
Tạo cột trong danh sách hoặc thư viện SharePoint
Thay đổi cột trong danh sách hoặc thư viện
Tạo một cảnh báo hoặc đăng ký nguồn cấp RSS trong SharePoint 2010
Mẹo khắc phục sự cố cơ bản
Danh sách câu hỏi sau đây có thể giúp xác định nguyên nhân gây ra sự cố khi tạo một dòng công việc:
-
Bạn có thể tạo bất kỳ loại dòng công việc nào khác trên cùng một danh sách không? Ví dụ, cố gắng tạo một dòng công việc phê duyệt.
-
Bạn có thể tạo cùng một dòng công việc:
-
trong một danh sách khác nhau trên cùng một site?
-
trên một site khác nhau bên dưới cùng một tuyển tập site?
-
trên một site khác nhau bên dưới cùng một ứng dụng web?
-
trên một ứng dụng web khác?
-
đăng nhập bằng tài khoản khác?
-
sử dụng một máy tính khác?
-
Mẹo khắc phục sự cố nâng cao
Nếu không có mẹo khắc phục sự cố cơ bản nào giúp xác định nguyên nhân gây ra sự cố dòng công việc, hãy sử dụng các bước sau:
-
Đảm bảo bạn có quyền được yêu cầu ở cấp độ site và dòng công việc. Đi đến Thiết đặt Site>Quyền Site>Kiểm tra Quyền/Thiết đặt Danh sách>quyền cho danh sách này và xác nhận kết quả Kiểm tra Quyền khớp với những điều sau đây:
-
Quyền tối thiểu để thiết kế một dòng công việc (lưu và phát hành):
-
trên site SharePoint: Thiết kế
-
trên danh sách SharePoint: Chỉnh sửa
-
-
Quyền tối thiểu để bắt đầu dòng công việc:
-
trên site SharePoint: Chỉ Xem/Đọc
-
trên danh sách SharePoint: Đóng góp
-
-
-
Đảm bảo thiết đặt email gửi đi được đặt trên đúng máy chủ Exchange.
-
Mở cửa sổ Nhắc Lệnh với tư cách người quản trị.
-
Chạy nslookup <Exchange địa chỉ máy chủ >. Ví dụ: nslookup exch.contoso.com
-
Bạn sẽ thấy địa chỉ IP được giải quyết của máy chủ Exchange trong phần kết quả. Nếu không, hãy liên hệ với Exchangengười quản trị của bạn và yêu cầu tên miền Exchange đầy đủ, đủ điều kiện (FDQN).
-
-
Gửi email cho cùng một người bằng cách sử dụng chức năng SendEmail của lớp SPUtility với SharePoint Management Shell theo các bước sau đây.
-
Mở SharePoint Management Shell với tư cách người quản trị. (Bấm chuột phải vào SharePoint Quản lý Shell>Chạy với tư cách người quản trị)
-
Chạy tập lệnh sau đây. Nếu tập lệnh phản hồi với True và người dùng nhận được email từ SharePoint, SMTP được đặt cấu hình đúng trong SharePoint.
$Site = "Your Site Name" $Email = "User to whom you are sending an email through the workflow" $Subject = "Subject Line with the email" $Body = "Test Email Body" $web = Get-SPWeb $Site [Microsoft.SharePoint.Utilities.SPUtility]::SendEmail($Web ,0,0,$Email,$Subject,$Body) # Below is the same script with sample data $Site = "http://sp/" $Email = "User1@contoso.com" $Subject = "Test Email from SharePoint" $Body = "This is a Test Email" $web = Get-SPWeb $Site [Microsoft.SharePoint.Utilities.SPUtility]::SendEmail($Web ,0,0,$Email,$Subject,$Body)
-
-
Sử dụng chức năng SMTP, gửi email cho cùng một người dùng từ máy SharePoint chủ. Hãy làm theo các bước trong mục Sử dụng Telnet để kiểm tra giao tiếp SMTP.
Lưu ý: Theo mặc định, SharePoint không tạo các mục nhật ký cho thư gửi đi. SharePoint không bao giờ gửi email trực tiếp. Các email được chuyển tiếp qua máy chủ SMTP (Exchange ) được cấu hình Quản trị Trung tâm. Để khắc phục sự cố kiểu dòng công việc này, hãy làm theo các bước trước đó.










